
Table des matières:
2025 Auteur: John Day | [email protected]. Dernière modifié: 2025-01-23 14:46

Les gens de Hai.
Le torrent est toujours une bouée de sauvetage et espérer qu'un Raspberry Pi connecté sans tête le fasse pour vous peut vraiment être incroyable. Avec ce tutoriel, je vais vous aider à construire une machine Torrent avec Pi qui peut fonctionner sans tête et vous pouvez utiliser notre téléphone Android pour contrôler et surveiller. Cette chose peut être très utile si vous devez vous laisser télécharger pendant la nuit ou lorsque vous n'êtes pas à la maison. Cette chose sera vraiment utile.
Comme je l'ai dit, il s'agit d'un didacticiel minimum et j'ai inclus uniquement ces étapes pour configurer la chose et la faire fonctionner. J'ai conservé les liens de référence que j'ai essayés en expérimentant au cas où vous voudriez tout faire.
Nous utiliserons FTP pour déplacer des fichiers entre RPi et votre téléphone et nous contrôlerons votre machine Torrent via SSH. J'espère que vous connaissez les termes. Si ce n'est pas le cas, veuillez vous référer à n'importe quel didacticiel pour débutants RPi. Vous vous sentez paresseux pour cela, ne vous inquiétez pas, j'ai noté toutes les choses essentielles et vous comprendrez presque mieux si vous comprenez le langage des ordinateurs. Bonne fabrication.
Tout d'abord, je suppose que vous avez
- SSH activé dans votre RPi
- Votre téléphone et RPi sont connectés sur le même réseau local (c'est-à-dire au même routeur)
- Vous connaissez l'adresse IP de votre RPi. - Si vous ne le faites pas, veuillez consulter le manuel de votre routeur car il contiendra des informations sur la façon de le trouver. Vérifiez quelque chose comme la statique DHCP ou LAN.
Nous ferons les choses de la manière suivante. si vous avez déjà effectué l'une de ces étapes, n'hésitez pas à passer en avant.
- Connectez votre téléphone et RPi via SSH
- Activez FTP dans RPi et essayez de transférer des fichiers via celui-ci.
- Installer Deluge Daemon sur votre RPi et le configurer.
- démarrer le torrent
:)
Rappel: Télécharger avec l'aide de Torrent n'est pas un crime, mais l'utiliser pour télécharger du matériel protégé par le droit d'auteur est un crime énorme aux yeux des lois et de la société. son VOL homme.
Étape 1: Connexion d'un téléphone Android à RPi via SSH
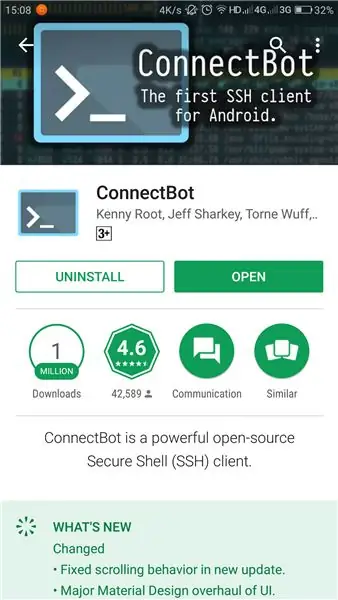
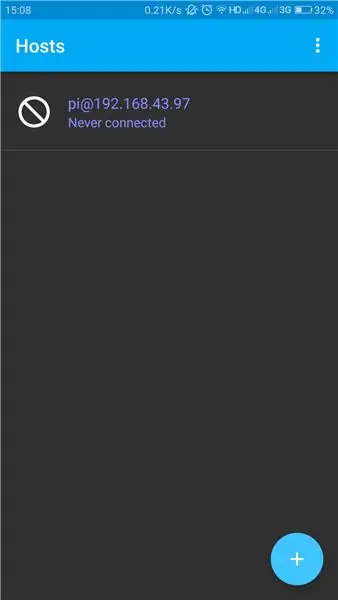
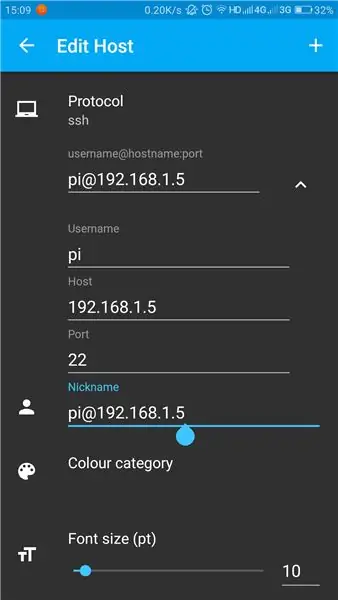
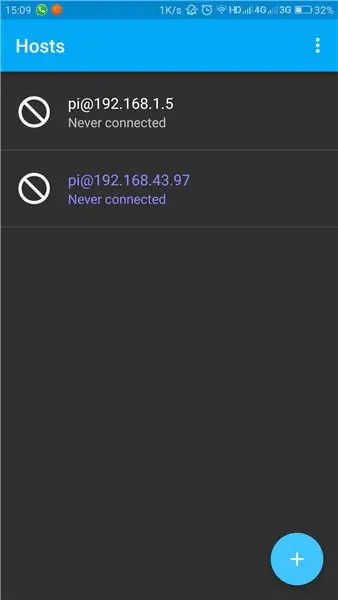
Étant donné que SSH est activé, il nous offre une excellente fenêtre pour gérer les choses. et avec ces choses. Vous pouvez littéralement faire n'importe quoi via votre téléphone sur votre RPi via SSH
Nous devons d'abord installer un bon client SSH sur votre téléphone.
Je préfère Connect Bot. A, il a une interface assez propre et il est bon de travailler avec.
Installez-le simplement depuis Google Play
play.google.com/store/apps/details?id=org.connectbot
si vous souhaitez utiliser votre ordinateur à la place, vous pouvez utiliser PUTTY pour établir la connexion SSH.
PUTTY:
Après avoir installé Connect Bot. Vous serez accueilli par un écran ouvert. Ajoutez une nouvelle connexion avec vos coordonnées comme l'adresse de l'hôte (adresse IP de votre RPi); nom d'utilisateur, etc. Vous n'avez qu'à entrer ce qui suit. tout le reste peut aller avec les valeurs par défaut qui l'accompagnent.
- Nom d'utilisateur, qui est "pi" par défaut
- Host, qui est l'adresse IP de votre Pi.
C'est ça. Vous serez invité à poursuivre la connexion après avoir confirmé vos informations d'identification. et maintenant vous serez invité à entrer le mot de passe. le mot de passe par défaut est "framboise"
Félicitations, vous êtes maintenant connecté. vous pouvez utiliser des codes bash pour contrôler votre Pi.
J'ai mis les écrans qui apparaissent à travers ce processus afin que vous puissiez voir à quoi cela ressemble.
Étape 2: configuration du FTP
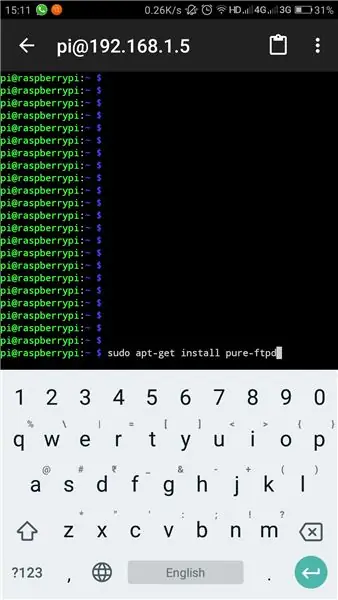
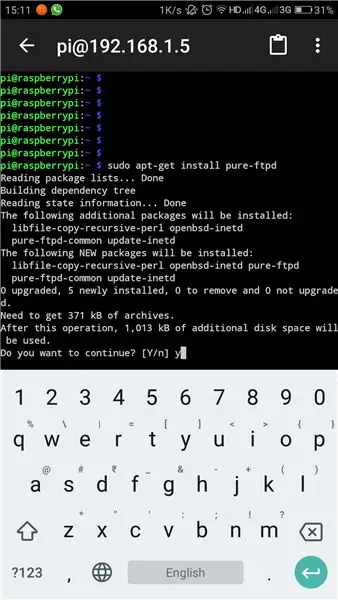
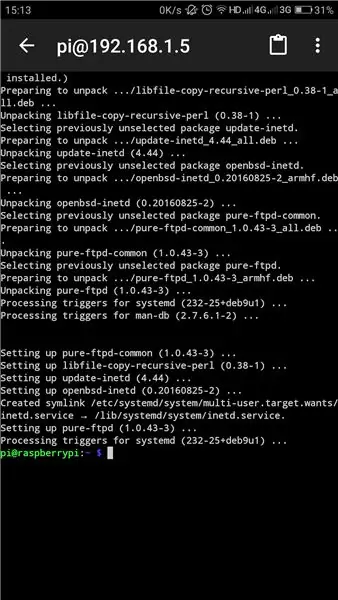
Pi est livré avec son propre logiciel pour FTP, mais nous devons tout de même installer PURE-FTPd pour exploiter complètement la communication.
ouvrez Connect Bot et connectez-vous à votre Pi.
Entrer
sudo apt-get install pure-ftpd
Cela installera PURE-FTPd sur votre Pi. L'installation seule vous aidera à ouvrir le portail ftp. Et vos fichiers entiers seront disponibles pour tout le monde dans le même réseau. si vous êtes un utilisateur soucieux de la sécurité ou de quelque chose, veuillez vous référer au lien bello, où j'ai trouvé ces informations.
www.raspberrypi.org/documentation/remote-access/ftp.md
Une fois que vous avez terminé de configurer FTP, transférons quelques fichiers.
L'explorateur de fichiers ES serait une excellente option pour transférer des fichiers pour tous les types de liens, car ils vous permettent d'accéder à des fichiers à partir de diverses sources, y compris FTP.
Accédez simplement aux options et choisissez FTP. ajouter une nouvelle connexion en cliquant sur le bouton en bas à droite. Choisissez FTP à partir de là. Fournissez les données suivantes
- Serveur: Adresse IP de votre PI
- Mode: Passif
- Nom d'utilisateur: votre nom d'utilisateur pour PI, son "PI" par défaut.
- Mot de passe: votre mot de passe. son "framboise" par défaut
Laissez le reste aux valeurs par défaut et cliquez sur OK. Il faudra un certain temps pour que la connexion soit établie.
Vous pouvez désormais transférer des fichiers entre Pi et Phone lorsque vous modifiez des fichiers en interne sur votre téléphone. Copiez simplement d'un endroit et collez-le à l'autre endroit.
S'il vous plaît voir les captures d'écran afin d'avoir plus d'idée.
Étape 3: configuration de Deluge
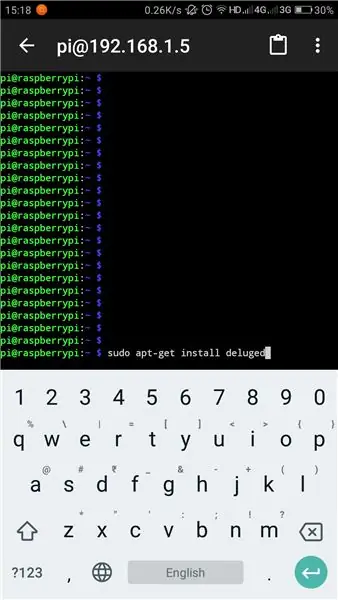
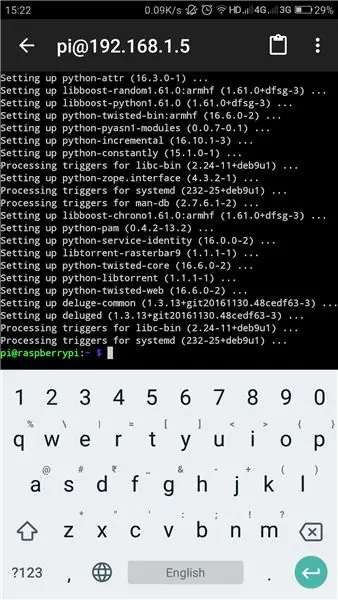
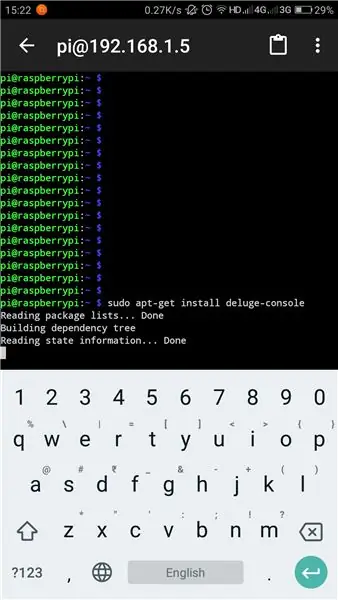
Deluge est un client Torrent pour Linus. C'est en fait un programme informatique qui s'exécute comme un processus d'arrière-plan complètement sans tête. Le seul moyen de communiquer avec lui est via le terminal. nous allons installer 4 programmes dans cette étape.
- Inonder
- Deluge-Console: utilisé pour communiquer avec Deluge via un terminal
- Deluge-Web: utilisé pour se connecter à Deluge via l'interface Web
- Mako: une galerie de templates pour Python dont le Deluge-web a besoin
Connectez-vous à votre Pi via Connect Bot / SSH. J'utiliserai un terminal au lieu de Connect Bot car il est compact et vous pouvez également les saisir sur votre terminal Pi.
Installer Déluge
le déluge est le composant principal. pour obtenir le sien sur votre Pi, entrez dans votre terminal SSH, sudo apt-get install inondé
Cela téléchargera et installera Deluge. Vous pouvez être promu pour confirmer votre installation entre les deux. une fois la chose installée. nous avons fini. Il suffit de lancer le programme pour la première fois pour que tous les fichiers de configuration nécessaires soient créés par lui-même. Si vous savez vraiment comment effectuer la configuration, veuillez vous référer à mon lien de référence à la fin de cette page.
inondé
sudo pkill inondé
Cela pourrait nous montrer une erreur. Ignorez-les simplement pour le moment.
Installation de Deluge-Console
La console nous aidera à nous connecter à Deluge et à le contrôler via un terminal / SSH. Pour installer, entrez ceci dans le terminal / la console SSH.
sudo apt-get install deluge-console
c'est ça. attendez que l'installation soit terminée.
Installation de Mako et Deluge-web
Entrez les commandes suivantes dans le terminal. qui installera Mako et Deluge-web
sudo apt-get installer python-mako
sudo apt-get install deluge-web
Nous avons maintenant complètement installé tous les fichiers nécessaires. nous devons redémarrer Deluge-web pour mettre cette chose en action. entrez ce qui suit.
sudo pkill déluge-web
Regard au démarrage
Nous devons configurer tous ces éléments pour qu'ils démarrent au démarrage afin que tous les services soient disponibles à partir du moment où le système démarre. pour cela nous devons lister le répertoire de Deluge et Deluge-web dans le fichier de démarrage
etc/rc.local
nous devons l'ouvrir dans l'éditeur nano, comme pour l'éditer dans le terminal. pour ouvrir le fichier dans nano entrez
sudo nano /etc/rc.local
une fois le fichier ouvert dans nano, entrez ceci en bas -juste avant "exit 0" du fichier.
# Démarrez Deluge au démarrage:
sudo -u pi /usr/bin/python /usr/bin/deluged
sudo -u pi /usr/bin/python /usr/bin/deluge-web
sortie 0
appuyez sur Ctrl+X pour enregistrer et quitter le fichier. Connect Bot a un bouton de commande au-dessus du clavier normal à cet effet.
Enregistrez les modifications. Appuyez sur ENTER pour quitter nano après l'enregistrement.
nous avons donc fini de configurer notre système. maintenant, nous devons redémarrer notre Pi pour que les modifications prennent effet.
pour redémarrer entrez ce qui suit
redémarrage sudo
nous en avons donc fini avec la partie configuration.
Lectures complémentaires:
Étape 4: Ajout de Torrent à télécharger
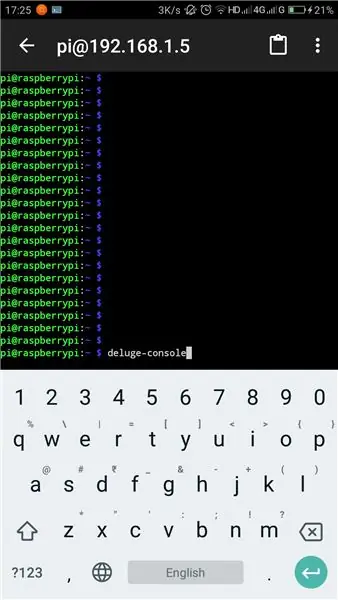
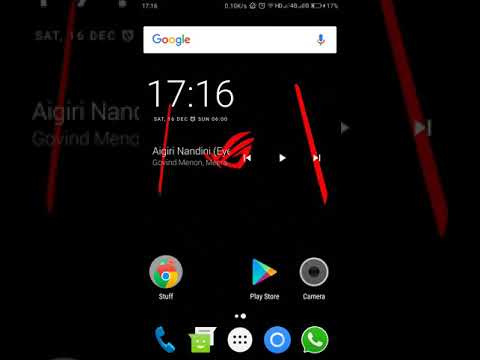
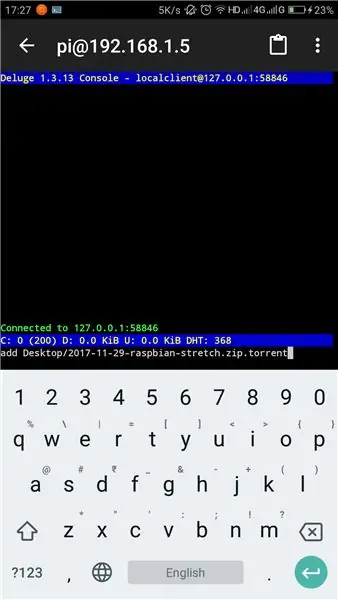
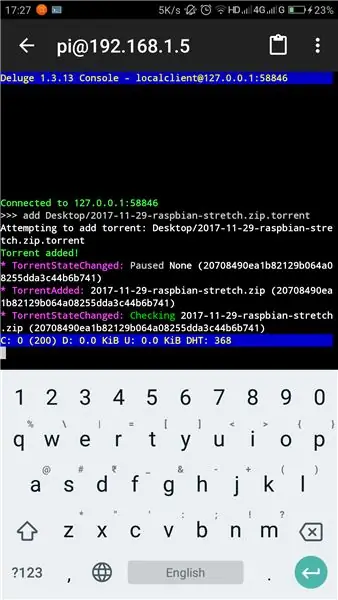
Téléchargez le fichier torrent sur votre téléphone et copiez-le sur votre PI. de préférence soit à
- Bureau
- Téléchargements
- Documents
Entrez dans la console Deluge en entrant
console-déluge
maintenant la console s'ouvre. vous pouvez ajouter votre torrent en entrant
ajouter chemin\nom de fichier.torrent
veuillez vous assurer d'entrer le chemin et le nom du fichier correctement et ils sont sensibles à la casse. évitez l'espace dans les noms de fichiers car ils peuvent prêter à confusion.
Info
Cela affichera l'état actuel des torrents répertoriés. leur vitesse de téléchargement, ETA et toutes ces informations.
veuillez vous référer à cette vidéo dans laquelle j'ai expliqué comment ajouter un fichier torrent à partir de votre téléphone Android et le surveiller avec webUI.
www.youtube.com/embed/soxAu0sSqbY
Ça y est, nous avons terminé le tutoriel. Amusez-vous bien Torrenting.
Conseillé:
Bare Minimum - Arduino sur Breadboard : 5 étapes

Bare Minimum - Arduino on Breadboard : L'Arduino utilise la puce ATMega328p. Nous pouvons l'obtenir au format SMD (ATMega328p-AU) ou au format DIP pour la soudure des trous creux (ATMega328p-PU). Mais, la puce par elle-même ne peut pas fonctionner. Il a besoin de quelques composants supplémentaires et tous ensemble s'appelle le nu
Contrôlez vos LED avec votre télécommande TV ?! -- Tutoriel Arduino IR : 5 étapes (avec photos)

Contrôlez vos LED avec votre télécommande TV ?! || Tutoriel Arduino IR : Dans ce projet, je vais vous montrer comment j'ai réutilisé les boutons inutiles de la télécommande de mon téléviseur pour contrôler les LED derrière mon téléviseur. Vous pouvez également utiliser cette technique pour contrôler toutes sortes de choses avec un peu d'édition de code. Je vais aussi parler un peu de la théorie
Tutoriel pour interfacer le capteur de boussole HMC5883L avec Arduino : 10 étapes (avec photos)

Tutoriel pour interfacer le capteur de boussole HMC5883L avec Arduino : DescriptionLe HMC5883L est une boussole numérique à 3 axes utilisée à deux fins générales : mesurer l'aimantation d'un matériau magnétique comme un ferromagnétique, ou mesurer la force et, dans certains cas, la direction du champ magnétique en un point de s
Tutoriel pour interfacer RGB Led WS2812B avec Arduino UNO : 7 étapes (avec photos)

Tutoriel pour interfacer RGB Led WS2812B avec Arduino UNO: Ce tutoriel va vous apprendre quelques bases sur l'utilisation de Sparkfun RGB Led WS2812B avec Arduino UNO
Construisez votre propre robot majordome !!! - Tutoriel, photos et vidéo : 58 étapes (avec photos)

Construisez votre propre robot majordome !!! - Tutoriel, photos et vidéo : EDIT : Plus d'informations sur mes projets, consultez mon nouveau site Web : narobo.com Je fais également du conseil pour des projets/produits de robotique, de mécatronique et d'effets spéciaux. Consultez mon site Web - narobo.com pour plus de détails. Vous avez toujours voulu un robot majordome qui vous parle
