
Table des matières:
2025 Auteur: John Day | [email protected]. Dernière modifié: 2025-01-23 14:46

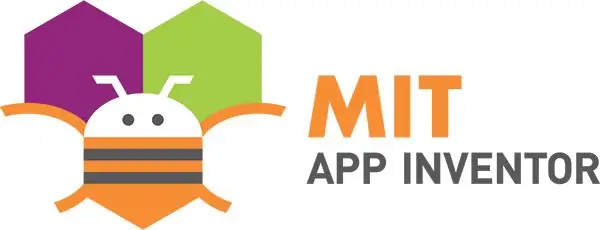
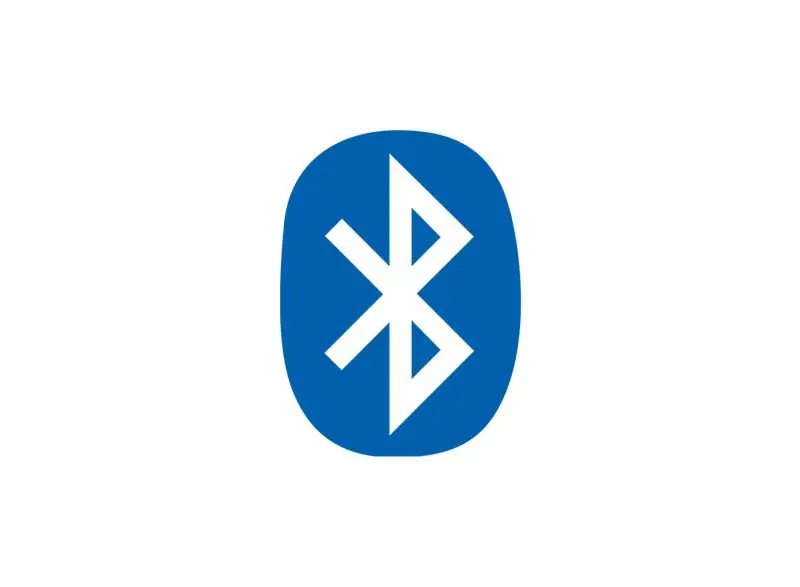
Dans ce tutoriel, je vais montrer comment utiliser App Inventor et le connecter à Arduino en utilisant Bluetooth
Étape 1: Ce dont vous avez besoin et schéma



Eh bien, c'est la liste comme d'habitude, rien ne change si vous êtes ici pour le script, faites-le simplement défiler
- Connexion internet
- Téléphone Android (bien sûr)
- Inscrivez-vous c'est gratuit (pas de promotion) App Inventor
- Arduino + module Bluetooth
- LED/bande RVB
- Résistance 100/200/330
Étape 2: Déclaration et configuration du code Arduino
Déclarez d'abord les variables, le numéro de port, etc. (Remplacez " par <)
#include "SoftwareSerial.h"
#include "Wire.h" SoftwareSerial BT (10, 11);
J'utilise les ports 7 et 8 comme RX TX, n'oubliez pas que si vous souhaitez connecter le module Bluetooth, assurez-vous que le module RX se connecte à la broche TX.
int LED_ROUGE = 3;
int LED_VERT = 5; int LED_BLEU = 6; Données de chaîne = ""; Chaîne data_Previous = "255.255.255"; Chaîne ON = "LON"; Chaîne OFF = "LOFF"; état booléen = faux;
le script suivant est de s'assurer que la broche de RGB LED/Stips va à la broche PWM
void setup()
{ pinMode (LED_RED, SORTIE); pinMode (LED_GREEN, pinMode (LED_BLUE, OUTPUT); Serial.begin (9600); BT.begin (9600); data.reserve(30); }
Comme vous pouvez le voir, j'ai nommé le port pour bluetooth comme BT, alors déclarez-le comme série comme d'habitude, assurez-vous que le débit est le même que la configuration sur le module (la valeur par défaut est 9600).
Étape 3: Code Arduino (Code principal)
BOUCLE DE VIDE INTÉRIEUR
tandis que(BT.disponible())
{ char ReadChar = (char)BT.read(); Serial.println("Connecté"); if(ReadChar == '+') { état = vrai; } else { data += ReadChar; } }
Le script pour vérifier que le module bluetooth est connecté ou non, s'il est connecté, il recevra des données et les enregistrera dans ReadChar.
si (état)
{ Serial.print("data:"); Serial.print(données); Serial.print(" Predata:"); Serial.print(data_Previous); if (data==ON) { data = data_Previous; Data_LED(); } else if (données==OFF) { données = "0.0.0"; Data_LED(); } else { Data_LED(); data_Previous = données; } données = ""; état = faux; }
c'est la dernière section de la boucle void, l'état if pour s'assurer que les données sont complètes si non n'a pas exécuté l'intérieur.
LED DONNEES DE FONCTIONNEMENT
int seperator1 = data.indexOf('-');
int seperator2 = data.indexOf('-', seperator1+1); int seperator3 = data.indexOf('-', seperator2+1);
cette partie c'est le code principal, car recevoir une chaîne, il doit savoir où se trouve le séparateur. Il n'est pas possible que les valeurs de RVB soient inférieures à 50, en utilisant indexOf, il trouvera le nombre de caractères que nous recherchons avec cela, nous pouvons savoir quel nombre démarrer la fonction de sous-chaîne.
Chaîne R = data.substring(0, seperator1);
Chaîne G = data.substring(seperator1+1, seperator2); Chaîne B = data.substring(seperator2+1, seperator3);
Après avoir obtenu la position de chaque valeur, la fonction subString placera chacun des nombres à chaque variable, le séparateur augmente pour s'assurer de ne pas lire la valeur avant elle.
Étape 4: Inventeur d'applications
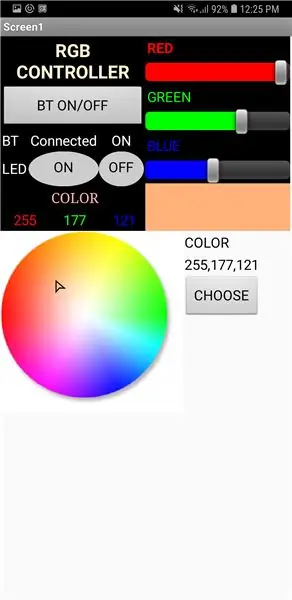
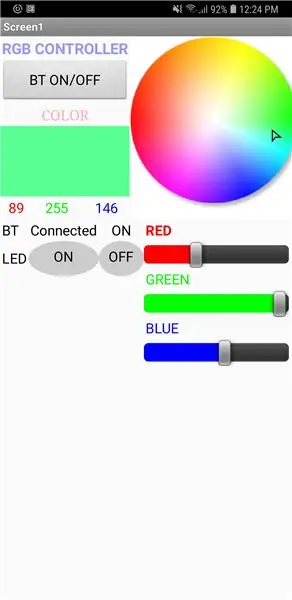
Ce service rendra les débutants (comme moi) plus faciles à rendre l'application Android juste besoin de logique, soyez patient et Internet
Créez d'abord une interface graphique simple
Commencez à raboter ou à imaginer la mise en page, il y a deux versions que j'ai faites, le noir est le premier et le blanc est le deuxième
2ème ouvert MIT APP ou cliquez ici
- Cette étape est-elle cliquez sur Créer des applications ! dans le coin droit
- Démarrer un nouveau projet
- Tapez le nom
- Commencer la conception
Si vous utilisez ma source, cliquez sur Projets et choisissez importer aia
introduction
Sur ce service, vous avez besoin d'une logique car pour chaque contenu a sa propre couleur et explication, recherchez simplement si vous ne comprenez pas, ce n'est pas difficile si vous êtes familiarisé avec le script/le codage.
Le principal était la roue chromatique et le client bluetooth, voici l'explication
PALETTE DE COULEURS
- La roue chromatique obtient la valeur en détectant le doigt où il touche
- Le curseur suivra le doigt, rappelez-vous que le curseur n'était parfois pas parfaitement aligné avec la cible
- Le curseur obtiendra la valeur X et Y et
- Cette valeur sera utilisée par la fonction de getBackgroundPixelColour, essentiellement comme le sélecteur de couleurs sur les autres applications
- Il y a 3 valeurs (Rouge, Vert, Bleu) chacune de valeur séparée par numéro de liste (commencer à partir de 1)
- C'est le moyen simple de faire une roue chromatique
BLUETOOTH
- Après avoir obtenu la valeur et l'envoyer en ajoutant - pour chaque caractère et ajouter + à la fin en utilisant la fonction de jointure
- Envoyez-le à la série
Étape 5: Conclusion
Désolé pour mon mauvais anglais, j'étais en train de tester et j'ai trouvé le problème avec ma LED RVB (la diode rouge ne brille pas, j'utilise 100R). Je ferai la bande RVB si j'en ai, j'essaie la 3e version de mon avion pour créer plus de fonctionnalités comme la lumière de fête, la lumière de fête personnalisée et améliorer quelque chose.
Si ça marche vraiment sinon corrige moi aussi. Bon codage ^^
Conseillé:
Nuages de LED utilisant des bandes Fadecandy, PI et LED : 4 étapes (avec photos)

Nuages LED à l'aide de Fadecandy, PI et LED Strips : J'ai réalisé des nuages LED pour créer une atmosphère éthérée dans ma maison. Ceux-ci devaient initialement être utilisés pour un festival qui a été annulé en raison de la pandémie actuelle. J'ai utilisé une puce de bonbon fondu afin de réaliser des animations fluides et j'ai
Miroir de vanité de bricolage en étapes faciles (à l'aide de bandes lumineuses à LED): 4 étapes

Miroir de vanité DIY en étapes faciles (à l'aide de bandes lumineuses à LED) : Dans cet article, j'ai fabriqué un miroir de vanité DIY à l'aide des bandes LED. C'est vraiment cool et vous devez les essayer aussi
Haut-parleur Bluetooth avec bandes de diodes clignotantes : 5 étapes

Haut-parleur Bluetooth avec bandes de diodes clignotantes : Salut les amis… Quand j'ai décidé d'apprendre à jouer du piano, j'ai cherché sur YouTube, j'ai trouvé des tutoriels et j'ai téléchargé un morceau de Dmitri Chostakovitch (Valse n° 2), que je recommande d'écouter à lui (pour ceux qui ne l'ont pas écouté) et s'est assis
Analyseur de spectre à LED RGB 10 bandes : 16 étapes

Analyseur de spectre à LED RGB 10 bandes : Bonjour, chers téléspectateurs et lecteurs. Aujourd'hui, je vais vous montrer une modification d'un analyseur de spectre à dix bandes avec des LED RVB
Utilisez Cortana et un Arduino pour contrôler les LED RVB ou les bandes LED avec votre voix ! : 4 étapes (avec photos)

Utilisez Cortana et un Arduino pour contrôler les LED RVB ou les bandes LED avec votre voix ! : Dans cette instructable, je vais vous montrer comment vous pouvez contrôler votre LED ou bande LED RVB avec votre voix. Ceci est fait par l'application CoRGB qui est disponible gratuitement dans la boutique d'applications Windows. Cette application fait partie de mon projet CortanaRoom. Quand vous en avez fini avec
