
Table des matières:
- Étape 1: Matériel et outils requis
- Étape 2: Imprimez le motif sur le papier toner
- Étape 3: Préparation du PCB vierge
- Étape 4: Transférez le motif et décollez le papier de transfert
- Étape 5: Remplissez les parties où l'encre n'a pas été transférée
- Étape 6: Gravez et nettoyez la carte
- Étape 7: nettoyer les bords et percer tous les trous
- Étape 8: (Facultatif) Peignez le PCB
- Étape 9: Souder le temps
- Étape 10: Programmation de l'Attiny85 et ajout du CI
- Étape 11: Il est temps de jouer
- Auteur John Day [email protected].
- Public 2024-01-30 09:08.
- Dernière modifié 2025-01-23 14:46.

Ce petit clavier a été fabriqué avec quelques composants passifs, du matériel PCB vierge, un buzzer, une LED, un Attiny85 et beaucoup d'amour ! Le but du projet était de créer un clavier amusant et facile à fabriquer et qui ne coûtera pas une fortune à fabriquer.
Étape 1: Matériel et outils requis
J'ai ajouté les prix des coûts de tous les articles dans certains cas, j'ai dû acheter des quantités de plus d'un article à la fois. Je vis en Afrique du Sud, donc je vais simplement convertir le coût de chaque article en fonction du taux de change actuel juste pour donner une idée du coût de ce projet. Certains éléments, tels que l'Arduino uno, peuvent être empruntés car ils ne seront utilisés que pour flasher le programme sur le microcontrôleur Attiny85, j'ai donc exclu cela du coût du clavier.
- Papier de transfert de toner x 1 (0,3 $)
- Attiny85 x 1 (2 $)
- 1206 LED CMS x 1 (0,2 $)
- 2k résistances x 13 (0,25 $)
- Résistance 1M x 1 (0,25 $)
- Résistance 47 Ohm x 1 (0,25 $)
- Condensateur 0,1 uF x 1 (0,07 $)
- Condensateur 10uF x 1 (0,2 $)
- Buzzer passif 3V x 1 (0,3 $)
- Régulateur de tension 5V x 1 (0,35 $)
- Pile 9V x 1 (1,75 $)
- Connecteur de batterie 9V x 1 (0,5 $)
- 1 broche mâle en-tête x 1 (0,25 $)
- Fil de raccordement femelle à mâle x 1 (0,1 $)
- PCB simple face vierge x 1 (1,11 $)
-
Prise IC 8 broches x 1 (0,07 $)
Le coût total des matériaux n'est que de 7,95 $!
Outils nécessaires
- Un fer à souder
- Un fer
- Une imprimante laser
- Un marqueur permanent
- Chlorure ferrique ou tout autre produit chimique de gravure
- Papier de verre
- Foret de 0,6 mm (il n'a pas besoin d'être exactement de cette taille)
- Une perceuse ou un outil rotatif
- Un Arduino Uno
- Cavaliers mâles à mâles
- Une planche à pain
- Un PC ou un ordinateur portable pouvant exécuter l'IDE Arduino
- Un câble USB pour l'Arduino
Étape 2: Imprimez le motif sur le papier toner
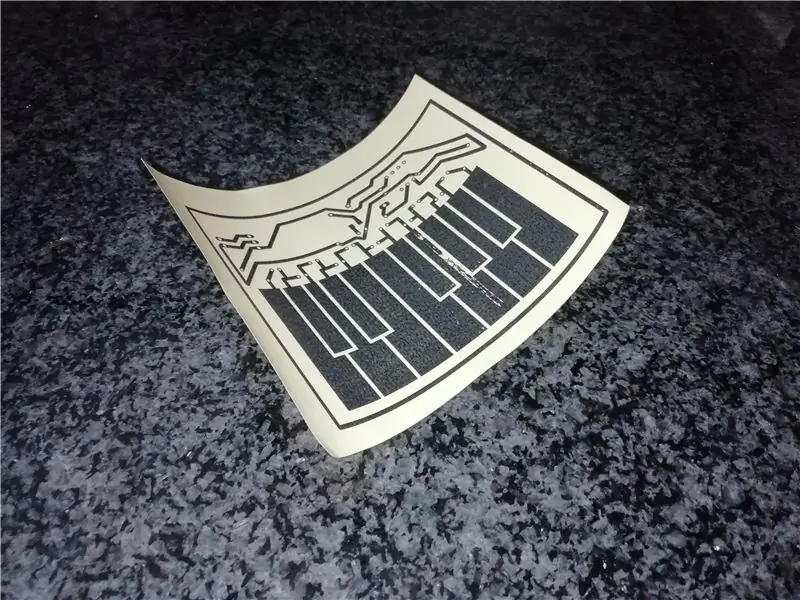
Pour cette étape, il vous suffit d'imprimer le PDF qui a été joint à cette instructable sur votre papier de transfert de toner de format A4. Cela doit être fait avec une imprimante laser et les paramètres d'impression doivent être sur le dpi le plus élevé possible et l'option de toner la plus sombre possible ! Attention à ne pas toucher l'encre après impression car elle tombe très facilement ! Une fois le dessin imprimé, vous devez le découper comme indiqué sur la photo.
Étape 3: Préparation du PCB vierge
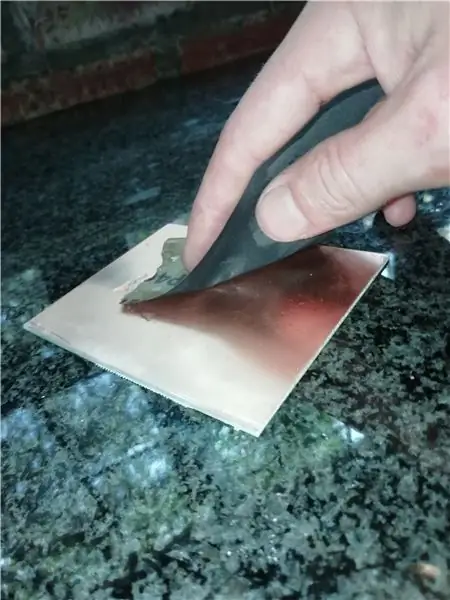
Dans cette étape, vous devez couper grossièrement le PCB à la bonne taille. Cela peut être coupé avec une scie à fer, un cutter ou toute autre méthode de coupe que vous préférez, car cette coupe n'a pas besoin d'être parfaite. Mesurez 75 mm, ce qui correspond à la moitié du PCB de 150 mm x 100 mm. Poncez le PCB avec du papier de verre grain 400 à 800 comme indiqué sur la photo ci-dessus.
Étape 4: Transférez le motif et décollez le papier de transfert
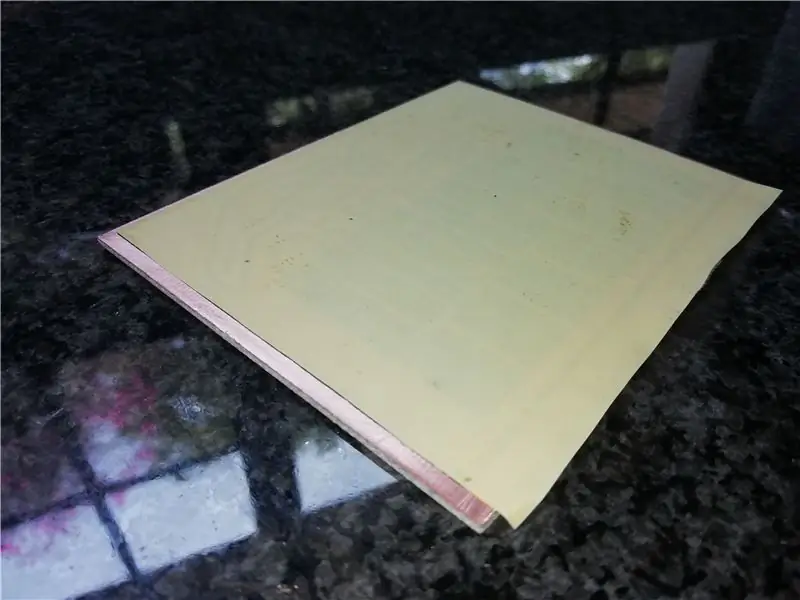
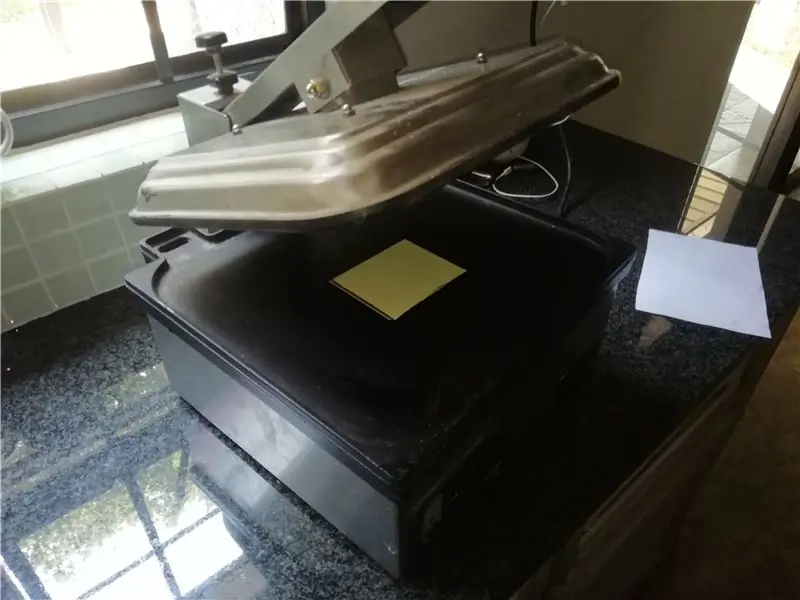
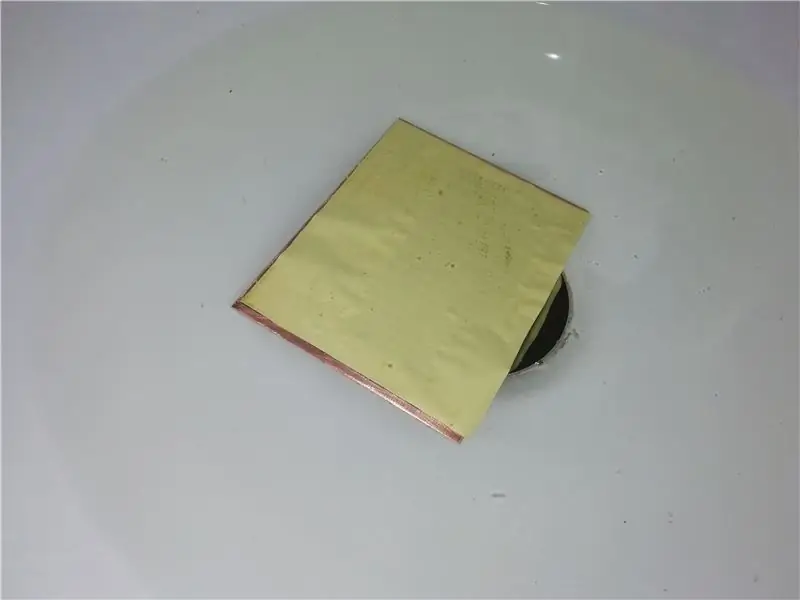
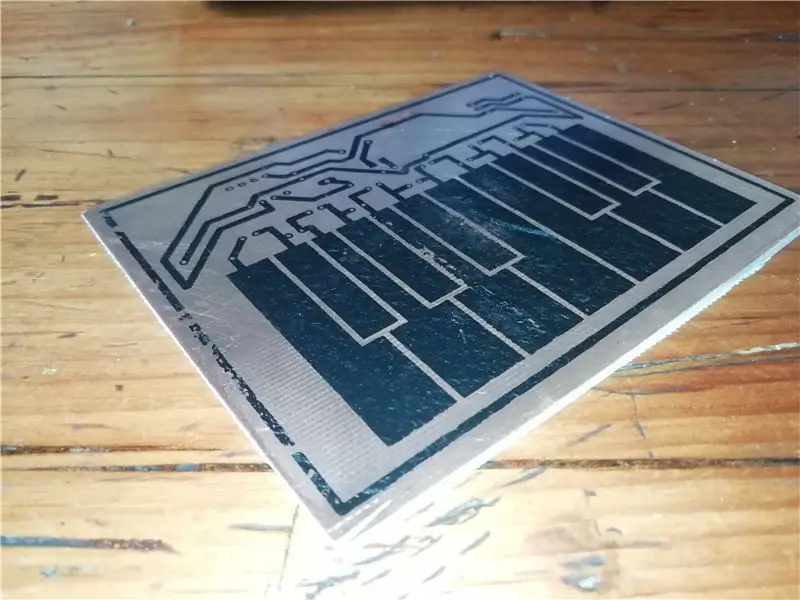
Pour cette étape, j'ai utilisé un type de grille-pain industriel afin de transférer à chaud le motif sur le cuivre, mais j'ai dit qu'il fallait un fer à repasser pour le faire dans la liste des outils nécessaires. Les mêmes étapes s'appliquent. Il faut placer le dessin sur le cuivre avec le toner vers le bas (le toner doit toucher le cuivre). La chaleur doit ensuite être appliquée pendant environ 2 minutes (le fer doit être à son réglage de chaleur le plus élevé). Après deux minutes, le fer doit être tourné et enfoncé pendant une minute supplémentaire pour s'assurer qu'il se transfère partout. Après cela, laissez la planche refroidir quelques minutes et placez-la dans de l'eau tiède pendant environ 10 minutes. Le papier commencera déjà à se décoller tout seul. On peut maintenant retirer doucement le papier transfert. Une partie de l'encre ne sera pas transférée correctement, mais cela sera corrigé à l'étape suivante.
Étape 5: Remplissez les parties où l'encre n'a pas été transférée

Dans cette étape, un fabricant est requis. Soigneusement toutes les parties où l'encre n'a pas été transférée correctement. On peut également gratter les pièces mal transférées en raison de trop de chaleur ou de pression.
Étape 6: Gravez et nettoyez la carte


Dans cette étape, j'ai utilisé du chlorure ferrique pour graver la carte, mais de nombreuses options sont disponibles. Il est très important que des gants soient utilisés lors de cette étape et que cela se fasse dans un endroit bien aéré ! Diluer le chlorure ferrique avec de l'eau et le mélanger avec un rapport d'environ 1:1 avec l'eau. Il faut ensuite le laisser reposer environ 10 à 15 minutes et vérifier en permanence si tout le cuivre en excès a été retiré du PCB. Ensuite, nettoyez la planche dans un bol d'eau séparé jusqu'à ce qu'elle soit propre. Veuillez noter que le chlorure ferrique ne peut pas être jeté dans les égouts car il est très mauvais pour l'environnement, il doit être éliminé de manière responsable.
Étape 7: nettoyer les bords et percer tous les trous

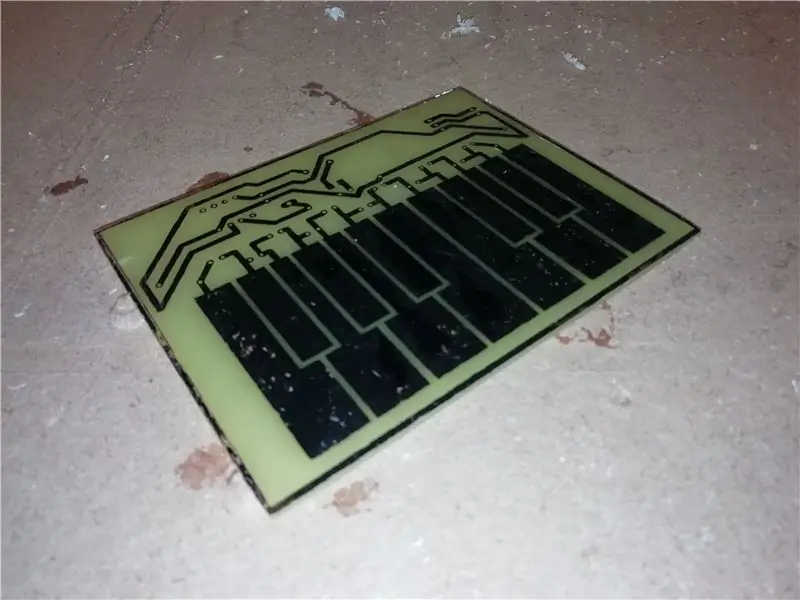
Pour cette étape, il faut découper la planche avec plus de précision autour du contour découpé dans la conception et poncer les bords avec du papier abrasif d'environ 100 grains afin de rendre la planche plus présentable. Après cela, il faut percer tous les trous qui ont été transférés afin de préparer la carte pour la peinture et la soudure. Veuillez porter un masque à particules et des gants pendant que vous poncerez des panneaux de fibre de verre qui peuvent être dangereux pour votre santé ! Une fois la planche rangée, on peut commencer le processus de perçage. Percez tous les trous (de préférence avec une sorte de perceuse à colonne) et cette étape est maintenant terminée !
Étape 8: (Facultatif) Peignez le PCB
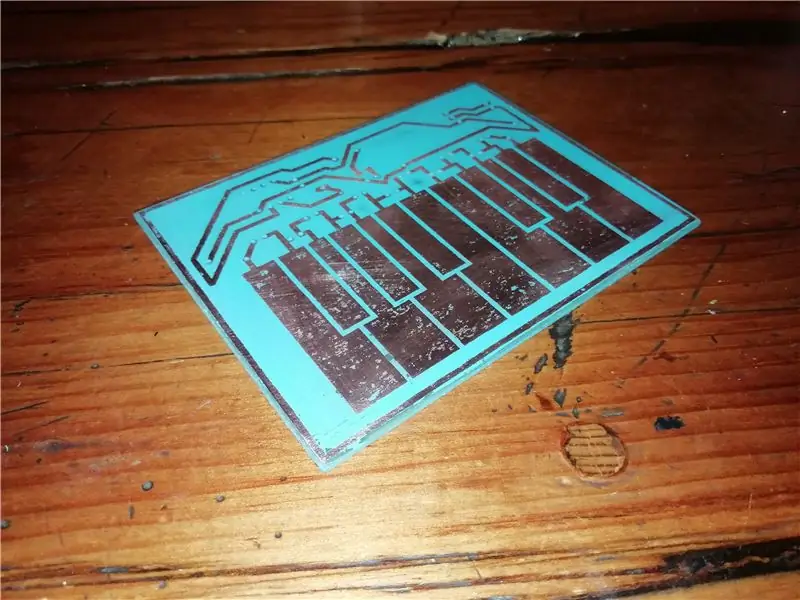
Peignez le PCB gravé avec la couleur de peinture en aérosol de votre choix. Après la peinture, poncez simplement le côté cuivre de la carte avec du papier de verre grain 400 et seules les parties en cuivre seront poncées car le reste de la carte est plus bas que le cuivre.
Étape 9: Souder le temps




Soudez d'abord la LED SMD sur un côté de la carte. J'ai trouvé son plus simple lorsque l'on soude d'abord les pastilles seules, puis que l'on place le composant SMD sur la pastille avec de la soudure dessus. Il faut ensuite chauffer avec le fer à souder d'un côté de la LED puis chauffer de l'autre côté afin de souder le composant. J'ai indiqué sur l'image ci-dessus dans quelle direction le petit point vert de la LED doit faire face. Ensuite, nous devons retourner la carte et souder le reste des composants. J'ai ajouté une image avec des étiquettes sur tous les composants dans les bonnes positions. Soudez les composants dans l'ordre suivant pour que ce soit plus facile; résistances, le condensateur 0,1 uF, la prise IC, le régulateur de tension, le buzzer et enfin la broche d'en-tête unique. Le schéma a été ajouté ci-dessus. Le circuit n'est fondamentalement qu'un réseau de résistances qui divisent 5V op en 12 valeurs différentes qui sont ensuite lues par un microcontrôleur qui joue une certaine tonalité à travers un buzzer.
Étape 10: Programmation de l'Attiny85 et ajout du CI
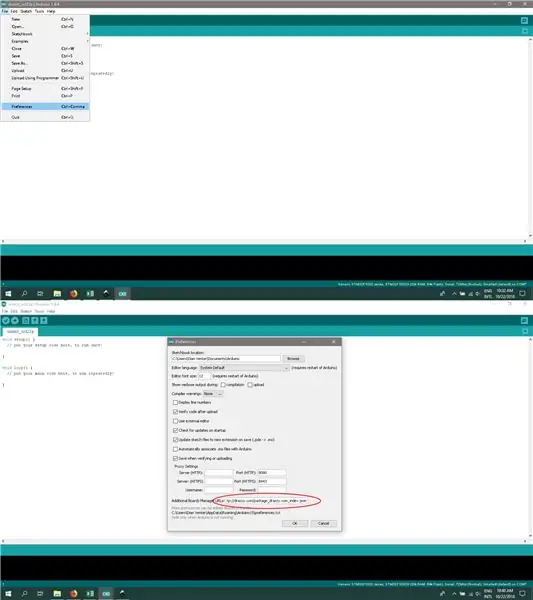
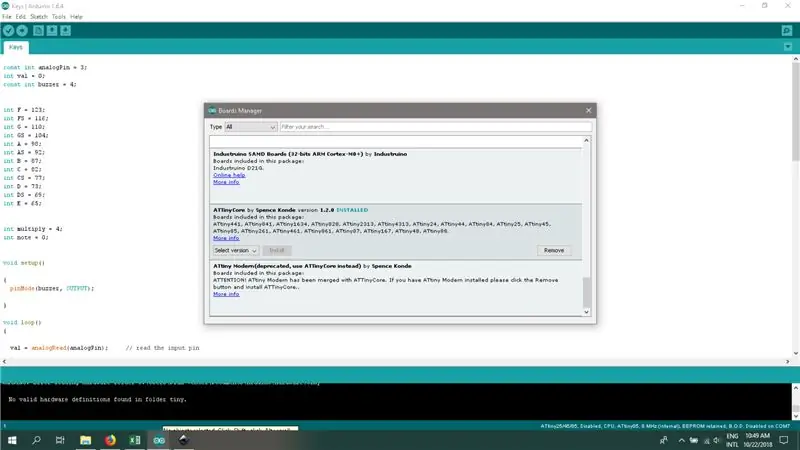
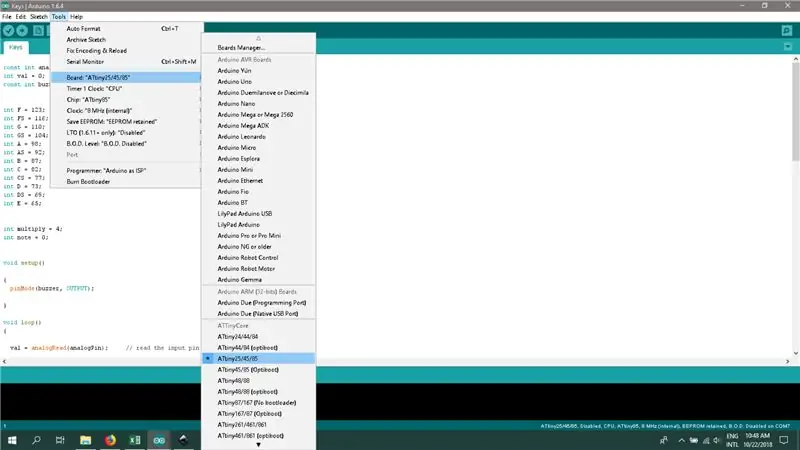

C'est la dernière étape ! Une fois cela fait, le circuit intégré peut être placé dans la prise, le cavalier peut être connecté et enfin la batterie peut être connectée et elle est prête à jouer ! Cette étape est cependant la plus compliquée, les étapes doivent donc être reproduites exactement. Pour commencer, Arduino 1.6.4 doit être téléchargé et peut être téléchargé à partir de ce lien;
www.arduino.cc/en/Main/OldSoftwareReleases… sélectionnez la version 1.6.4 du système d'exploitation requis.
Ouvrez le code qui a été attaché à cette instructable intitulée « Clés ».
Ensuite, nous devons aller dans les préférences, sous le fichier comme indiqué dans une image ci-dessus et coller le lien suivant où il est écrit "URL de gestionnaire de cartes supplémentaires"
drazzy.com/package_drazzy.com_index.json
Ensuite, nous devons installer la carte sous l'onglet du gestionnaire de cartes, comme indiqué dans l'image ci-dessus.
L'Attiny85 peut ensuite être placé dans la maquette comme indiqué ci-dessus. Le condensateur 10uF doit être connecté aux broches de réinitialisation et de mise à la terre de l'Arduino Uno. La masse et le 5V de l'arduino doivent être connectés respectivement aux broches 4 et 8 de l'Attiny85. La broche Arduino 13 doit être connectée à la broche Attiny85 2. La broche Arduino 12 doit être connectée à la broche 1 d'Attiny85. La broche Arduino 11 doit être connectée à la broche 0 d'Attiny85 et la broche 10 Arduino doit être connectée à la broche 1 d'Attiny.
Sélectionnez l'Attiny25/45/85 comme tableau. Attiny85 comme puce, 8Mhz (interne) comme horloge, et gardez le reste des options telles quelles. faites maintenant le programmeur "Arduino en tant que FAI".
Ensuite, nous pouvons appuyer sur télécharger et juste comme ça, l'Attiny85 a été programmé !
Highlowtech a un article merveilleux à ce sujet qui explique tout beaucoup mieux que moi, le lien pour cela est;
highlowtech.org/?p=1706
L'Attiny85 peut maintenant être placé dans le socket IC sur le PCB soudé. L'orientation est très importante ! Le côté de l'IC avec le petit point dessus doit faire face à la gauche de la carte.
Étape 11: Il est temps de jouer

Branchez la batterie et le câble de démarrage et laissez libre cours à votre imagination ! Excusez juste mon jeu terrible.
Conseillé:
Cultiver plus de laitue dans moins d'espace ou Cultiver de la laitue dans l'espace (plus ou moins) : 10 étapes

Cultiver plus de laitue dans moins d'espace ou… Cultiver de la laitue dans l'espace (plus ou moins) : il s'agit d'une soumission professionnelle au concours Growing Beyond Earth, Maker, soumise via Instructables. Je ne pourrais pas être plus excité de concevoir pour la production de cultures spatiales et de publier mon premier Instructable. Pour commencer, le concours nous a demandé de
Convertissez Bose QC25 en sans fil avec microphone pour moins de 15 dollars ! : 4 étapes (avec photos)

Convertissez Bose QC25 en sans fil avec microphone pour moins de 15 dollars ! Nous n'aurons besoin d'acheter que 2 pièces pas chères et de quoi poncer : 1 : l'adaptateur nokia à convertir
Interface de clavier avec 8051 et affichage des numéros de clavier en 7 segments : 4 étapes (avec images)

Interface du clavier avec 8051 et affichage des numéros du clavier dans 7 segments : dans ce didacticiel, je vais vous expliquer comment nous pouvons interfacer le clavier avec le 8051 et afficher les numéros du clavier dans un affichage à 7 segments
Stylo infrarouge minimaliste : pas de soudure, moins d'une minute, moins d'un dollar. : 3 étapes

Stylo IR minimaliste : pas de soudure, moins d'une minute, moins d'un dollar. ..) ou le programme Smoothboard sur www.smoothboard.net (à des années-lumière, car Boon Jin a commencé
Comment j'ai construit un chargeur solaire pour IPhone pour moins de 50 $ : 6 étapes (avec photos)

Comment j'ai construit un chargeur solaire pour IPhone pour moins de 50 $. à votre iPhone ou à tout appareil que vous utilisez avec ce chargeur. Je ne peux pas insister sur le i
