
Table des matières:
- Auteur John Day [email protected].
- Public 2024-01-30 09:08.
- Dernière modifié 2025-01-23 14:46.

J'ai dû acheter un autre Orange Pi:) C'est parce que mon téléphone SIP a commencé à sonner au milieu de la nuit à partir de numéros étranges et mon fournisseur VoIP a suggéré que cela était dû à des analyses de ports. Une autre raison - j'avais trop souvent entendu parler de routeurs piratés, et j'ai un routeur que je ne suis pas autorisé à administrer (Altibox/Norvège). J'étais aussi curieux de savoir ce qui se passait dans mon réseau domestique. J'ai donc décidé de mettre en place un bridge-firewall, transparent au réseau domestique TCP/IP. Je l'ai testé avec un PC, puis j'ai décidé d'acheter OPi R1 - moins de bruit et moins de consommation d'énergie. Si vous avez votre propre raison d'avoir un tel pare-feu matériel, c'est plus facile que vous ne le pensez ! N'oubliez pas d'acheter un dissipateur thermique et une bonne carte micro SD.
Étape 1: système d'exploitation et câblage
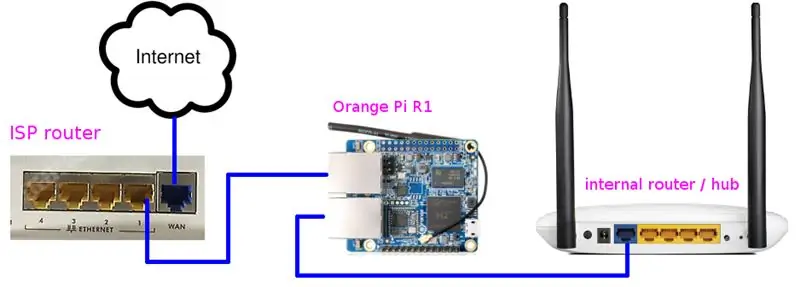
J'ai installé Armbian:
Comme vous l'avez peut-être remarqué, j'ai utilisé un convertisseur USB TTL pour accéder à la console série, ce qui n'était pas nécessaire, la configuration réseau par défaut suppose DHCP.
Le seul commentaire au convertisseur - dans de nombreux tutoriels, aucune connexion VCC n'est suggérée. Pour moi, cela ne fonctionnait que lorsque l'alimentation était connectée (3,3 V est la seule broche carrée sur la carte). Et il allait surchauffer s'il n'était pas connecté à l'USB avant la mise sous tension. Je suppose que R1 a un brochage compatible avec OPi Zero, j'ai du mal à trouver des schémas R1.
Après avoir démarré Armbian, changé le mot de passe root et quelques éléments de mise à jour/mise à niveau, j'ai trouvé deux interfaces ('ifconfig -a') - eth0 et enxc0742bfffc6e. Vérifiez-le car vous en aurez besoin maintenant - la chose la plus impressionnante est que pour transformer votre R1 en pont Ethernet, vous n'avez qu'à ajuster le fichier /etc/network/interfaces. J'ai été étonné qu'Armbian soit livré avec des versions préconfigurées du fichier, y compris interfaces.r1switch - cela ressemble à ce dont nous avons besoin mais cela ne fonctionne pas.
Une autre chose importante était l'identification correcte des ports Ethernet - enxc0742bfffc6e était celui près des broches série.
Avant que le R1 ne perde le contact avec Internet (OK, cela aurait pu être mieux configuré), installez simplement une chose:
sudo apt-get install iptables-persistent
Étape 2: /etc/network/interfaces
Si vous basculez votre réseau local sur eth0, vous avez besoin du fichier d'interface suivant (vous pouvez toujours revenir à la version d'origine avec sudo cp interfaces.default interfaces; reboot):
auto br0iface br0 inet manuel
bridge_ports eth0 enxc0742bfffc6e
bridge_stp off
pont_fd 0
bridge_maxwait 0
pont_maxage 0
Étape 3: Iptables
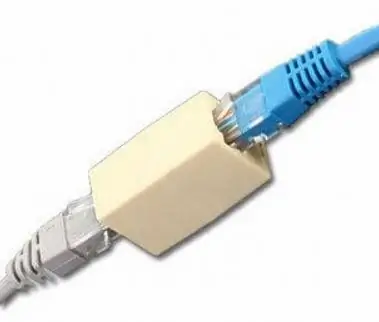
Après le redémarrage, votre R1 doit être transparent pour le réseau et fonctionner comme un connecteur de câble. Maintenant, rendons la vie plus difficile aux méchants - configurez les règles des pare-feu (les lignes hachées sont des commentaires; ajustez les adresses réseau à votre configuration DHCP !):
# flasher tout et fermer les portes
iptables -Fiptables -P BAISSE D'ENTRÉE
iptables -P FAIRE SUIVRE
iptables -P BAISSE DE SORTIE
# mais autorise le réseau interne à sortir
iptables -A INPUT -m physdev --physdev-is-bridged --physdev-in eth0 -s 192.168.10.0/24 -j ACCEPT
iptables -A FORWARD -m physdev --physdev-is-bridged --physdev-in eth0 -s 192.168.10.0/24 -j ACCEPT
# autorise DHCP à passer par le pont
iptables -A INPUT -i br0 -p udp --dport 67:68 --sport 67:68 -j ACCEPT
iptables -A FORWARD -i br0 -p udp --dport 67:68 --sport 67:68 -j ACCEPTER
# tout le trafic établi doit être transféré
iptables -A FORWARD -m conntrack --ctstate ESTABLISHED, RELATED -j ACCEPT
# juste pour le navigateur local - accès à des outils de surveillance comme darkstat
iptables -A ENTRÉE -i lo -j ACCEPTER iptables -A SORTIE -o lo -j ACCEPTER
#bloquer l'usurpation
iptables -A FORWARD -m physdev --physdev-is-bridged --physdev-in enxc0742bfffc6e -s 192.168.10.0/24 -m limit --limit 5/min -j LOG --log-level 7 --log-prefix FILTRE RESEAU
iptables -A FORWARD -m physdev --physdev-is-bridged --physdev-in enxc0742bfffc6e -s 192.168.10.0/24 -j REJECT
Étape 4: Considérations finales
Après une semaine - cela fonctionne parfaitement. La seule chose que je vais inventer (et soumettre ici) est la surveillance du réseau et l'accès via ssh. Je le répète - la modification du fichier d'interface par le contenu que j'ai joint détachera le périphérique R1 du réseau IP - seule la série fonctionnera.
6 juin 2018: le pontage n'est pas beaucoup de travail à faire mais R1 dégage beaucoup de chaleur, beaucoup trop. Un simple dissipateur de chaleur devient très chaud - étrange et je ne l'aime pas. Peut-être que ça va, peut-être que quelqu'un a une solution autre qu'un ventilateur.
18 août 2018: « armbianmonitor -m » indique 38 degrés Celsius, ce qui est bien en deçà de ma perception personnelle. J'ai ressenti un changement important (vers le bas) lorsque j'ai un peu réduit l'horloge:
echo 1000000 > /sys/devices/system/cpu/cpu0/cpufreq/scaling_max_freq
BTW - J'ai réussi à me connecter à mon WLAN domestique mais R1 n'a reçu aucune adresse IP via DHCP, les deos d'affectation statique ne fonctionnent pas non plus. C'était ma première tentative d'avoir une interface administrative, autre qu'une interface série. Une autre idée est d'avoir toujours une adresse IP attribuée à l'un des ports Ethernet. J'y reviendrai dans quelques mois.
Conseillé:
Plateforme avec des niveaux infinis sur GameGo avec Makecode Arcade : 5 étapes (avec photos)

Plateforme avec des niveaux infinis sur GameGo avec Makecode Arcade : GameGo est une console portable de jeu rétro compatible Microsoft Makecode développée par TinkerGen STEM education. Il est basé sur la puce STM32F401RET6 ARM Cortex M4 et est destiné aux éducateurs STEM ou simplement aux personnes qui aiment s'amuser à créer un jeu vidéo rétro
Utilisation de solénoïdes pulsés avec Wemos D1 Mini et H-Bridge pour l'irrigation : 7 étapes
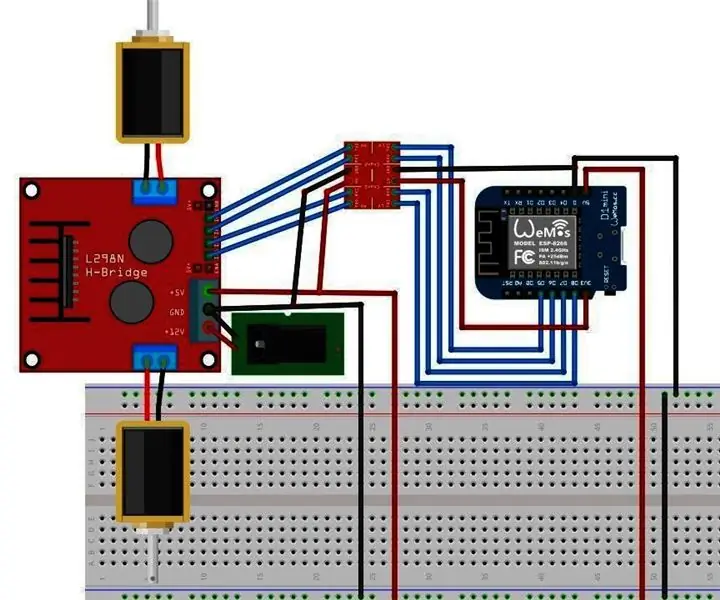
Utilisation de solénoïdes pulsés avec Wemos D1 Mini et pont en H pour l'irrigation : pour cette instruction, je voulais créer une solution pour pouvoir allumer à distance un système d'arrosage ou arroser automatiquement mes semis. Je vais utiliser un wemos D1 pour contrôler solénoïdes pulsés. Ces solénoïdes utilisent beaucoup moins d'énergie car lorsqu'ils ont reçu
PWM avec ESP32 - Dimming LED avec PWM sur ESP 32 avec Arduino IDE: 6 étapes

PWM avec ESP32 | Dimming LED With PWM on ESP 32 With Arduino IDE: Dans ces instructables, nous verrons comment générer des signaux PWM avec ESP32 à l'aide d'Arduino IDE & PWM est essentiellement utilisé pour générer une sortie analogique à partir de n'importe quel MCU et cette sortie analogique peut être comprise entre 0 V et 3,3 V (dans le cas d'esp32) & de
Ajouter MC Server à FireWall : 12 étapes

Ajoutez MC Server à FireWall : 1. Tapez "wf.msc" dans la barre de recherche à gauche de la barre des tâches.Alt. Accédez au Panneau de configuration, ouvrez le pare-feu Windows (Defender) et sélectionnez Paramètres avancés dans le menu de gauche
OrangeBOX : Périphérique de stockage de sauvegarde sécurisé basé sur OrangePI : 5 étapes

OrangeBOX : périphérique de stockage de sauvegarde sécurisé basé sur OrangePI : OrangeBOX est une boîte de sauvegarde de stockage à distance tout-en-un pour tous les serveurs. Votre serveur peut être infecté, corrompu, effacé et toutes vos données sont toujours en sécurité sur l'OrangeBOX et qui n'aimerait pas une mission impossible comme périphérique de sauvegarde ce que vous venez de pl
