
Table des matières:
- Auteur John Day [email protected].
- Public 2024-01-30 09:08.
- Dernière modifié 2025-01-23 14:46.

Bonjour à tous! Bienvenue dans cette instructable ! En tant que créateur d'avatar pour VRChat, quelque chose que je fais très souvent est de truquer des personnages à utiliser dans Unity ! Chaque personnage est différent, mais je trouve que le plus souvent, ils suivent tous un design basique. C'est ce que je vais aborder dans cette instructable: un processus de base, débutant pour gréer vos avatars, qu'ils soient pondérés ou parentaux ! (Si vous ne comprenez pas ce que je viens de dire, ne vous inquiétez pas, je vous expliquerai plus tard.)
Étape 1: Démarrez Blender et introduisez votre modèle

Pour ce tutoriel, j'utiliserai Blender pour créer un rig de base pour mon personnage, The Time Spirit ! ce tutoriel fonctionnera sur n'importe quel modèle humanoïde, à condition qu'il ait deux jambes, une poitrine, des bras, des mains, un cou et une tête ! D'autres programmes peuvent également créer des plates-formes, mais pour les fonctionnalités que je veux, je pense que Blender est le meilleur choix.
Dans ce cas, j'ai déjà un modèle dans Blender sur lequel j'ai travaillé, mais si vous avez un modèle qui doit être importé dans Blender, cliquez simplement sur Fichier dans le coin supérieur gauche de la fenêtre de Blender, puis importez, et choisissez le type de modèle de votre modèle (fbx ou obj le plus courant que j'utilise). Ensuite, trouvez votre modèle dans Windows et importez-le !
Étape 2: alignez-le

L'une des premières choses que vous devriez toujours faire avec un nouveau modèle (en particulier pour VRChat) est de l'aligner avec le plan d'origine. (c'est là que x, y et z se croisent dans la grille de Blender, si vous ne le saviez pas)
Le moyen le plus simple que j'ai trouvé pour le faire est de sélectionner toutes les parties de votre modèle (si votre scène est vide, un simple double appui sur le bouton a devrait suffire), puis pour vous assurer que nous le déplaçons directement, appuyez sur le bouton 5 sur votre pavé numérique (si vous en avez un) pour entrer en mode orthographique (3D sans perspective, moins comme une caméra fps et plus comme une caméra CAD), puis appuyez sur la touche 1 du pavé numérique pour passer en vue ortho frontale. Cela vous donne la vue la plus plate de votre personnage de droit, ce qui permet (espérons-le) de voir plus facilement vos pieds. Ensuite, alignez simplement vos pieds de manière à ce que la plante du pied/de la chaussure soit juste au-dessus de la ligne rouge.
cela garantit que lorsque Unity est en cours d'exécution, le personnage reste toujours au-dessus du plan du sol au repos. Si vous avez le personnage à mi-chemin sous le plan du sol, vous pouvez rencontrer des problèmes d'animation dans VRChat ou d'autres jeux Unity.
Étape 3: Centrez les origines
Un dernier ajustement à faire est de s'assurer que l'origine du modèle est bien centrée à l'intérieur du modèle.
pour ce faire, sélectionnez simplement toutes les pièces du modèle, appuyez sur ctrl+alt+shift+c, puis appuyez sur "origines vers géométrie"
(assurez-vous de ne pas cliquer sur « géométrie aux origines » ou votre modèle pourrait bouger !)
Une fois que vous êtes sûr que vos origines sont centrées, nous pouvons commencer le gréement du modèle !
Étape 4: commencez par les hanches
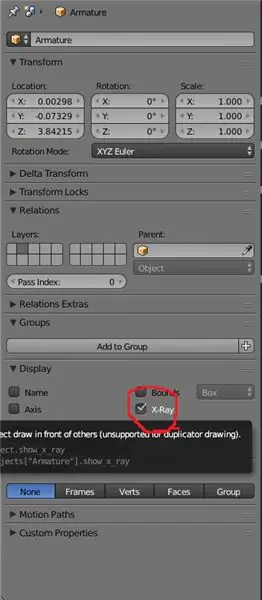
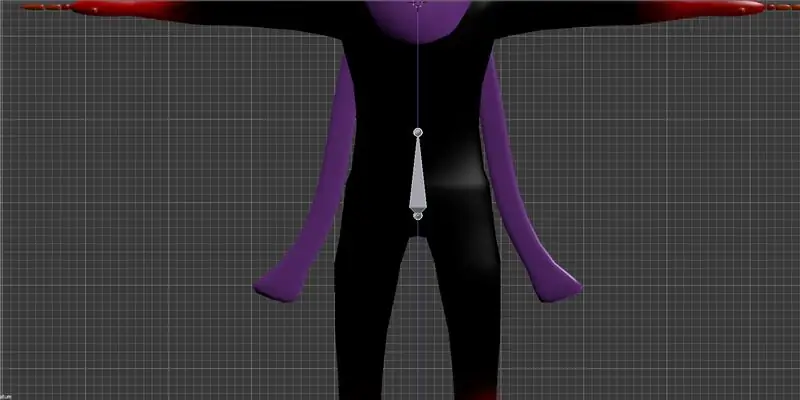
D'accord, nous pouvons enfin commencer à fabriquer le rig de notre personnage !
Pour les montages humanoïdes, je commence toujours au niveau des hanches (comme tout le monde devrait le faire) et monte à la tête et aux bras, puis je finis au niveau des jambes et descends jusqu'aux pieds. C'est ce que nous allons faire ici.
Pour centrer votre curseur 3D afin que nous créions une plate-forme où nous le voulons, assurez-vous que votre modèle est sélectionné (et le modèle d'avatar uniquement), survolez la fenêtre 3D et appuyez sur Shift+s. Un menu apparaîtra, sélectionnez "cursor to selection", et le curseur 3D se déplacera jusqu'à l'emplacement de l'origine du modèle ! Il devrait être juste au-dessus des hanches dans la plupart des cas.
Maintenant, le plaisir commence ! Appuyez sur Maj+a pour entrer dans le menu d'apparition, et sélectionnez "armature" et "single bone".
Vous aurez soudainement un ensemble de flèches de traduction à l'écran, mais vous ne pouvez probablement rien voir d'autre, n'est-ce pas ?
allez dans le menu sur le côté droit de votre écran Blender, et vous devriez voir qu'une nouvelle "armature" est sélectionnée ! Maintenant, nous n'avons plus qu'à modifier un paramètre pour le voir. allez dans l'onglet Objet (le cube orange) et sous la liste déroulante "Affichage", vous devriez voir une case appelée "Xray" qui n'est pas cochée. Vérifiez cela, et vous devriez voir une pyramide au milieu de votre personnage !
c'est le début de votre rig, un os ! Maintenant, jetez un œil à la deuxième photo de cette étape. Déplacez votre armature vers le bas en cliquant et en faisant glisser la flèche bleue jusqu'à ce qu'elle se trouve dans la zone générale des hanches de votre personnage, puis relâchez !
Étape 5: Le nom est à gogo
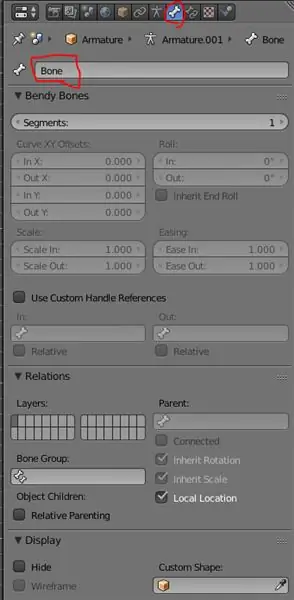
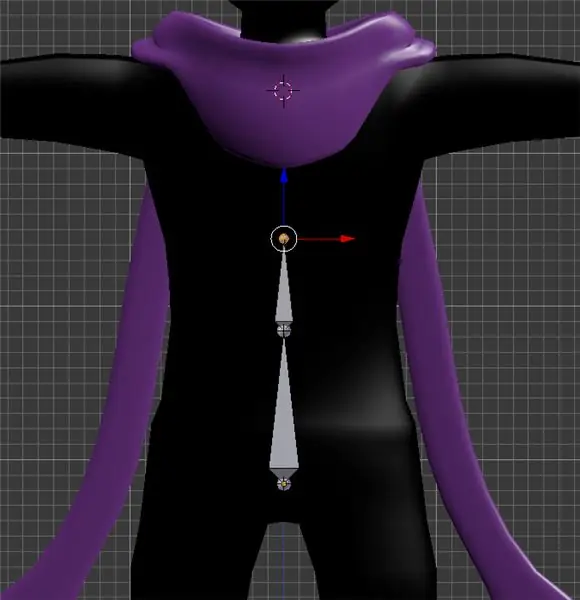
Maintenant, un os de la hanche c'est bien et tout, mais ça ne nous aidera pas beaucoup en soi, n'est-ce pas ?
Donc, nous voulons évidemment ajouter plus d'os pour donner plus de flexibilité à notre personnage ! Pour ce faire, appuyez sur la touche de tabulation de votre clavier pour entrer en mode EDIT ! vous devriez voir le petit cube orange dans le coin inférieur gauche de la vue 3D se transformer en un cube gris avec des points oranges sur les coins.
Maintenant que nous sommes en mode édition, nous voulons donner à cet os spécifique un nom spécifique autre que "armature". pour faire ça, cliquez sur l'onglet en haut de l'inspecteur contenant un seul os. (onglet os)
Vous verrez que cet os est simplement nommé os en ce moment. cliquez et changez-le pour dire hip !
Maintenant, Blender rend ses os héréditaires, ce qui signifie que tout nouvel os créé à partir d'un os précédent portera le nom de l'os dont ils proviennent. Par exemple, un deuxième os de la hanche serait appelé hip.001. Plus tard, nous en profiterons pour finir plus vite ! Pour l'instant cependant, nous allons simplement changer les noms en ce que nous en avons besoin.
Maintenant, pour cette partie suivante, revenez à la fenêtre et sélectionnez uniquement le cercle supérieur de l'os (pas le tout, cela casserait le rig) et appuyez sur e+z. Cette combinaison commencera à extruder un nouvel os et à le verrouiller uniquement sur l'axe z, ce qui signifie que nous pouvons l'étirer, mais pas vers l'avant/vers l'arrière ou d'un côté à l'autre. (bonne chose pour une colonne vertébrale).
Faites-le glisser vers le bas de la zone de la poitrine et cliquez avec le bouton gauche pour le libérer. (devrait ressembler à la photo 2 là-haut) Si vous regardez à nouveau l'inspecteur, vous pouvez voir que nous avons maintenant "bone.001" sélectionné. Nous allons changer cela en "colonne vertébrale". Chaque os passé ici fera quelque chose comme ça, alors n'oubliez pas !
Étape 6: En avant
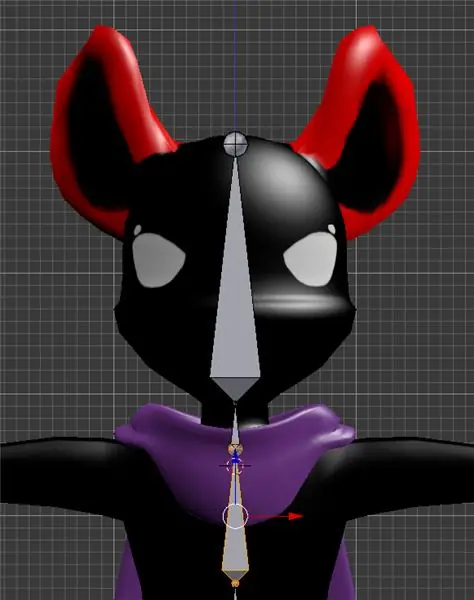
Nous avons besoin de 3 os supplémentaires pour cette ligne droite:
1. Poitrine
2. Cou
3. Tête
À moins que votre avatar ne soit super déformé (ce qui ne fonctionne pas toujours bien avec les plates-formes humanoïdes), continuez simplement avec ces os. (même si votre personnage est une femme et a une poitrine, pour cette plate-forme de base, tout se déplacera simplement avec cet os de la poitrine. la tête devrait à peu près être une grosse tige allant tout le long du crâne.
Étape 7: À bout de bras
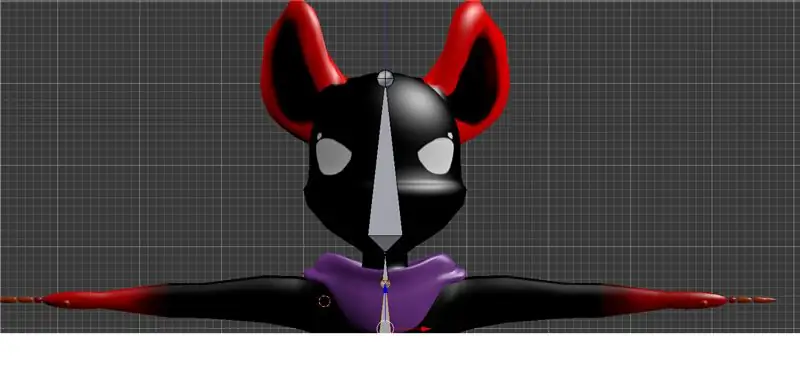

Maintenant, les choses commencent à devenir un peu plus délicates à partir d'ici. Vous vous souvenez comment nous avons centré le curseur pour faire apparaître le rig ?
Eh bien, nous devons faire la même chose avec les bras, sauf qu'il n'y a vraiment rien sur lequel le curseur s'accroche (à moins que vous n'ayez des bras complètement cylindriques, auquel cas vous pouvez sélectionner certains sommets, mais cela dépasse le cadre de ce tutoriel, alors on va s'envoler !
Maintenant, nous ne le ferons pas autant que de simplement choisir par où commencer les épaules nous-mêmes. pour la plupart des modèles, le placement des épaules en globe oculaire peut en fait fonctionner à 100% (tant que vous êtes un bon juge de la distance, c'est-à-dire !)
Faites un clic gauche à l'endroit où vous voulez que le curseur sur l'épaule droite commence. N'oubliez pas que l'os de l'épaule est plus une clavicule qu'une vraie épaule, alors assurez-vous de lui laisser un peu d'espace avant le début du bras ! Jetez un œil à l'emplacement du curseur dans l'image ci-dessus pour avoir une bonne idée de l'endroit où il doit aller. Appuyez ensuite sur Maj+a pour insérer un os à l'emplacement du curseur !
Maintenant, nous voulons faire pivoter cet os et le mettre en place. Déplacez-vous vous demandez? Oui! Tout d'abord, appuyez sur r, puis sur -90 pour le faire pivoter à quatre-vingt-dix degrés à plat, puis sur le pavé numérique, appuyez sur 7.
Comme vous devriez être en mesure de le voir, l'os n'est pas près du milieu du bras ! Pour résoudre ce problème, faites un clic gauche au milieu de l'os, puis saisissez simplement la flèche verte (y) et faites glisser l'os en place. N'importe où près du milieu fonctionnera bien, essayez simplement de le rapprocher le plus possible (appuyer sur z pour passer en mode filaire peut vous aider ici). vous devrez également probablement le déplacer dans l'axe x pour le réaligner avec l'endroit où vous avez initialement placé l'arrière de l'os.
Maintenant, vous remarquerez probablement que l'os est trop gros maintenant (nous voulons que cet os se termine là où la poitrine rencontre le bras dans l'aisselle, juste plus haut) donc pour corriger cela, encore une fois, cliquez sur la balle et la fin de l'os et faites-le glisser en arrière. (Ne vous inquiétez pas s'il devient vraiment petit, il devrait l'être).
Passé ici, le bras aura 3 os principaux (bien que les doigts viendront plus tard):
1. r.upperarm (assurez-vous de le nommer de cette façon, afin que nous puissions inverser le nom du côté gauche plus tard !)
2. r.arm
3. main droite
Le haut du bras doit se terminer au coude, le "bras" au poignet et la main au point où commencent les doigts, ou quelque part à mi-chemin de ce point dans la paume. (n'importe quel). Si vous voulez être vraiment précis, appuyez sur e+x pour n'extruder que les os dans l'axe x.
une fois que vous avez nommé ces os, sélectionnez à nouveau rapidement votre os de l'épaule et vérifiez son emplacement x. Nous en aurons besoin plus tard pour placer vos os au bon endroit de l'autre côté, alors ne l'oubliez pas ! Le mien était quelque chose comme -0,7.
il est temps de les dupliquer tous ! Ouais! pour dupliquer les os du bras, effectuez un zoom arrière pour les voir tous et Maj+clic gauche sur tous les os, en commençant par la main et reculez jusqu'à l'épaule, puis appuyez sur Maj+d ! Cela fera ensuite une copie des os que vous avez sélectionnés et les attachera à votre souris pour les déplacer. Nous ne voulons pas encore les déplacer, alors faites un clic droit une fois pour les remettre à leur emplacement d'origine.
Étape 8: mise à l'échelle et duplication

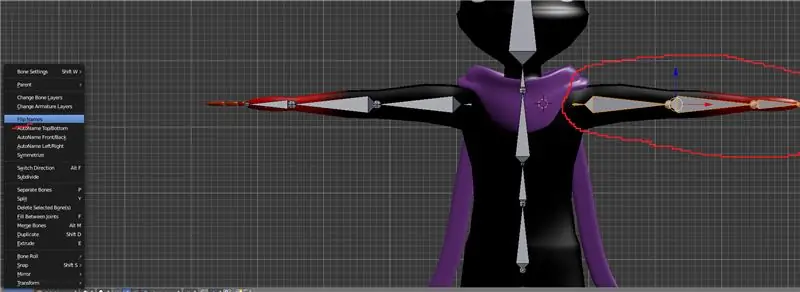
Maintenant, depuis que vous avez sorti le duplicata, vous ne devriez actuellement voir qu'un seul ensemble d'os, mais ne vous inquiétez pas, le deuxième ensemble est définitivement là ! Maintenant, afin d'utiliser ces os de l'autre côté du corps, les os devront faire face à l'autre côté. Un moyen très simple de le faire, j'ai compris, consistait à appuyer sur s (pour l'échelle), puis sur x et -1. Cela redimensionnera efficacement tous les os à une échelle de -1 fois sur l'axe x uniquement, en les retournant simplement. vous devriez les voir assis à l'envers à l'intérieur des os d'origine, maintenant !
Maintenant, avec tous les os sélectionnés, déplacez vos os le long de l'axe x jusqu'à ce que le nombre dans la case x à droite soit aussi proche que possible de la version positive de ce nombre négatif que nous avons examiné auparavant. puis cliquez pour les définir !
Ensuite, avec tous les os du nouveau bras toujours sélectionnés, accédez à l'onglet d'armature en bas à gauche et sélectionnez "Retourner les noms" (l'option devrait se trouver aux deux tiers environ du menu). Vous devriez voir le r. tournez-vous vers moi. et certains des chiffres changent, si vous en avez ! (ce sont les deux ok).
Maintenant, une dernière chose à faire avec les bras pour l'instant est de les parent "avec un décalage" à la poitrine.
Pour ce faire, sélectionnez l'une des épaules et cliquez sur la poitrine pour la sélectionner également, puis appuyez sur ctril + p et sélectionnez "décalage".
Si vous l'avez fait correctement, une ligne pointillée noire devrait apparaître pour relier l'extrémité de l'épaule au haut de la poitrine ! Faites ça pour l'autre côté et vous venez de faire deux montages de bras ! Ces lignes noires maintiendront les bras en mouvement avec la poitrine plus tard.
Étape 9: Jambes

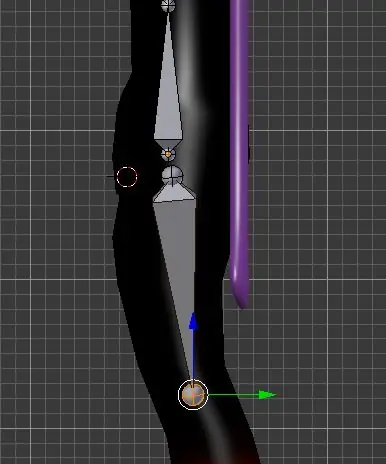
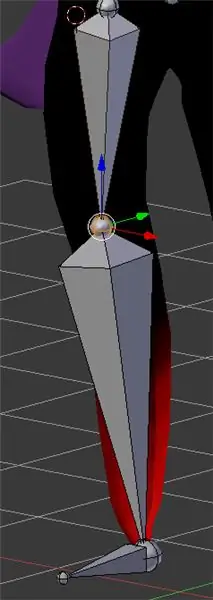

Maintenant aux jambes ! Nous allons à nouveau observer l'emplacement de l'articulation, alors faites simplement un clic gauche où vous le souhaitez et Maj+a pour ajouter un os. Vous remarquerez qu'il est orienté vers le haut ! Faites simplement pivoter ce mauvais garçon de 180 degrés en allant sur r puis 180 et entrez pour le mettre vers vos pieds. Ensuite, vous pouvez faire glisser l'extrémité de l'os où vous voulez spécifiquement pour le mettre exactement au bon endroit avec la touche g. (J'aime également basculer la vue sur le côté avec 3 pour m'assurer qu'elle est au milieu dans les deux sens)
Mon avatar ici a plus de jambes ressemblant à des animaux, donc les os de mes jambes se plient un peu plus que la normale, mais pour la plupart des plates-formes humanoïdes, vous devriez être en mesure de pointer principalement vers le bas. Cet os, comme le bras, s'appelle r.upperleg (d'après la photo de référence ci-dessus), puis les deux suivants devraient être:
1. jambe droite
2. pied droit
Mon personnage n'a pas vraiment de pied, il se termine en un point pour les jambes, mais j'ai toujours besoin des os
pour que la plate-forme fonctionne correctement. ils s'assoient juste à un angle face à l'avant (mais si vous avez un pied, placez-le à l'endroit où commencent les orteils.)
Encore une fois, notez la valeur x pour l'articulation de la jambe supérieure, puis, en commençant par le bas, sélectionnez-les toutes jusqu'à la jambe supérieure et déplacez +d !
Si vous avez des coudes pour la jambe dans le x, assurez-vous de mettre les os à l'échelle à -1 en x, sinon commencez simplement à déplacer les os de la jambe vers leur jambe appropriée et changez les noms !
pour terminer les jambes, sélectionnez le haut de la jambe gauche, puis sélectionnez et décalez le parent, et répétez à nouveau pour l'os du haut de la jambe droit !
Un moyen rapide de tester si vos parents décalés ont fonctionné consiste à appuyer sur ctrl + tab pour entrer en mode pose. Ensuite, sélectionnez l'os de la hanche ou de la poitrine et appuyez sur r pour faire pivoter ! Si vos bras tournent avec votre poitrine et vos jambes et vos bras tournent avec vos hanches, tout fonctionne bien !
Et avec cela, vous avez réussi à créer le système squelettique de base pour une plate-forme humanoïde dans Blender ! Il est tard ici, donc je n'entrerai pas dans les os de la main aujourd'hui, mais cela arrivera le lendemain environ ! pour l'instant, nous allons passer directement à la parentalité de votre modèle avec votre armature !
Étape 10: Attachement
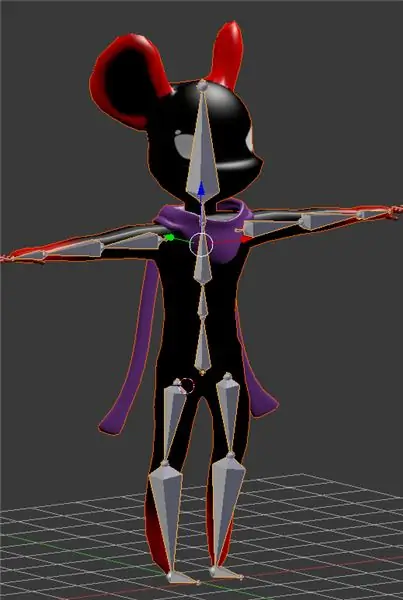

Maintenant, la partie vraiment amusante commence ! avec un rig complet, il est temps d'y attacher notre mesh et de commencer à poser !
Remarque: c'est ici que le didacticiel s'écartera des plates-formes robotiques / plates-formes avec des éléments qui ne s'étirent pas. Je vais faire un instructable séparé et le lier ici pour vous les gars. Ce sera bientôt fini !
Revenez au mode objet en appuyant sur l'onglet. cela devrait maintenant vous permettre de sélectionner le modèle que vous souhaitez parent de la plate-forme. Sélectionnez-le (toutes les pièces s'il ne s'agit pas d'un modèle cohérent), puis Maj+clic droit jusqu'à ce que vous sélectionniez également le rig.
Appuyez ensuite à nouveau sur ctrl + p et sélectionnez "déformation de l'armature avec poids automatiques". Il s'agit d'un système de lestage très basique et pas toujours fantastique pour le gréement, mais pour commencer le gréement et/ou commencer à peindre les poids, il fait le travail !
Maintenant, sélectionnez à nouveau le rig et appuyez sur ctrl + tab pour revenir en mode pose. si vous sélectionnez une articulation et la déplacez, la plate-forme déplace désormais également le modèle !
pour l'instant, essayez de ne pas déplacer les os en permanence, car nous aurons besoin de l'avatar dans T-pose pour que des programmes comme Unity utilisent correctement le rig. Si vous déplacez un os et que vous souhaitez annuler, faites un clic droit. Si vous avez déjà des bends, appuyez simplement sur ctrl+z plusieurs fois. faites juste attention à ne pas annuler le parentage de la plate-forme ! xD
Et avec cela, nous avons terminé avec ce tutoriel de base sur le gréement ! J'espère que vous avez beaucoup appris et apprécié le processus ! Je prévois d'apporter beaucoup plus de tutoriels à Instructables sur le thème de la modélisation dans les semaines à venir, je suis super excité d'en montrer plus avec vous les gars ! Je vais aussi enregistrer ça pour mon youtube bientôt, donc si vous aimez plus regarder des vidéos, restez à l'écoute pour ça ! merci à tous d'avoir lu, et bonne chance dans vos aventures de mannequinat !
Conseillé:
Calibrateur de processus industriel 4 à 20 MA DIY - Instrumentation électronique : 8 étapes (avec photos)

Calibrateur de processus industriel 4 à 20 MA DIY | Instrumentation électronique : L'instrumentation industrielle et électronique est un domaine très coûteux et il n'est pas facile d'en apprendre davantage si nous sommes simplement autodidactes ou amateurs. Pour cette raison, ma classe d'instrumentation électronique et moi avons conçu ce procédé à petit budget de 4 à 20 mA
Processus d'assemblage pour le bloc de nivellement : 30 étapes
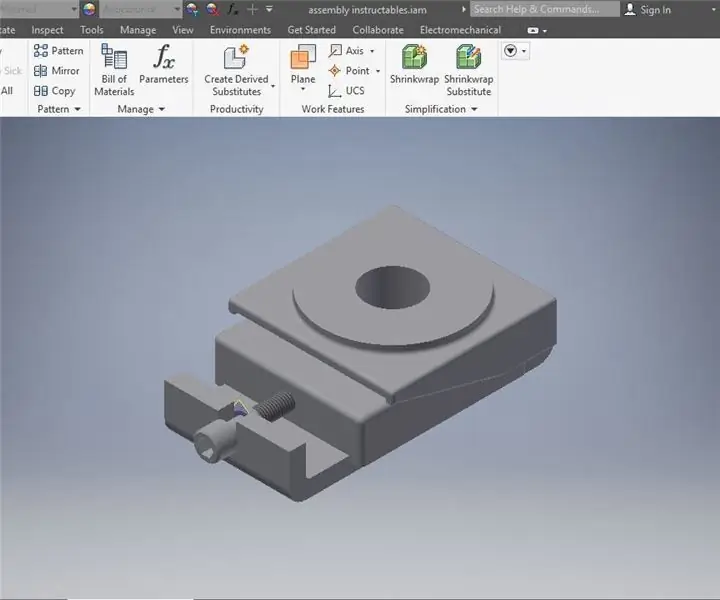
Processus d'assemblage pour le bloc de nivellement : il s'agit de la rédaction technique finale du Dr Douglas Lecorchick dans la classe TAD 330 du Berea College complétée par Karmadri Santiago le 28 avril 2020
D4E1 : Outil de lecture 2.0 (Processus de production avancé) : 9 étapes

D4E1 : Outil de lecture 2.0 (Processus de production avancé) : Info : - Deux étudiants en conception de produits industriels à Courtrai (Belgique) ont conçu cet outil de lecture. Nous avons commencé à partir d'un design existant et l'avons développé en un autre design. L'outil de lecture à l'origine a été développé pour un client
Processus complet de bricolage de l'imprimante 3D : 31 étapes

Processus complet de bricolage pour imprimante 3D : cet article vous expliquera comment créer une imprimante 3D bricolage, vous ne pouvez pas le manquer, alors veuillez le lire attentivement
D4E1 : outil de lecture 2.0 (processus de production de base) : 9 étapes (avec images)

D4E1 : Outil de lecture 2.0 (Processus de production de base) : Info : - Deux étudiants en conception de produits industriels à Courtrai (Belgique) ont conçu cet outil de lecture. Nous avons commencé à partir d'un design existant et l'avons développé en un autre design. L'outil de lecture à l'origine a été développé pour un client
