
Table des matières:
- Étape 1: Écran tactile et module d'horloge en temps réel utilisé dans ce Instructable
- Étape 2: Préparation de l'écran
- Étape 3: Facultatif: Imprimez le support LCD et ajoutez des inserts en laiton
- Étape 4: retirez le film et montez l'écran
- Étape 5: câbler le circuit
- Étape 6: Chargement et exécution du code
- Étape 7: Personnalisez les couleurs
- Auteur John Day [email protected].
- Public 2024-01-30 09:09.
- Dernière modifié 2025-01-23 14:46.


Ce Instructable vous montre comment construire une horloge numérique « dali » de style années 80 avec des chiffres de fusion.
J'ai découvert ce style d'horloge pour la première fois sur l'Apple Macintosh quand j'étais enfant dans les années 80. Ce Instructable montre ma tentative de recréer l'horloge à l'aide d'un Arduino et d'un écran tactile couleur haute résolution. Bien que l'horloge d'origine soit en noir et blanc, dans cette version, j'ai ajouté des dégradés colorés pour lui donner un aspect approprié aux années 80.
J'ai emprunté les données de police à "xdaliclock" de Jamie Zawinski, mais mon implémentation du code d'horloge est toute nouvelle et j'ai réécrit les routines de mélange de chiffres à partir de zéro pour tirer parti des capacités améliorées de l'écran tactile haute résolution basé sur FTDI FT810.
Pour ce Instructable, vous aurez besoin de:
- Un écran tactile haute résolution 800x420 basé sur une puce FT810
- Un module d'horloge en temps réel DS1302 d'eBay
- 2x5 connecteurs mâles (vous pouvez les acheter et les couper à longueur)
- Un fer à souder
- Ruban électrique
- Cavaliers femelle-mâle
- Un Arduino, comme l'Arduino Uno
Étape 1: Écran tactile et module d'horloge en temps réel utilisé dans ce Instructable

Pour ce Instructable, j'utiliserai des écrans tactiles de Haoyu Electronics. J'ai utilisé ce qui suit:
Écran tactile LCD graphique 5", 800x480, SPI, FT810
Cet écran coûte environ 36 $ avec la livraison. C'est plus que les autres écrans Arduino, mais vous en avez pour votre argent:
- Un écran tactile haute résolution net avec une résolution de 800x480.
- Un coprocesseur graphique et une RAM intégrés permettent un contrôle sans enliser l'Arduino.
- Synthétiseur audio intégré avec des échantillons sonores de qualité et divers instruments au choix.
- Prise en charge du paysage et du portrait.
- Prise en charge multi-touch.
- Décodeur JPEG, wave audio et vidéo intégré, pour les projets avancés.
Pour le module d'horloge en temps réel, j'ai utilisé un "Module d'horloge en temps réel DS1302" d'eBay. Cela coûte environ 6 $.
Étape 2: Préparation de l'écran



Une fois votre écran obtenu, vous devrez y souder des en-têtes. Les écrans Haoyu sont excellents car ils sont dotés de trous traversants faciles à souder et vous avez le choix de souder l'en-tête directement à l'arrière de l'écran ou à l'extrémité d'un petit câble plat qui se fixe à une carte de dérivation détachable.
Pour terminer le travail de soudure, vous voudrez déconnecter temporairement le câble plat et retirer la carte PCB de l'arrière du panneau. Utilisez votre ongle pour soulever délicatement le clip de retenue sur le connecteur LCD et libérer le câble plat. Ensuite, retirez les quatre vis qui maintiennent la carte en place.
Soudez maintenant un en-tête 5x2 (ou deux en-têtes 5x1) là où vous le souhaitez. Couvrez le dos avec du ruban électrique pour éviter tout court-circuit. Ensuite, revissez le PCB et rebranchez le câble plat.
Étape 3: Facultatif: Imprimez le support LCD et ajoutez des inserts en laiton



J'ai choisi d'imprimer en 3D un support pour tenir mon écran LCD [1]
Le panneau est livré avec quatre inserts en laiton; ceux-ci sont destinés à être pressés dans du plastique avec de la chaleur. En refroidissant, leurs petites dents mordent dans le plastique et les empêchent de tomber. Ces inserts sont un moyen courant d'ajouter des fils durables aux pièces imprimées en 3D.
Une fois l'impression du support terminée, j'ai dévissé les quatre inserts en laiton du panneau.
J'ai chauffé mon fer et l'ai tenu avec la pointe inclinée vers le haut, en équilibrant doucement un insert sur la pointe. J'ai ensuite déposé la pièce en plastique dessus et j'ai lentement poussé les inserts dans les trous préformés jusqu'à ce qu'ils affleurent la surface.
Cette étape fonctionne mieux si vous avez un fer à souder avec une pointe conique étroite. Si vous n'avez jamais fait cela auparavant, vous voudrez peut-être vous entraîner pendant que le fer est froid - vous n'avez qu'une seule chance de le faire correctement lorsque le fer est chaud !
Soyez prudent avec cette étape car les inserts en laiton deviennent très chauds et vous ne voulez pas qu'ils tombent sur vos genoux. Travaillez sur une surface résistante à la chaleur et s'ils tombent de la pointe du fer, résistez à la tentation de les atteindre immédiatement !
[1] Sources: support LCD STL et fichiers CAO
Étape 4: retirez le film et montez l'écran


Maintenant, retournez l'écran et retirez le cadre acrylique avant, puis retirez le film protecteur du panneau LCD (cela améliorera la clarté de l'écran). Utilisez les vis pour monter l'écran sur le support imprimé en 3D.
Étape 5: câbler le circuit
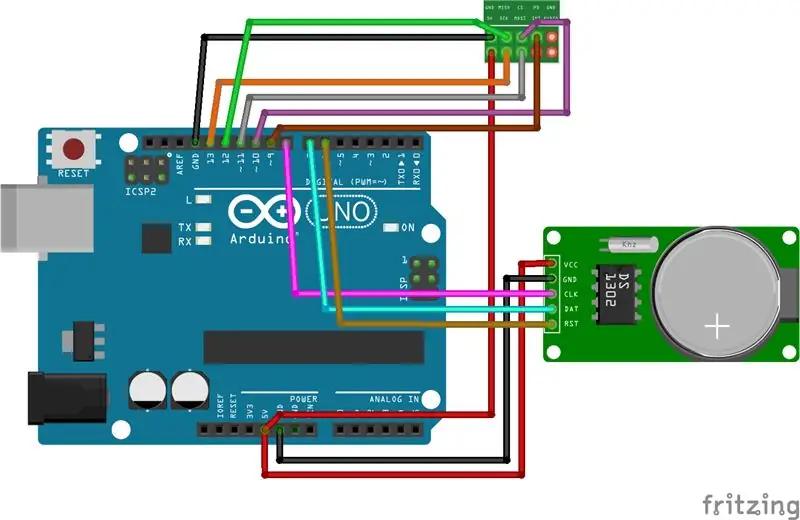
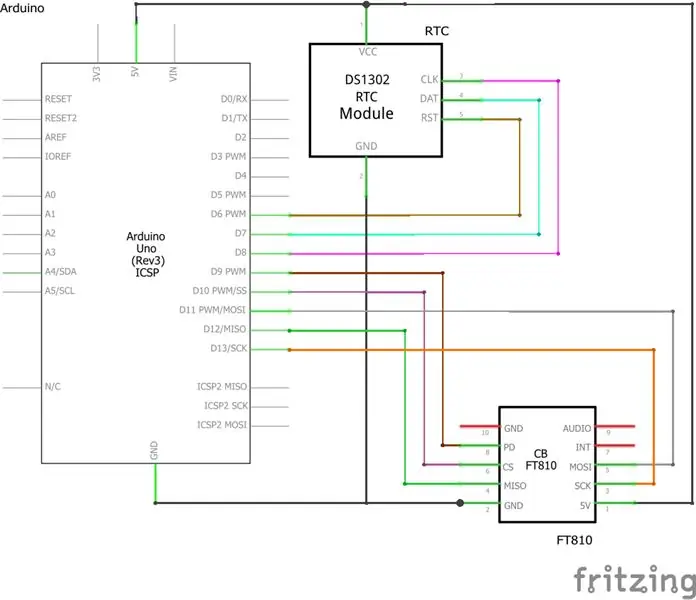
Pour l'écran LCD, connectez:
- 5V à la broche étiquetée 5V sur Arduino
- GND pour épingler GND sur Arduino
- SCK à la broche ~ 13 sur Arduino
- MISO sur la broche ~12 sur Arduino
- MOSI à épingler ~ 11 sur Arduino
- CS à épingler ~ 10 sur Arduino
- PD à la broche ~ 9 sur Arduino
Pour l'affichage du module RTC, connectez:
- VCC à broche étiqueté 5V sur Arduino
- GND pour épingler GND sur Arduino
- CLK sur la broche ~ 8 sur Arduino
- DAT sur la broche ~7 sur Arduino
- RST sur la broche ~ 6 sur Arduino
REMARQUE: il n'y a qu'une seule broche 5V sur l'Arduino. Pour alimenter à la fois le module RTC et l'écran LCD, vous devrez utiliser une planche à pain ou souder des fils de liaison pour former un câble en Y.
Étape 6: Chargement et exécution du code
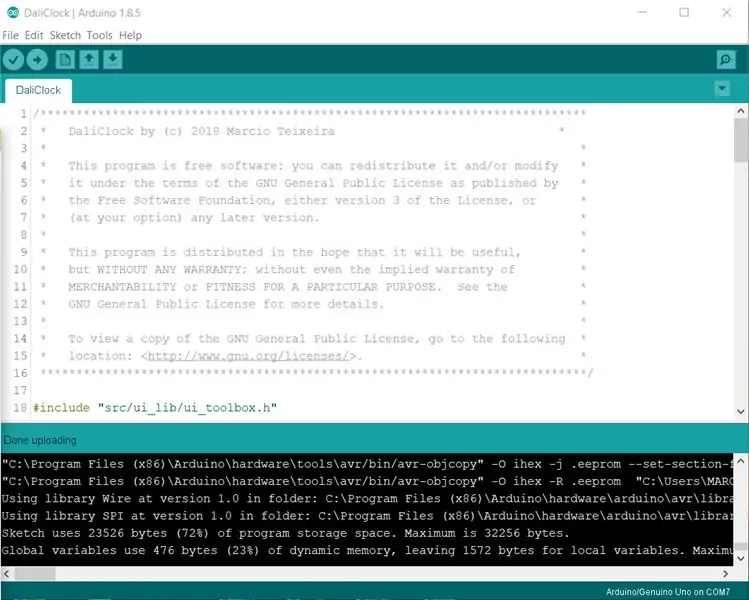
Téléchargez le fichier ".zip" à partir du référentiel GitHub suivant.
Dans le dossier "DaliClock", ouvrez le fichier "DaliClock.ino" dans l'IDE Arduino et téléchargez-le sur votre carte Arduino ! L'horloge devrait s'animer !
L'horloge est extrêmement simple d'utilisation:
- Maintenez votre doigt sur un chiffre pour le modifier et régler l'heure.
- Cliquez et maintenez en bas de l'écran pour passer en mode calendrier.
- Maintenez votre doigt sur un chiffre de la date pour régler la date.
- L'horloge reviendra automatiquement en mode heure après cinq secondes d'inactivité.
Étape 7: Personnalisez les couleurs
Si vous modifiez le "DaliClock.ino", vous pouvez personnaliser les couleurs des dégradés pour les chiffres de l'horloge, la grille et le "brillance" qui traverse les chiffres. Modifiez simplement les valeurs hexadécimales dans les lignes suivantes:
clock.fill_gradient(0xFF0000, 0x0000FF);grid.fill_gradient(0x000000, 0xFF8800); briller.fill_gradient(0x7F7F7F);
Pour les utilisateurs avancés:
Si vous souhaitez modifier les broches Arduino utilisées pour l'affichage LCD, éditez le fichier "DaliClock/src/ui_lib/ui_config.h". Pour changer les broches utilisées pour le module DS1302, éditez le fichier "DaliClock/src/ds1302.cpp"


Finaliste du concours d'horloges
Conseillé:
Comment faire une horloge analogique et une horloge numérique avec une bande LED à l'aide d'Arduino: 3 étapes

Comment faire une horloge analogique et une horloge numérique avec une bande LED à l'aide d'Arduino Horloge numérique avec Led Strip et module MAX7219 Dot avec Arduino. Elle corrigera l'heure avec le fuseau horaire local. L'horloge analogique peut utiliser une bande LED plus longue, elle peut donc être accrochée au mur pour devenir une œuvre d'art
Scooter Cylon LED - Scanner Larson des années 80 : 5 étapes (avec photos)

Scooter Cylon LED - Scanner Larson des années 80 : Ce projet est une mise à niveau des années 80 vers un scooter des années 80. soudure. Le circuit et le code sont remixés à partir de
Comment numériser des diapositives et des négatifs de films avec un reflex numérique : 12 étapes (avec photos)

Comment numériser des diapositives et des négatifs de film avec un reflex numérique : une configuration polyvalente et stable pour numériser des diapositives et des négatifs avec un reflex numérique ou tout autre appareil photo avec une option macro. Cette instructable est une mise à jour de Comment numériser des négatifs 35 mm (téléchargé en juillet 2011) avec plusieurs améliorations pour étendre son
Horloge Digilog « simple » (analogique numérique) utilisant des matériaux recyclés ! : 8 étapes (avec photos)

Horloge Digilog « simple » (analogique numérique) à l'aide de matériaux recyclés ! : Salut tout le monde ! Alors, sur ce Instructable, je vais partager comment faire cette horloge numérique + analogique en utilisant du matériel bon marché ! Si vous pensez que ce projet « suce », vous pouvez partir et ne continuez pas à lire ce Instructable. Paix ! Je suis vraiment désolé si t
Comment faire une horloge à fusion de style Dali : 9 étapes (avec photos)

Comment faire une horloge à fusion de style Dali : Je n'écoute aucun de mes anciens disques, mais j'aime vraiment les avoir avec moi. Heureusement, mes amis aussi. Un autre point que nous avons en commun est l'appréciation de savoir quelle heure il est. J'ai déconné avec des enregistrements et j'ai résolu mon
