
Table des matières:
- Étape 1: Logiciels et fichiers utilisés
- Étape 2: Qualités de l'éditeur VSCode
- Étape 3: Téléchargez le code Visual Studio
- Étape 4: Installation du code Visual Studio
- Étape 5: Installation de l'extension PlatformIO
- Étape 6: Brève explication de la page d'accueil de PlatformIO
- Étape 7: Création d'un nouveau projet
- Étape 8: Fichier principal du projet
- Étape 9: Barre d'outils PlatformIO
- Étape 10: Importation d'un projet Arduino (.ino) dans PlatformIO
- Étape 11: Importation d'un projet ESP32.ino dans PlatformIO
- Étape 12: Attendez que la page d'accueil Platform IO s'ouvre
- Étape 13: Terminé
- Étape 14: Notes et avertissements concernant l'extension PlatformIO
- Étape 15: Projet LoRa utilisé comme exemple d'importation
- Étape 16: Téléchargez les fichiers
2025 Auteur: John Day | [email protected]. Dernière modifié: 2025-01-23 14:46



Aujourd'hui, nous allons parler de PlatformIO. Il s'agit d'un outil avancé avec plusieurs fonctionnalités qui « lient » son utilisation à Visual Studio Code. Je considère ce sujet un peu avancé et je suggère donc d'utiliser cette paire pour les codes de plus de 200 lignes. Mais c'est juste mon opinion. Pour mieux expliquer cela, pour compiler un microcontrôleur, l'extension VSCode (PlatformIO) accède au framework Arduino qui est installé sur votre ordinateur.
En continuant, aujourd'hui, nous allons traiter des qualités de VS Code, de son installation, ainsi que de l'extension pour le VS Code. Nous aurons également une brève explication de l'interface d'accueil de PlatformIO, des outils et de la création d'un projet à partir de zéro, comme l'importation d'un projet Arduino (.ino) dans PlatformIO.
Étape 1: Logiciels et fichiers utilisés
• Logiciel Arduino IDE (doit être préalablement installé)
• Logiciel de code Visual Studio
• Extension PlatformIO pour VSCode
• Exemples de fichiers.ino.h et.cpp pour ESP32Remarque: Nous utiliserons le code INO d'un projet réalisé avec ESP32 LoRa. Pour fonctionner correctement, le noyau Arduino pour ESP32 doit être pré-installé pour l'exemple de projet ESP32 que nous importons.
En d'autres termes, si vous n'avez pas installé les bibliothèques ESP32 dans l'IDE Arduino et que vous ne pouvez pas compiler dans l'IDE Arduino lui-même, vous ne pourrez pas compiler le projet importé dans PlatformIO.
Étape 2: Qualités de l'éditeur VSCode
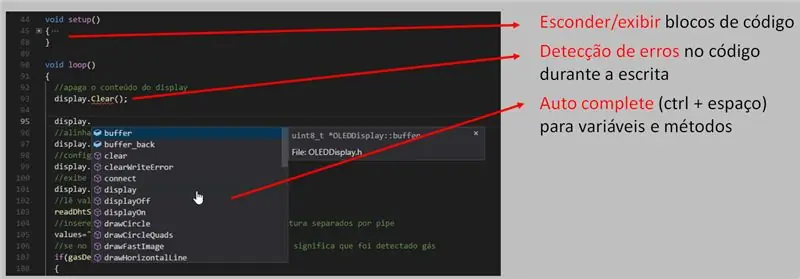
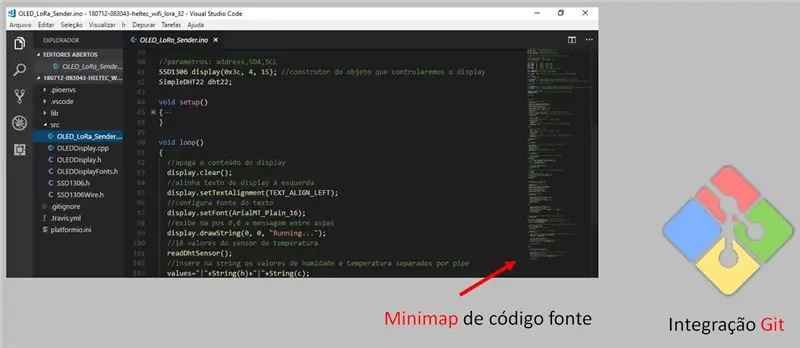
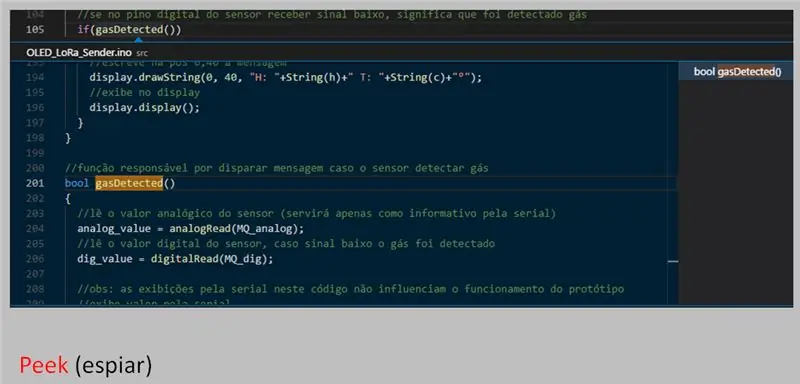
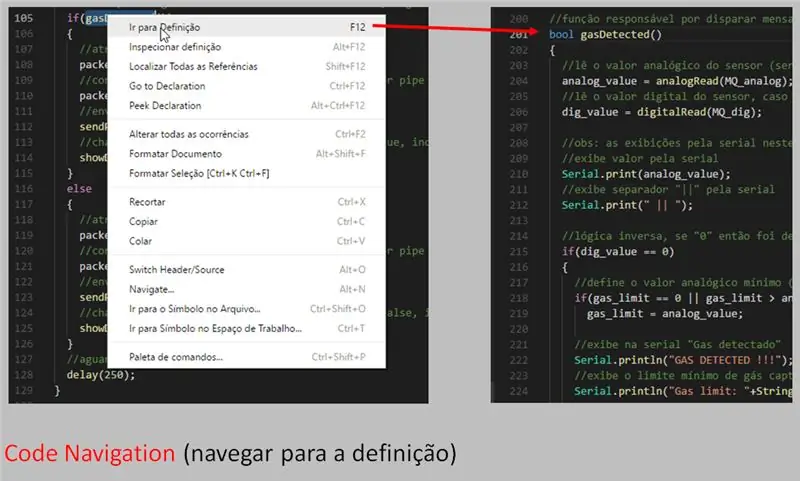
VS Code a plusieurs qualités. Il fonctionne sur Mac, Linux et Windows. Ainsi, il est ouvert, et il vient de Microsoft. Certaines des autres qualités incluent:
• Masquer / afficher les blocs de code
• Détection d'erreurs de code lors de l'écriture
• Saisie automatique (ctrl + espace) pour les variables et les méthodes
• Minicarte du code source
• Intégration Git
• Coup d'œil
• Navigation par code (naviguez jusqu'au paramètre)
Étape 3: Téléchargez le code Visual Studio
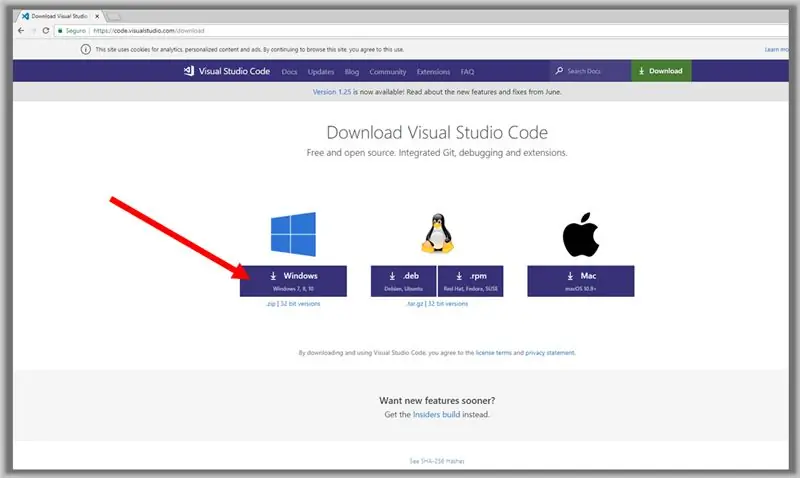
Relier:
code.visualstudio.com/download
Étape 4: Installation du code Visual Studio
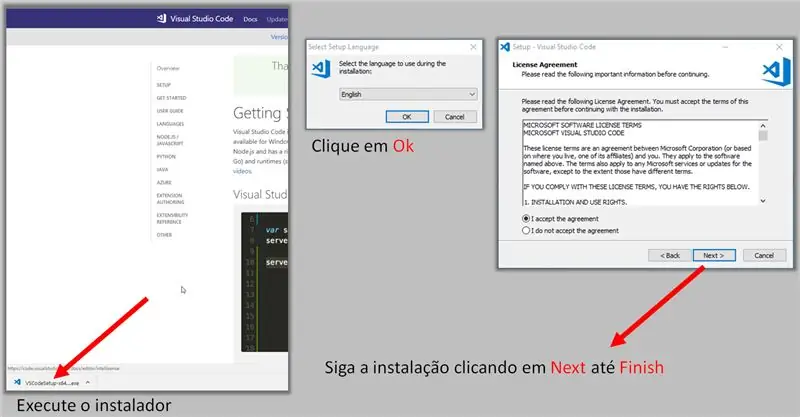
• Exécutez le programme d'installation
• Cliquez sur OK
• Suivez l'installation en cliquant sur Suivant pour terminer
Étape 5: Installation de l'extension PlatformIO
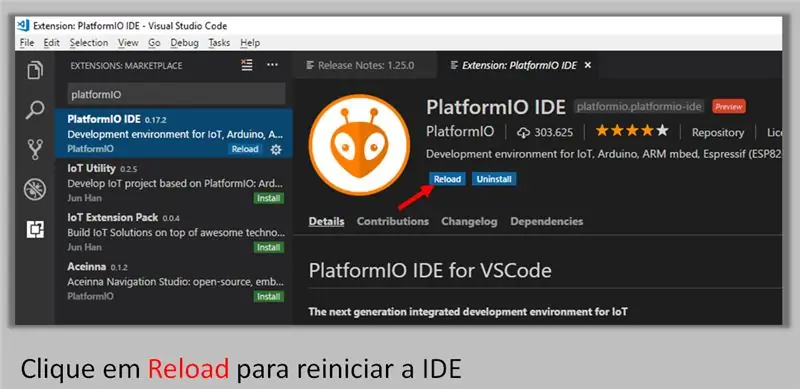
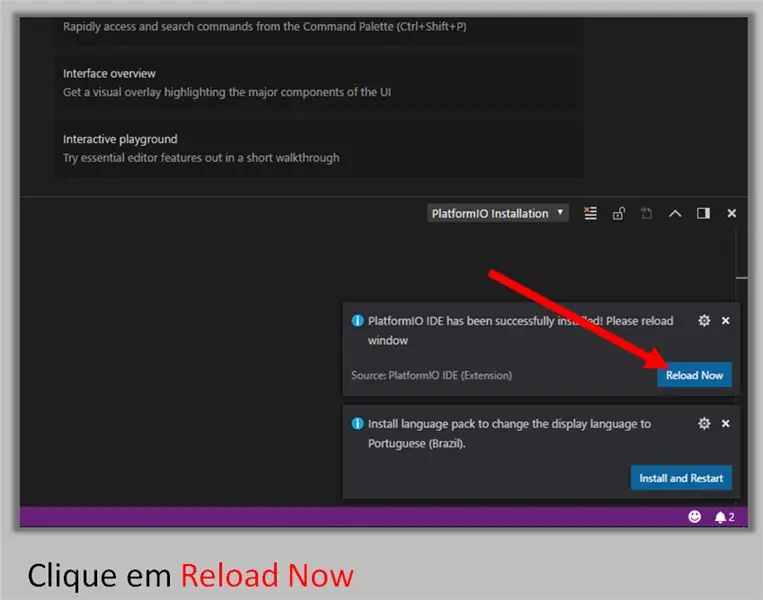
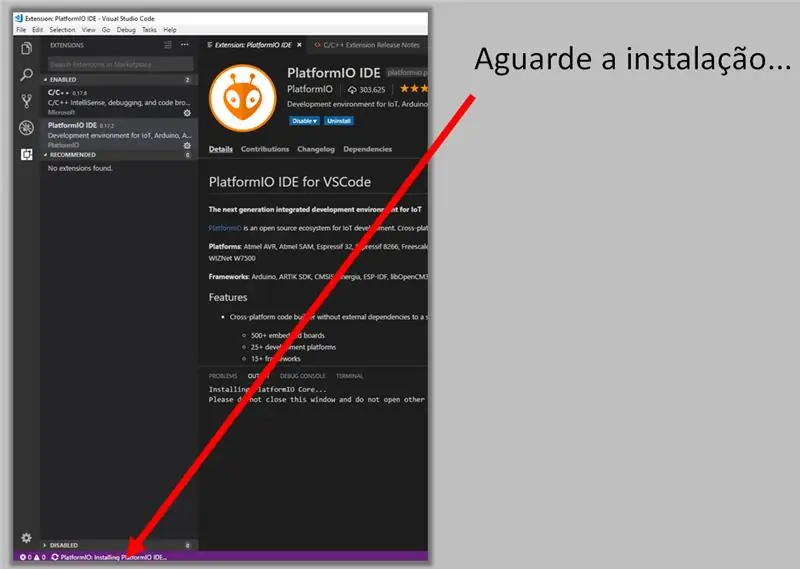
1. Ouvrez Visual Studio Code en tant qu'administrateur
2. Suivez les étapes ci-dessous
Remarque: il est recommandé de vous connecter à l'ordinateur en tant qu'utilisateur administrateur
Cliquez sur le bouton indiqué par la flèche
Recherchez PlatformIO, conformément à l'image.
Cliquez sur l'un des boutons pour installer et attendez l'installation…
Recharger pour redémarrer l'IDE
Attendez l'installation…
Étape 6: Brève explication de la page d'accueil de PlatformIO
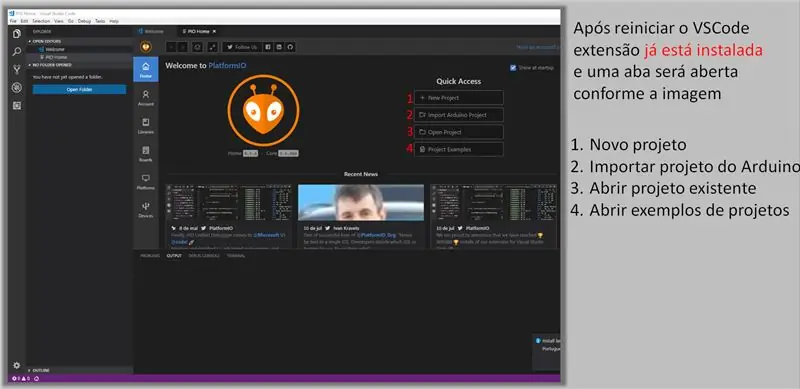
Après avoir redémarré le code VS, l'extension sera alors déjà installée et un volet s'ouvrira, selon l'image.
1. Nouveau projet.
2. Importez le projet Arduino.
3. Ouvrez un projet existant.
4. Ouvrez les exemples de projet.
Étape 7: Création d'un nouveau projet
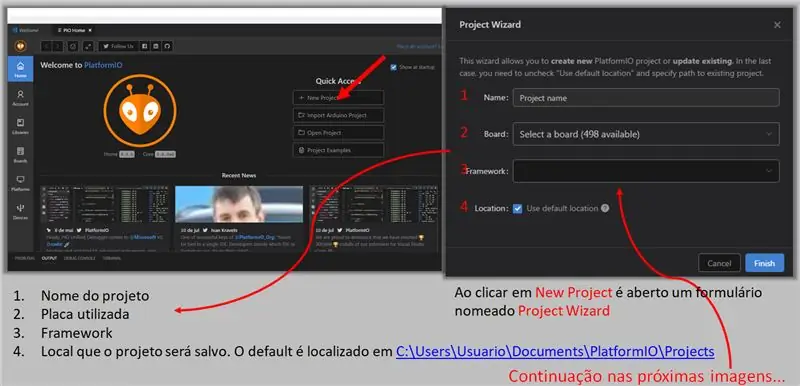
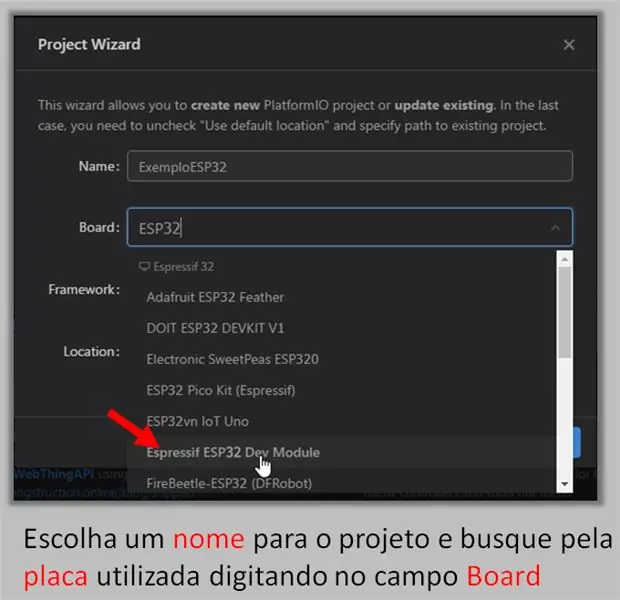
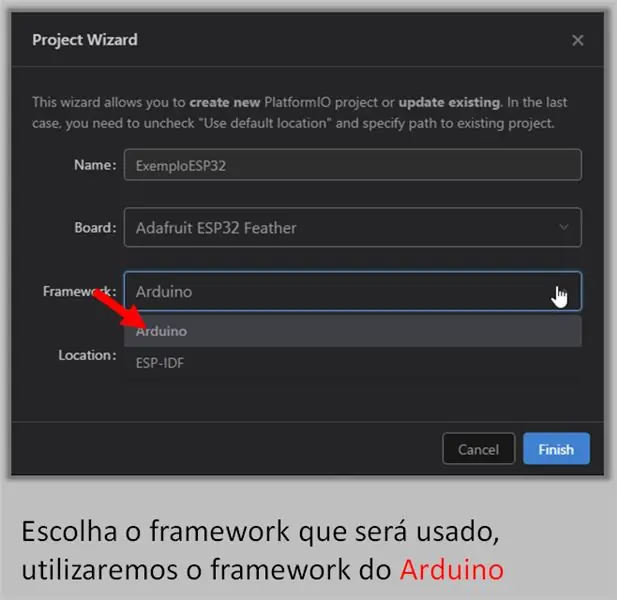
1. Nom du projet.
2. Plaque utilisée.
3. Cadre.
4. Emplacement où le projet sera enregistré.
La valeur par défaut est située dans C: / Users / User / Documents / PlatformIO / Projects.
Choisissez un nom pour le projet et recherchez le tableau utilisé en tapant dans le champ Tableau.
Choisissez le framework qui sera utilisé. Nous utiliserons le framework Arduino.
Si vous choisissez d'enregistrer le projet dans un dossier spécifique, décochez la case Emplacement et sélectionnez l'emplacement souhaité. Dans notre exemple, nous le laisserons comme emplacement par défaut, conformément à l'image.
Cliquez sur Terminer pour terminer la création du projet.
Étape 8: Fichier principal du projet
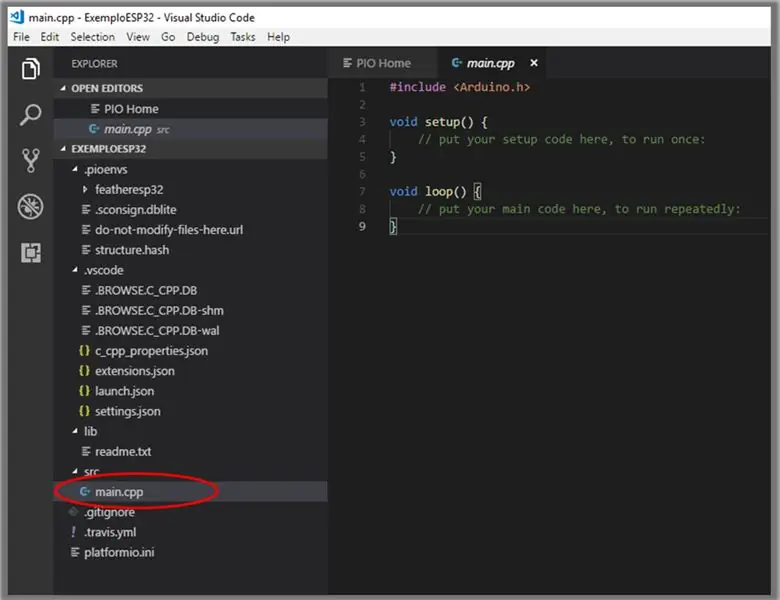
Le fichier main.cpp se trouve dans le dossier src, selon l'image.
Vous pouvez insérer des bibliothèques (.h) dans le dossier src lui-même et les importer entre guillemets.
Exemple: #include "LibESP32.h"
Étape 9: Barre d'outils PlatformIO
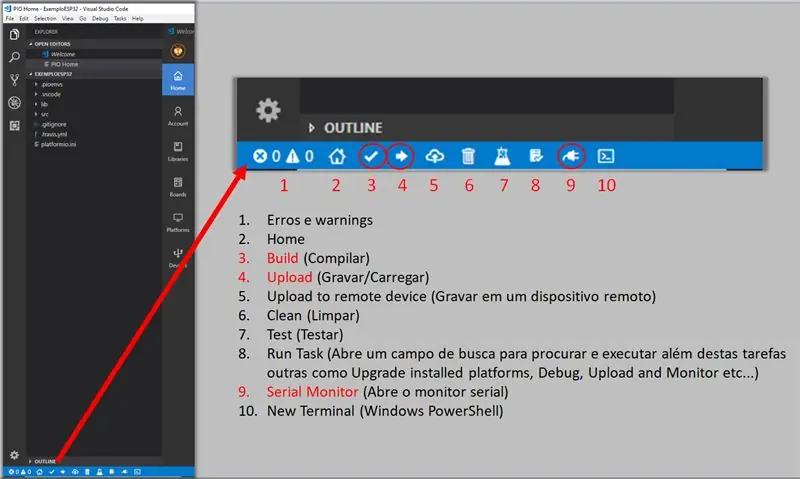
1. Erreurs et avertissements
2. Accueil
3. Construire (Construire)
4. Télécharger (Enregistrer / Télécharger)
5. Télécharger sur un appareil distant
6. Nettoyer
7. Tester (tester)
8. Exécuter la tâche (ouvre un champ de recherche pour rechercher et exécuter, en plus d'autres tâches telles que la mise à niveau des plates-formes installées, le débogage, le téléchargement, le moniteur, etc.)
9. Moniteur série (Ouvre le moniteur série)
10. Nouveau terminal (Windows PowerShell)
Étape 10: Importation d'un projet Arduino (.ino) dans PlatformIO
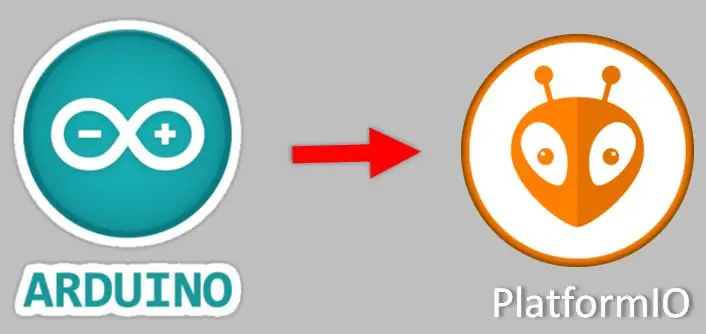

REMARQUE: nous utiliserons le code INO d'un projet réalisé avec ESP32 LoRa, mais il peut être importé sur n'importe quelle autre carte compatible Arduino IDE, telle que STM, ESP, Arduino, etc.
Étape 11: Importation d'un projet ESP32.ino dans PlatformIO
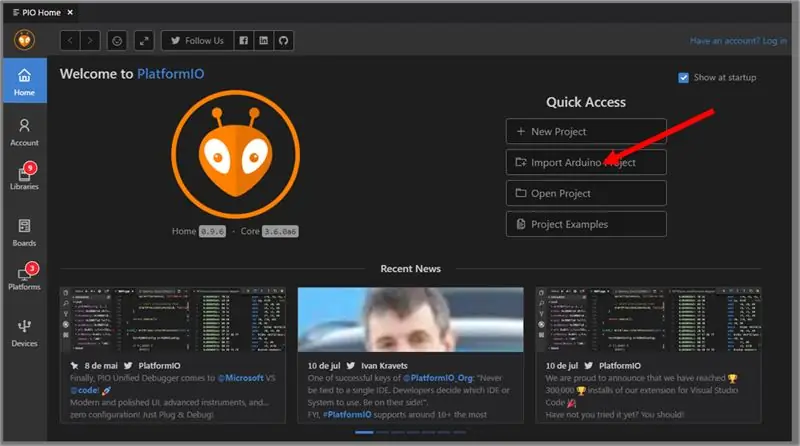
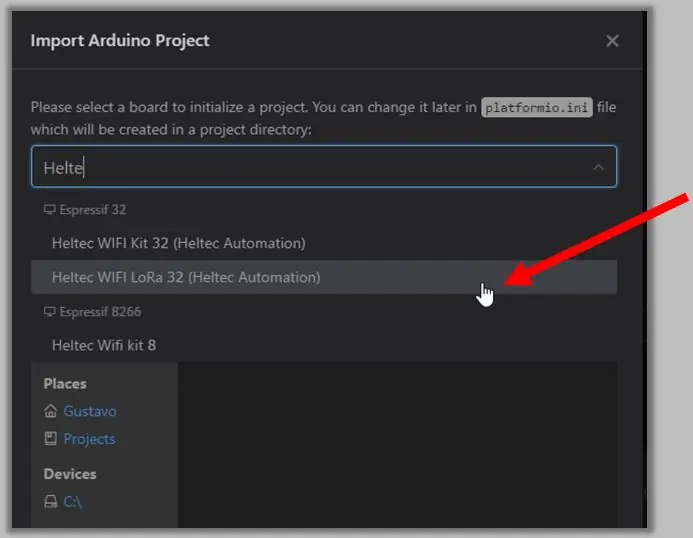
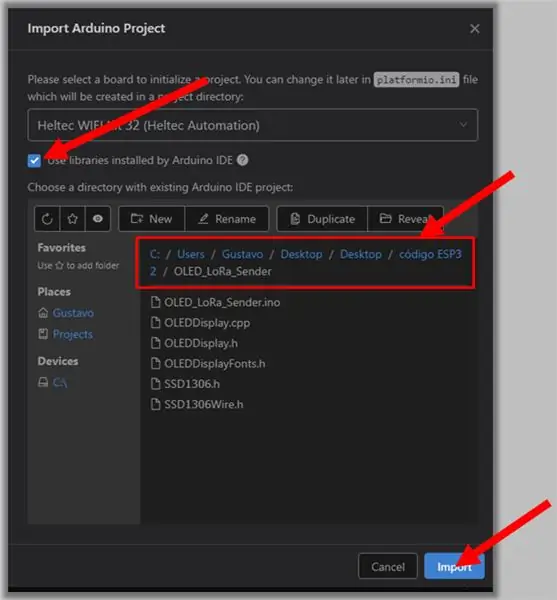
Recherchez la plaque utilisée. Dans notre exemple, nous utilisons la carte Heltec WiFi LoRa 32.
Cochez l'option Utiliser les bibliothèques. Sélectionnez l'emplacement du projet avec les fichiers.ino et.h. Cliquez sur Importer.
Étape 12: Attendez que la page d'accueil Platform IO s'ouvre
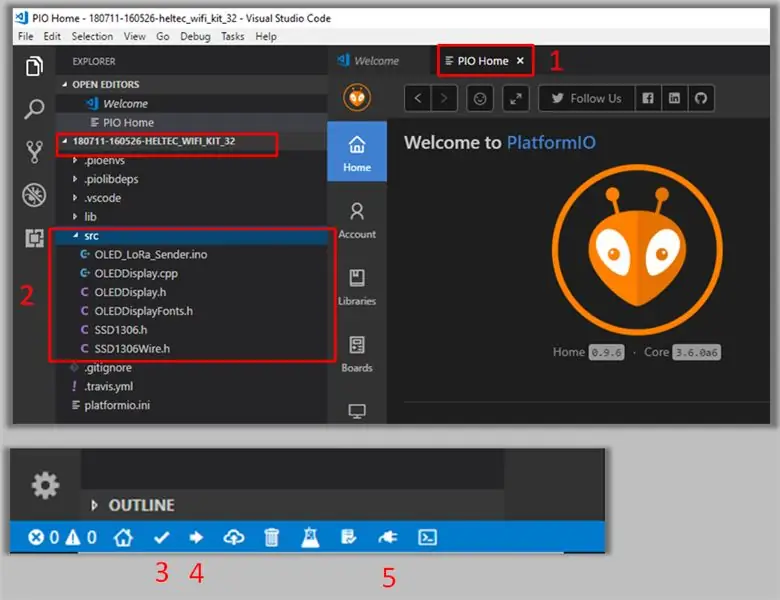
Les fichiers sources seront situés dans le dossier src. Compiler, charger et déboguer (moniteur série).
Étape 13: Terminé
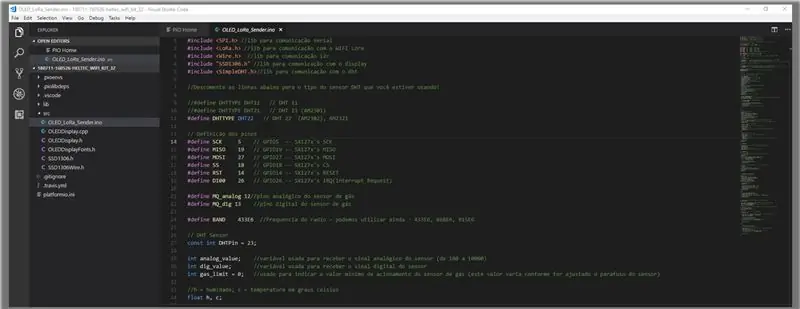
Étape 14: Notes et avertissements concernant l'extension PlatformIO

• Cela dépend du framework Arduino.
• La recompilation d'un projet nécessite que le moniteur série soit déconnecté/fermé manuellement (l'IDE Arduino se déconnecte automatiquement).
• N'installez pas l'Arduino via le magasin d'applications Microsoft car il ne sera pas localisé par le code VS.
Étape 15: Projet LoRa utilisé comme exemple d'importation
Pour conclure, je vous conseille de regarder la vidéo: ESP32 LORA: CAPTEUR DE GAZ, HUMIDITÉ ET TEMPÉRATURE PAR SMS. Dans la vidéo, j'ai utilisé le même code que j'ai utilisé dans ce projet aujourd'hui.
Étape 16: Téléchargez les fichiers
AUTRES
Conseillé:
Ce jouet clic-clac haute tension est génial ! : 11 étapes (avec photos)
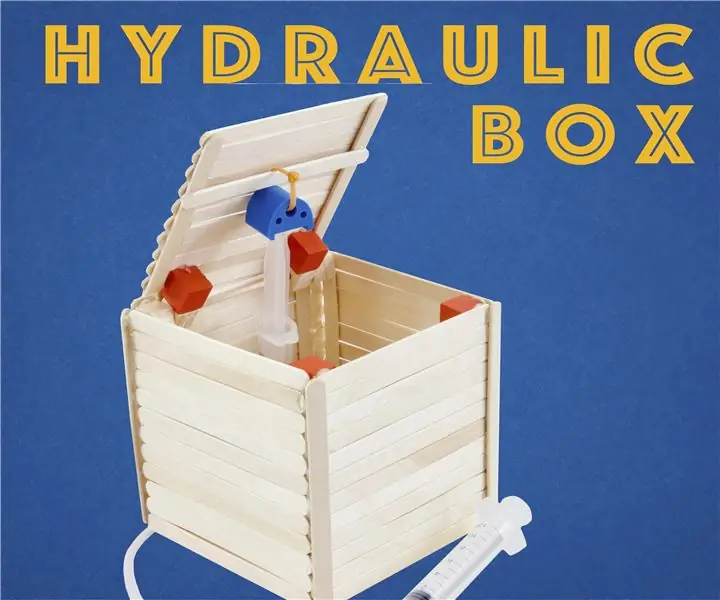
Ce jouet clic-clac haute tension est génial ! : Voici deux versions électrostatiques d'un jouet clic-clac rétro qui étaient populaires dans les lycées dans les années 70. La version 1.0 est le modèle à super budget. Les pièces (à l'exclusion de l'alimentation) ne représentent presque rien. Une description du plus cher et
Raspberry Pi 4 Retropie Boot à partir de l'externe si aucune carte SD n'est présente : 5 étapes

Raspberry Pi 4 Retropie Boot à partir de l'externe si aucune carte SD n'est présente : ~github.com/engrpanda
Découvrez quand quelqu'un est entré dans une pièce à l'aide du capteur radar Xyc-wb-dc : 7 étapes

Découvrez quand quelqu'un est entré dans une pièce à l'aide du capteur radar Xyc-wb-dc : Dans ce didacticiel, nous apprendrons comment savoir quand quelqu'un est entré dans une pièce à l'aide du module RTC, du capteur radar xyc-wb-dc, de l'écran OLED et de l'arduino. vidéo de démonstration
Nike LED Swoosh ! C'est un excellent décor pour une pièce. C'est le seul projet que tout le monde peut répéter. : 5 étapes

Nike LED Swoosh ! C'est un excellent décor pour une pièce. C'est le seul projet que tout le monde peut répéter. 2x-bois 20-20-3000 2x-contreplaqué 500-1000mm-vis (45mm) 150x-vis (35mm) 30x-vis
Think Geek Retro Combiné Bluetooth Quick Weight Mod. (Parce que plus c'est lourd, c'est mieux) : 3 étapes

Think Geek Retro Combiné Bluetooth Quick Weight Mod. (Parce que plus lourd, c'est mieux) : ajoutez un peu plus de poids à votre combiné Bluetooth Think Geek Retro. Parce que poids = qualité. Au moins dans le rétro-pays.Nécessite :5 plombs de pêche 3/4 poucesUn pistolet à colle chaudeLe téléphoneC'est un mod facile et ne devrait pas prendre plus d'une demi-heure.Plus de technologie amusante
