
Table des matières:
2025 Auteur: John Day | [email protected]. Dernière modifié: 2025-01-23 14:46


[Lire la vidéo]
Bienvenue dans mon nouveau projet de widget météo.
Vous pouvez retrouver tous mes projets sur:
Un widget météo est une application qui peut être téléchargée sur votre PC, ordinateur portable ou appareil mobile et permet d'accéder facilement aux informations météo. Mais j'essayais toujours de faire quelque chose de différent. idées. Après quelques jours de mon travail, je l'ai finalement fait. Je partage ceci afin que tout le monde puisse le faire facilement.
Il s'agit d'une unité d'affichage météo basée sur ESP8266 qui récupère les informations météo localisées de https://www.wunderground.com/ par WLAN et les affiche sur un écran OLED 128x64.
Le Widget affiche les choses suivantes
1. Heure actuelle avec date
2. Informations météorologiques du jour actuel telles que la température, la pression, l'humidité et la pluie.
3. Prévision future à 3 jours
Je voudrais remercier mon ami Dani Eichhorn qui a fait toutes les parties de programmation. Il met régulièrement à jour le logiciel sur sa page Github avec de nouvelles fonctionnalités. Vous pouvez visiter SquixTechBlog pour voir plus de projets sur ESP8266.
Étape 1: Pièces et outils requis

AmazonPièces requises:
1. ESP8266-01 (Amazon)
2. NodeMCU ESP8266-12 en option (Amazon)
3. Écran OLED (Amazon)
4. Régulateur de tension AMS1117 (Amazon)
5. Commutateur tactile (Amazon)
6. Interrupteur à glissière (Amazon)
7. Résistances (10K et 330R)
8. En-tête de broche droite à double rangée femelle (Amazon)
9. En-tête mâle à angle droit (Amazon)
9. Fils de cavalier (Amazon)
10. Carte prototype (Amazon)
Outils nécessaires:
1. Fer à souder (Amazon)
2. Coupe-fil (Amazon)
3. Dénudeur de fil (Amazon)
Étape 2: faire le circuit



Faites le circuit sur une carte prototype selon le schéma ci-dessus.
La chose importante est que cette carte peut être utilisée pour programmer le module ESP8266-01 d'Arduino IDE. Vous pouvez l'utiliser pour n'importe lequel de vos projets.
L'ensemble du circuit est composé d'un module ESP8266-01, d'un écran OLED et de quelques autres composants
1. AMS1117: Il s'agit d'un régulateur de tension qui convertit 5V en 3,3V requis pour le module ESP8266.
2. Interrupteur tactile (S1): utilisé pour réinitialiser l'ESP8266
3. Interrupteur à glissière (S2): utilisé pour changer le mode de l'ESP8266. Il existe deux modes Normal et Programme.
4. Résistances: R1 est une résistance de rappel et R2 est une résistance de limitation de courant.
5. En-tête CP2102: Utilisé pour la programmation
6. Header Power: Fournissez l'alimentation à partir d'une batterie LiPo. Ceci est facultatif, car vous pouvez utiliser les deux broches du port de programmation pour l'alimentation.
7. En-tête OLED: Connexion pour écran OLED
Mise à jour au 2016-03-13: Nouveaux fichiers PCB
Merci à mon ami spilz qui s'est efforcé de faire ce joli PCB. Vous pouvez maintenant le faire en téléchargeant les fichiers gerber ci-dessous.
Composants PCB:
1. AMS: AMS1117-3.3
2. C1: 100nF
3. C2: 10 uF
4. C3: 100nF
5. C4: 10 uF
6. C5: 100nF
Remarque: Une résistance supplémentaire R2 est ajoutée dans le PCB pour protéger l'ESP8266.
Pour toute amélioration s'il vous plaît suggérer.
Étape 3: Téléchargez et installez les logiciels
1. Code Arduino
Station météo ESP8266
2. Bibliothèques:
Analyseur de flux Json
Pilote Oled ESP8266 pour écran SSD1306
Après avoir téléchargé la bibliothèque, décompressez-la et installez-la avec votre gestionnaire de bibliothèque Arduino dans
Esquisse > Inclure la bibliothèque > Gérer les bibliothèques…
3. Carte ESP8266 sur Arduino IDE:
Pour installer la carte ESP8266 sur votre IDE Arduino, suivez le lien suivant.
github.com/esp8266/Arduino
Mise à jour le 2016-02-01:
Selon les commentaires, beaucoup de personnes rencontrent des problèmes lors de la compilation du code. Je pense donc qu'il est préférable de partager le code que j'ai utilisé. Vous pouvez télécharger le fichier.zip ci-dessous.
Étape 4: Obtenir la clé API météo
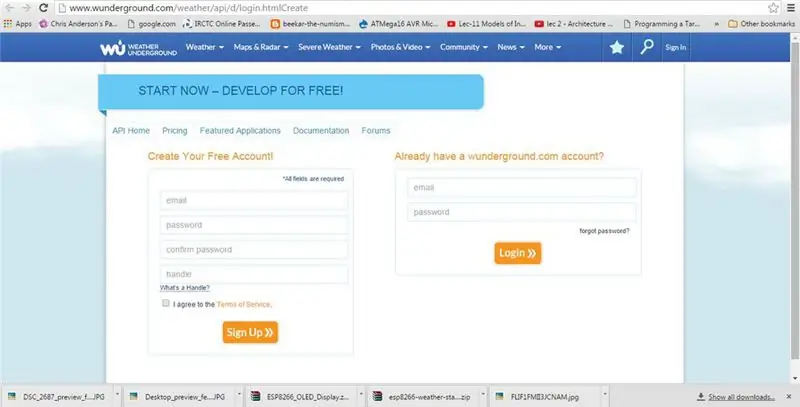
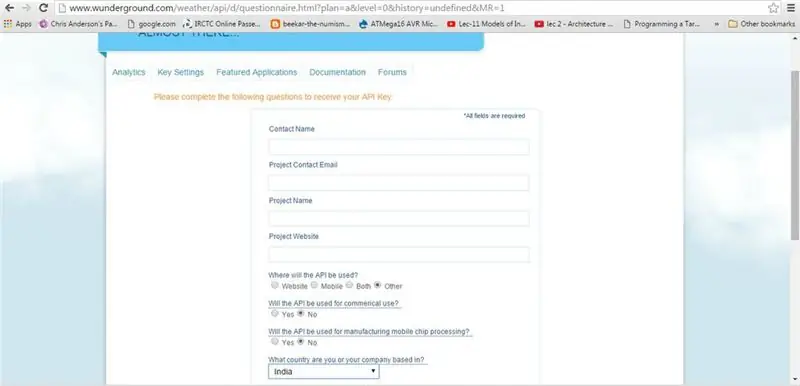
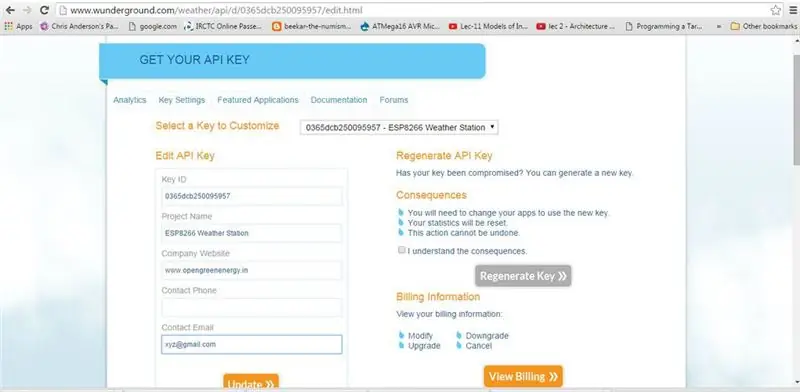
Les données en temps réel de la station météo obtenues à partir du site Web Weather Underground (https://www.wunderground.com). Vous devez donc obtenir la clé API Wunderground. Il n'y a aucun coût pour demander une clé de base, ce qui est plus que suffisant pour nos besoins.
Suivez les étapes ci-dessous:
1. Accédez à https://www.wunderground.com/weather/api/d/login.h… un compte Weather Underground gratuit.
2. Entrez votre adresse e-mail, un mot de passe et un identifiant (un nom d'utilisateur), puis cliquez sur le bouton « S'inscrire ».
3. Weather Underground vous enverra immédiatement un e-mail avec un lien d'activation. Vous devez cliquer sur ce lien dans l'e-mail pour activer votre compte (vous serez ramené à l'écran de connexion).
4. Connectez-vous à Weather Underground en utilisant le compte que vous venez de créer et d'activer.
5. Cliquez sur le bouton « Explorer mes options ». Cliquez sur le bouton « Acheter une clé » en haut ou en bas de la page (aucun mode de paiement ne vous sera demandé).
6. Weather Underground vous demandera de remplir un simple formulaire afin de compléter votre demande.
Lorsqu'on vous demande où l'API sera utilisée, répondez « Autre ».
Lorsqu'on vous demande si l'API est à usage commercial, répondez « Non ».
Lorsqu'on vous demande si l'API est destinée au traitement des puces, répondez « Non ».
Étape 5: Configurer le logiciel
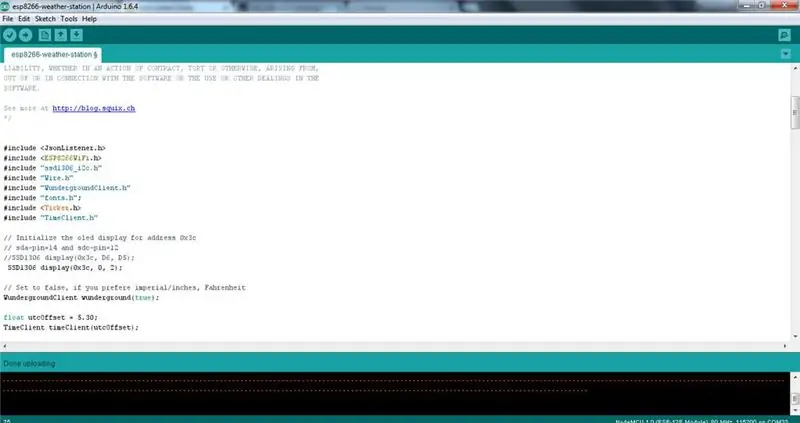
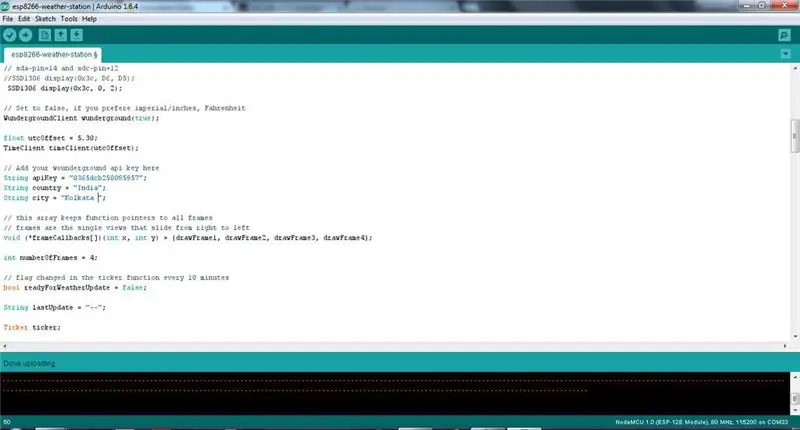
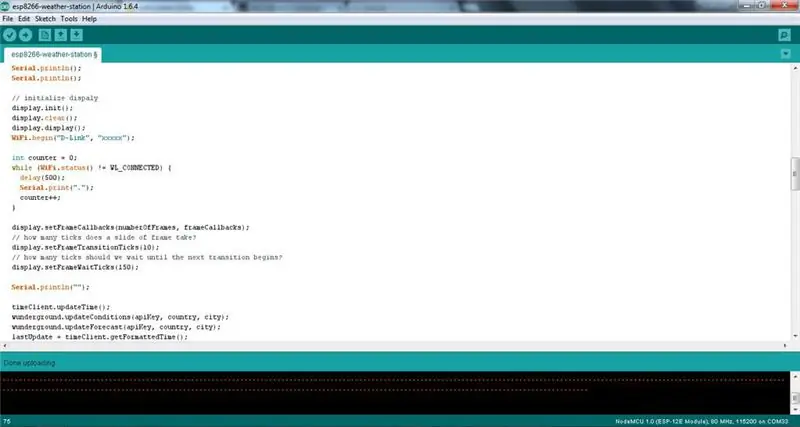
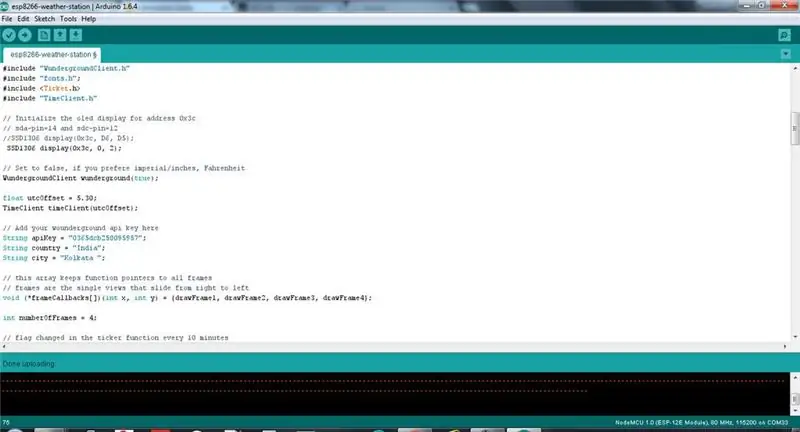
Après avoir téléchargé le code Arduino, vous devez modifier les éléments suivants
1. Ouvrez l'esquisse dans l'IDE Arduino
2. Entrez la clé API Wunderground
3. Entrez vos identifiants Wifi
4. Ajustez l'emplacement selon l'API Wunderground, par ex. Inde, Calcutta
5. Ajuster le décalage UTC
Étape 6: Téléchargez le code

Connectez le programmeur FTDI comme suit
ESP8266 CP2102
Vcc Vcc
TERRE TERRE
Tx Rx
Rx Tx
Faites glisser le commutateur vers le mode de programmation
Dans Arduino IDE, sélectionnez la carte en tant que "Module générique ESP8266"
Ensuite, téléchargez le code.
Étape 7: Tester





Supprimez maintenant le programmeur et sa connexion.
Faites glisser le commutateur dans sa position normale
Connectez l'alimentation. J'ai utilisé une batterie LiPo pour cela.
Après quelques secondes, l'OLED affichera tous les paramètres météorologiques.
Étape 8: Créer avec le nœud MCU




Si vous n'êtes pas intéressé à faire le circuit en utilisant un module ESP8266-01, alors c'est une alternative pour vous. Vous pouvez créer le même widget météo en utilisant une carte Node MCU. NodeMCU est une plate-forme IoT open source. Il comprend un micrologiciel qui s'exécute sur le SoC Wi-Fi ESP8266 et du matériel basé sur le module ESP-12. Vous pouvez toujours utiliser votre code Arduino IDE et Arduino préféré pour le programmer. Un autre avantage est que vous n'avez pas besoin d'un programmeur FTDI séparé pour le programmer. Un câble micro USB suffit pour cela. Vous pouvez utiliser votre câble de chargeur de téléphone intelligent/tablette pour cela.
Suis les étapes:
Mettez d'abord à jour le NodeMCU avec la dernière version du micrologiciel. Vous pouvez voir la vidéo réalisée par TornTech pour référence.
1. Faire le circuit sur une planche à pain
Nœud MCU OLED
3.3V -Vcc
TERRE TERRE
D5--SDA
D6--SCL
2. Connectez le câble micro USB
3. Branchez-vous sur le port USB de votre ordinateur portable/PC.
4. Configurez le logiciel comme indiqué dans les étapes précédentes.
5. Réglez la carte sur " NodeMCU 1.0 (module ESP-12E)"
6. Télécharger le code
Vous avez terminé !!!
Étape 9: faire le boîtier




Vous pouvez faire votre boîtier vous-même avec votre propre choix.
Mais je suggérerai de regarder dans le magnifique boîtier imprimé en 3D conçu par smily77. J'ai imprimé mon boîtier mais il reste encore peu de travaux. Je le mettrai à jour une fois terminé. Restez à l'écoute…
Téléchargez les fichiers. STL depuis Thingiverse.
Suivez les instructions pour imprimer le boîtier.
Insérez ensuite tous les composants à l'intérieur. Maintenant, le widget météo est prêt !!!
Si vous avez aimé cet article, n'oubliez pas de le transmettre !
Suivez-moi pour plus de projets et d'idées de bricolage. Merci !!!
Conseillé:
Station météo NaTaLia : Station météo à énergie solaire Arduino bien faite : 8 étapes (avec photos)

Station météo NaTaLia : Station météo à énergie solaire Arduino faite de la bonne manière : après 1 an de fonctionnement réussi sur 2 emplacements différents, je partage mes plans de projet de station météo à énergie solaire et j'explique comment elle a évolué en un système qui peut vraiment survivre sur une longue période périodes de l'énergie solaire. Si vous suivez
Widget d'affichage météo en ligne à l'aide de l'ESP8266 : 4 étapes

Widget d'affichage météo en ligne à l'aide de l'ESP8266 : il y a quelques semaines, nous avons appris à créer un système d'affichage météo en ligne qui obtenait des informations météorologiques pour une ville particulière et les affichait sur un module OLED. Nous avons utilisé la carte IoT Arduino Nano 33 pour ce projet qui est une nouvelle carte t
Station météo complète DIY Raspberry Pi avec logiciel : 7 étapes (avec photos)

Station météo complète DIY Raspberry Pi avec logiciel : Fin février, j'ai vu ce post sur le site Raspberry Pi. http://www.raspberrypi.org/school-weather-station-… Ils avaient créé des stations météo Raspberry Pi pour les écoles. J'en voulais absolument un ! Mais à cette époque (et je crois encore à l'heure où j'écris
Créer un widget météo en moins de 10 minutes : 3 étapes

Faire un widget météo de moins de 10 minutes : dans ce instructable, nous allons apprendre à créer un widget météo de moins de 10 minutes. C'est le moyen le plus simple de démarrer rapidement un projet iot. Tout ce dont vous avez besoin est une carte SLabs-32. OUI c'est vrai juste une planche en développement t
Station météo Acurite 5 en 1 utilisant un Raspberry Pi et Weewx (d'autres stations météo sont compatibles) : 5 étapes (avec photos)

Station météo Acurite 5 en 1 utilisant un Raspberry Pi et Weewx (d'autres stations météo sont compatibles) : Lorsque j'ai acheté la station météo Acurite 5 en 1, je voulais pouvoir vérifier la météo chez moi pendant mon absence. Quand je suis rentré à la maison et que je l'ai configuré, j'ai réalisé que je devais soit connecter l'écran à un ordinateur, soit acheter leur hub intelligent
