
Table des matières:
2025 Auteur: John Day | [email protected]. Dernière modifié: 2025-01-23 14:46

En raison de la popularité de la publication Reddit (lien), J'ai décidé de mettre en place un tutoriel pour mon crypto-ticker. AVIS DE NON-RESPONSABILITÉ: je ne suis en aucun cas un ingénieur en logiciel ou en informatique (comme cela sera évident lorsque vous verrez mon code), alors S'IL VOUS PLAÎT faire des modifications où bon vous semble ! Ce projet est écrit par un débutant, pour les débutants ! Toutes mes photos montrent le produit fini, pas le processus de construction, je vais donc essayer de rendre mon langage aussi descriptif que possible.
La description:
Ce projet utilise un Raspberry Pi Zero W et un écran LCD 16x2 pour afficher les prix en direct de la crypto-monnaie de l'API de Cryptocompare et la date/heure sur 24 heures.
Étape 1: Rassemblez les matériaux
La première chose que vous voudrez faire lors du démarrage de ce projet est de rassembler tous vos matériaux. Je suppose que tout le monde aura une version fonctionnelle de raspbian fonctionnant sur son pi, le WiFi est connecté et vous avez un clavier/souris sans fil avec lequel travailler avant de commencer ce projet (voici un tutoriel si vous ne savez pas où début: lien)
Matériaux:
(1) Kit Raspberry Pi Zero W: (lien)
-Veuillez noter: ce kit n'inclut PAS le dongle microUSBUSB requis pour brancher une souris/un clavier. Cette version (lien) contient tous les dongles nécessaires.
(1) LCD 16x2 avec sac à dos I2C: (lien)
-Cet affichage doit être de la même taille que celui que j'ai utilisé dans ce projet
(4) vis M3x8
(4) fils de cavalier
(1) Super colle
(1) fer à souder
Pièces imprimées:
Toutes les pièces imprimées en 3D peuvent être trouvées ici: (lien)
Étape 2: Fixez l'écran LCD et alimentez le Pi en code


Une grande partie des informations de cette section ont été extraites d'un article publié sur circuitbasics.com, y compris du code supplémentaire pour que votre texte fasse des choses amusantes. Lisez cet article si vous vous perdez: lien
Activer I2C
ouvrez le terminal Raspberry Pi (lien) et tapez les commandes suivantes:
sudo raspi-config
Cela ouvrira le menu de configuration.
- Recherchez et sélectionnez "Paramètres avancés" dans le menu (lien)
- Sélectionnez "I2C Activer/Désactiver le chargement automatique" (lien)
- Choisissez "Oui" puis quittez le menu de configuration
- Éteignez et débranchez votre Pi (attendez que la LED d'activité arrête de clignoter avant de débrancher)
Fixez l'écran LCD
Fixez les câbles de démarrage à l'aide de ce qui suit (brochage Raspberry Pi Zero W [lien]):
Pi PinsLCD PinsGPIO 8 SDAGPIO 9 SCL5.0 VDC (l'une ou l'autre sortie) VCCGround (toute sortie) GND
- Une fois que vous avez vérifié deux et trois fois vos connexions, soudez les câbles de démarrage à votre Raspberry Pi
- Branchez votre Pi. L'écran LCD devrait s'allumer mais rien ne s'affichera.
Installer les composants nécessaires
- Ouvrez le terminal Pi
- Entrer:
sudo apt-get install i2c-tools
Attendez la fin de l'installation puis entrez:
sudo apt-get installer python-smbus
- Redémarrez le Pi (vous voyez déjà un thème ?)
- Ensuite, nous allons tester notre connexion avec:
i2cdetect -y 1
- Cela vous montrera un tableau des appareils connectés à votre pi (lien)
- Dans l'exemple, l'adresse I2C est "21". Notez votre numéro, vous en aurez besoin plus tard.
Installer la bibliothèque
- Ouvrir un shell Python 3 (lien)
- Copiez ce code de l'utilisateur GitHub DenisFromHR (lien) et enregistrez-le dans un fichier nommé "I2C_LCD_driver.py"
- Sur la ligne 19, vous voudrez changer "I2CBUS = 0" en "I2CBUS = 1"
- Sur la ligne 22, entrez votre adresse I2C que nous avons trouvée dans la section "Installer les composants nécessaires". En utilisant l'exemple, la ligne 22 serait modifiée en: "ADDRESS = 0x21"
Tester l'affichage
- Écrivons "Hello World!" à l'affichage
- Ouvrir un nouveau shell Python 3
-
Entrez ce qui suit:
importer I2C_LCD_driverfrom time import * mylcd = I2C_LCD_driver.lcd() mylcd.lcd_display_string("Hello World!", 1)
- Appuyez sur "F5" pour enregistrer et exécuter votre code python.
- Si votre message s'affiche, Félicitations ! votre écran LCD est prêt à l'emploi. Sinon, revérifiez vos connexions
- C'est aussi le moment idéal pour ajuster votre contraste. Utilisez un tournevis cruciforme sur la petite boîte bleue à l'arrière de l'unité I2C pour régler le contraste de votre écran.
Téléchargez le code
- Téléchargez et ouvrez le code: lien
- Appuyez sur "F5" pour enregistrer et exécuter le code
Faire démarrer le code au démarrage
- Tout d'abord, notez l'emplacement du fichier CryptoTicker.py. (Exemple: /home/pi/Desktop/CryptoTicker.py)
- Ouvrez le terminal et tapez ce qui suit:
crontab -e
Au bas de tout le texte avec hashtag, saisissez ce qui suit:
@reboot sudo python (TAPEZ DANS L'EMPLACEMENT DE VOTRE FICHIER CRYPTOTICKER. PY)
- Tapez Crtl-X, Y (pour oui) et Entrée pour enregistrer
- Maintenant, redémarrez votre Pi et voyez si cela fonctionne !
Étape 3: Coller, Coller, COLLER


Toutes les pièces ont été conçues pour s'adapter parfaitement afin de faciliter le collage. Selon les tolérances de l'imprimante, vos pièces peuvent ne pas s'emboîter parfaitement (utilisez du papier de verre ou un couteau pour les couper à la bonne taille). Assurez-vous de poncer toutes les zones qui seront en contact avec la colle.
Il est temps d'assembler vos pièces
Tout d'abord, éteignez et débranchez votre Pi.
Assembler la plaque avant:
- J'ai trouvé plus facile de débrancher et de monter mon écran LCD avant de coller
- L'écran ne doit rentrer dans le trou que dans un sens.
- Utilisez les 4 vis M3x8 pour monter l'écran LCD sur le boîtier pi. NE PAS TROP SERRER car les vis retireront le plastique des trous intégrés. Il y a un léger courant d'air pour assurer un ajustement parfait.
Fixez la plaque avant à la base:
- Mettez une petite quantité de super glue sur le point de fixation de la plaque avant et de la base. Utilisez des pinces pour vous assurer d'avoir un ajustement uniforme et confortable.
- Après séchage, faites passer les quatre câbles par le haut de votre boîtier pi et fixez-les aux bonnes broches (VÉRIFIEZ DOUBLE VOTRE CÂBLAGE)
Fixez le topper au capuchon:
- Placez le topper comme vous le souhaitez dans le trou supérieur et faites un joint de super colle autour du dessus.
- Une fois sec, appliquez un cordon de colle sur le point d'attache à l'intérieur du boîtier,.
Enfin, placez le pi à l'intérieur du boîtier, couvrez-le avec le capuchon et branchez-le !
Étape 4: FÉLICITATIONS

Votre ticker de crypto-monnaie est terminé !
(Remarque: cet appareil nécessite une connexion Wi-Fi fonctionnelle pour fonctionner correctement. Si votre ligne supérieure cesse d'afficher les prix, votre bande passante peut être en difficulté !)
Mais anonananananabatman, je veux ajouter un autre crypto-prix à mon ticker
Malheureusement, ce n'est pas un tutoriel python, mais notez le pattern du code pour ajouter ou soustraire autant d'échanges que vous le souhaitez ! J'ai écrit ce code à travers une grande partie des mêmes essais et erreurs, donc je vous encourage à faire de même !
L'exécuter dans le shell python vous donnera également des informations de débogage afin que vous puissiez vérifier que la valeur que vous voyez à l'écran est appropriée.
Bon échange !
Conseillé:
XRP Crypto Ticker utilisant l'URL HTTPS : 3 étapes
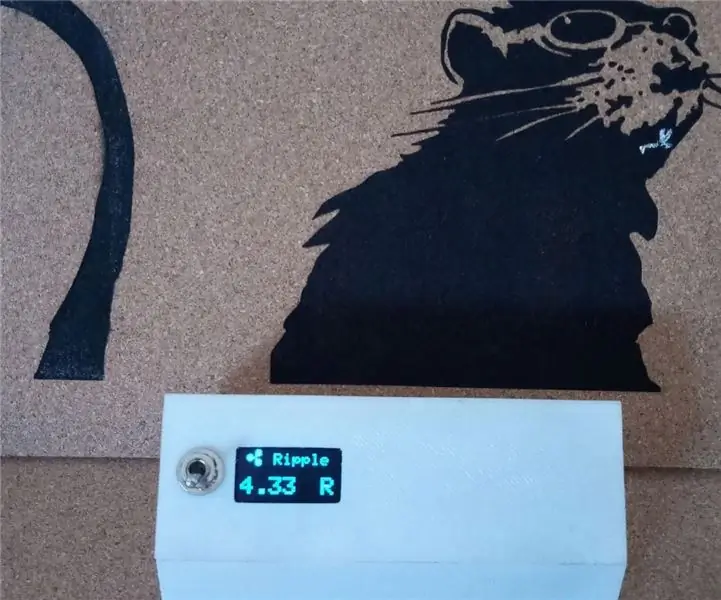
XRP Crypto Ticker Using HTTPS Url's.: Il semblait y avoir un manque de simples tickers crypto fonctionnels, certains d'entre eux en raison de la fermeture de l'API liée et d'autres en raison de problèmes avec le code ou les bibliothèques dépendantes. La plupart des tickers ici sur Instructables sont orientés USD et Bitcoin, cependant
Crypto Ticker: 6 étapes

Crypto Ticker: Je suis obsédé par la vérification du prix actuel de diverses crypto-monnaies, mais changer d'onglet ou retirer mon téléphone interrompt mon flux de travail et me distrait. J'ai décidé qu'un écran séparé avec une interface simple serait utile pour afficher p
Crypto Currency Ticker: 4 étapes
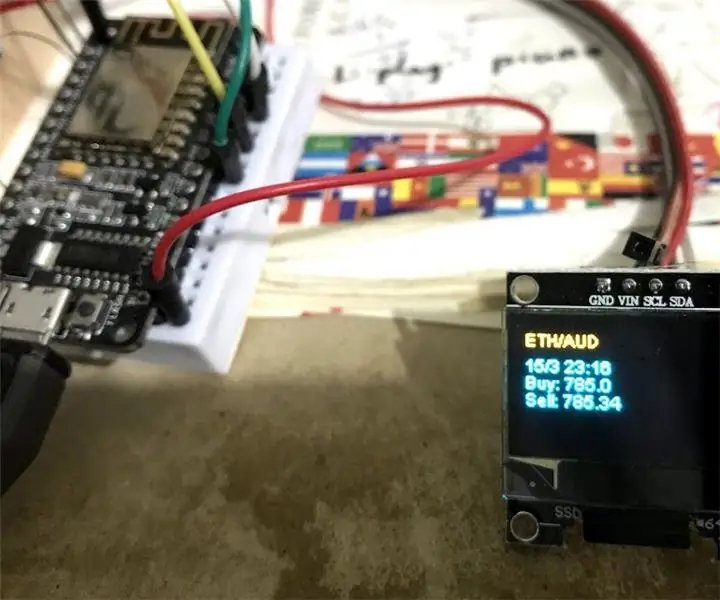
Crypto Currency Ticker: Avec la chute récente de Bitcoin et d'autres crypto-monnaies et mon intérêt continu pour en savoir plus sur Arduino, après avoir lu plusieurs autres instructions sur l'utilisation de l'écran OLED, j'ai tout combiné pour créer un ticker BTCmarket en utilisant ESP8266. Depuis
Créer mon propre portefeuille matériel Trezor Crypto: 5 étapes (avec photos)

Création de mon propre portefeuille matériel de crypto-monnaie Trezor: Dans ce projet, je crée mon propre portefeuille matériel de crypto-monnaie Trezor, complet avec boîtier. Cela est possible car Trezor est open source, j'ai donc utilisé les fichiers qu'ils fournissent sur leur github pour créer mon propre appareil pour moins de 40 $. Il y avait quelques
DIY Crypto Mining PC (ETH, XMR, ZEC): 4 étapes (avec photos)

DIY Crypto Mining PC (ETH, XMR, ZEC): Ce guide va vous montrer comment construire vous-même une plate-forme Ethereum Mining qui comporte deux étapes principales - choisir et acheter votre équipement, puis l'assembler! Selon les moments, il vous faudra probablement environ une semaine pour obtenir tous les
