
Table des matières:
2025 Auteur: John Day | [email protected]. Dernière modifié: 2025-01-23 14:46

Dans ce Instructable, vous apprendrez des conseils sur la façon de créer une fleur d'aspect organique dans 3DS Max pour l'impression 3d pour un cadeau unique pour des vacances telles que la fête des mères ou la Saint-Valentin.
Conditions:
- Une version d'essai ou une copie personnelle d'Autodesk 3ds Max
- Une certaine connaissance de l'interface 3ds max.
- Mélangeur de maillage Autodesk.
- Une imprimante 3D.
- Fil de tige florale de calibre 12-18 (facultatif).
Étape 1: Configurer les unités système
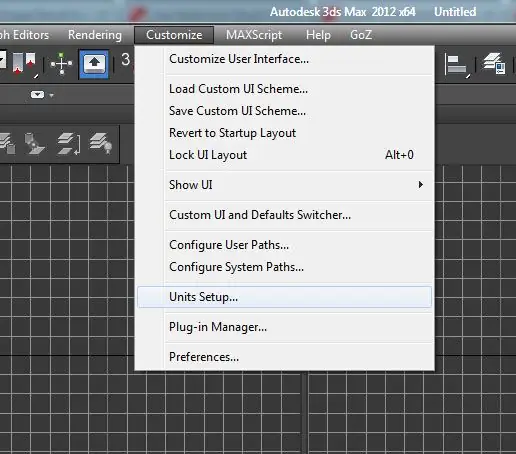
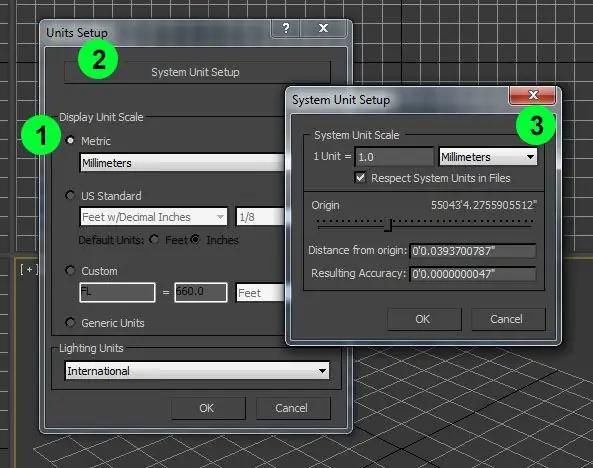
L'unité système est la mesure standard dans 3ds Max. Vous ne devez modifier la valeur de l'unité système qu'avant d'importer ou de créer une géométrie. Cela facilite la conversion entre différents logiciels tels qu'un logiciel de conception en une trancheuse d'impression 3D.
Personnellement, j'aime travailler en millimètres car la plupart des trancheuses d'impression 3D utilisent la métrique comme unités système par défaut.
Étape 2: Pétales intérieurs
1) Commencez par créer une hélice dans la vue de haut en bas. Expérimentez avec les paramètres. La taille n'a pas d'importance actuellement. J'ai fini par utiliser les paramètres suivants:
- Rayon 1: 2,3516 mm
- Rayon 2: 3,6725 mm
- Hauteur: 29,9559 mm
- Tours: 0.93
- Biais: 0
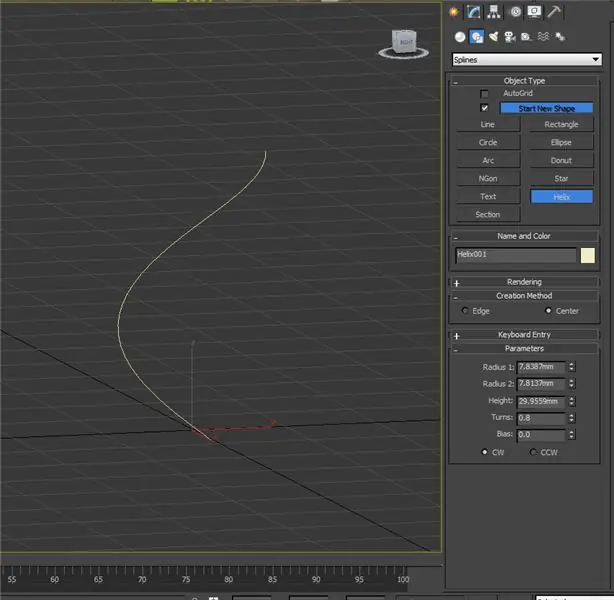
2) Ajoutez ensuite un modificateur d'extrusion et donnez-lui une quantité de 8 mm.
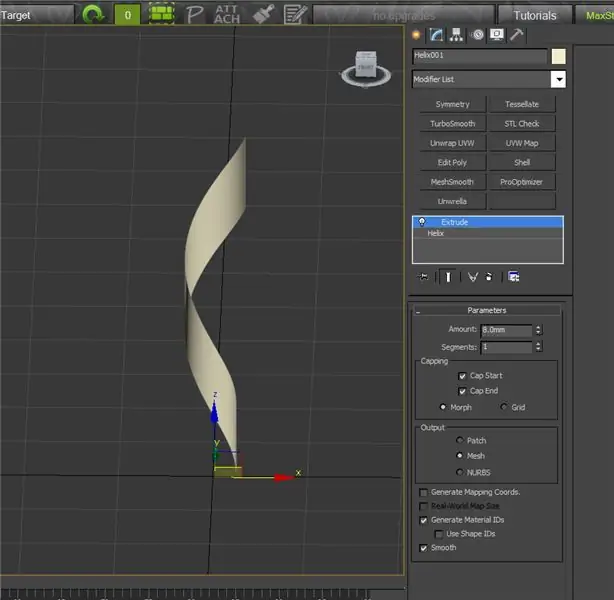
3) Ajoutez un modificateur Edit Poly. Saisissez le bord inférieur du maillage et rendez le bord plan sur l'axe z
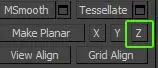
4) Ensuite, déplacez le bord de sorte que l'origine du bord Z sélectionné soit 0.

5) Répétez les étapes 1 à 4 deux fois de plus. Agrandissez légèrement chaque nouvelle hélice avec des hauteurs et des rotations différentes. Utilisez l'outil d'échelle pour ajuster l'échelle selon les besoins pour les trois.

6) Tesseler les mailles. Vous pouvez le faire en sélectionnant le bord gauche de chaque maillage, en appuyant sur boucle, puis en vous connectant. Ajoutez 10 lignes de connexion.
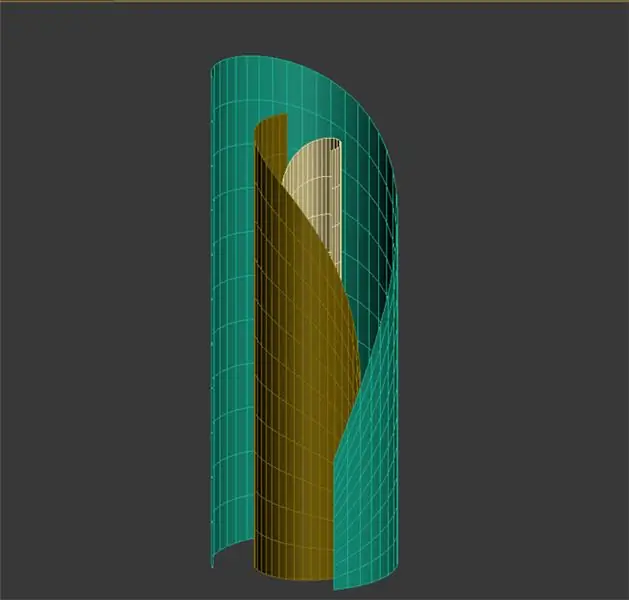
7) Ajoutez le modificateur Spherify à chaque maillage. Augmentez le pourcentage sur chaque maillage du centre vers le maillage extérieur. Je mets généralement environ 15 pour le centre, 33 pour le suivant et 44 pour le maillage extérieur.
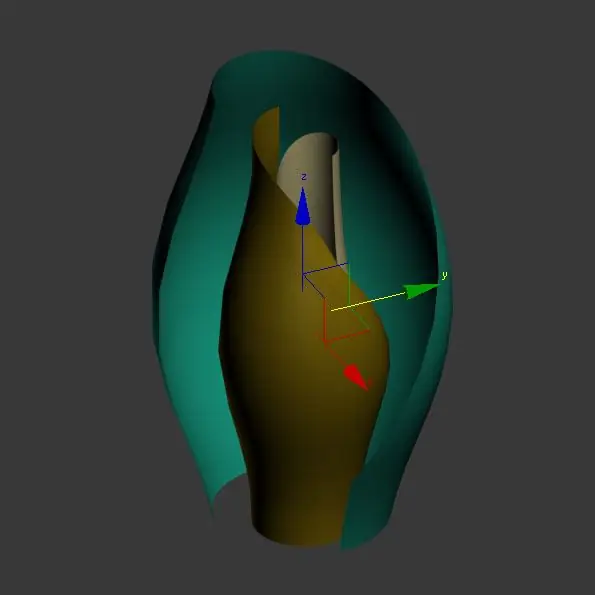
8) Ajoutez un modificateur de coque à vos maillages. Ajoutez une quantité intérieure de 2 mm, 0 quantité extérieure.
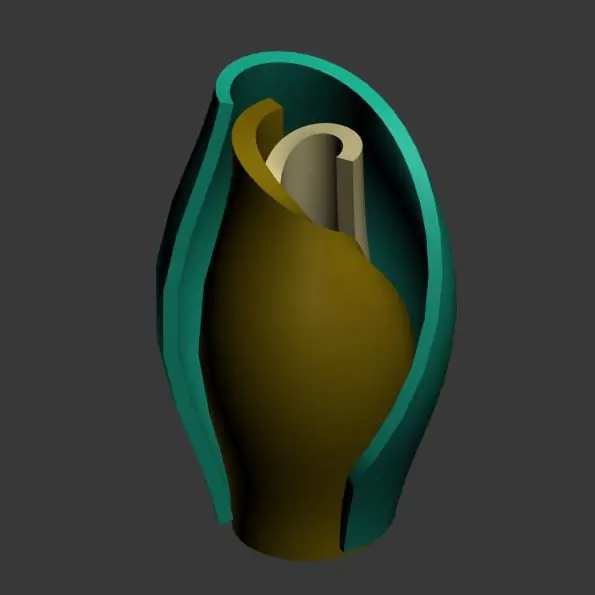
9) Ajoutez un modificateur MeshSmooth à tous les maillages pour lisser les imperfections du maillage.
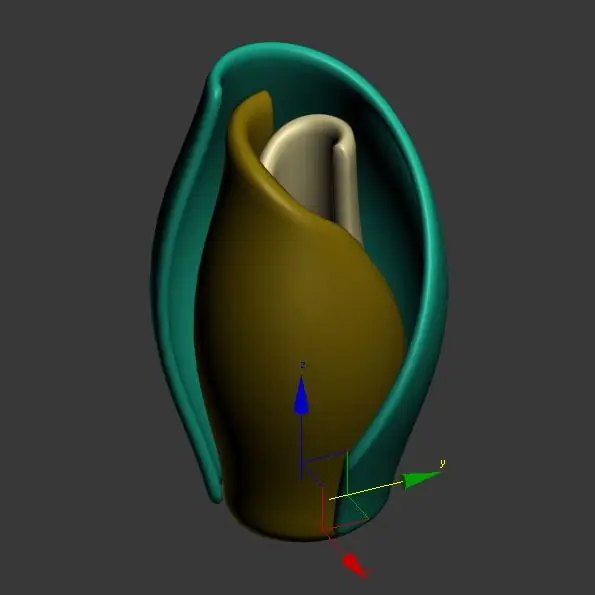
Étape 3: Créer la base
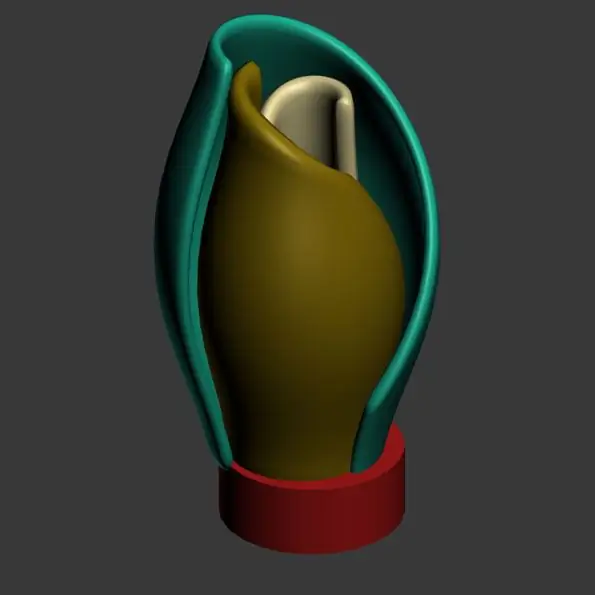
Ajoutez un cylindre à la base de vos pétales intérieurs. Le maillage doit seulement être légèrement plus grand que les pétales intérieurs mais seulement 1/4 à 1/5 de la hauteur.
Étape 4: Créer un pétale
1) Commencez par accéder au panneau Créer et choisissez la deuxième icône à partir de là pour les formes, puis choisissez la ligne. Nous allons commencer par dessiner un cœur.
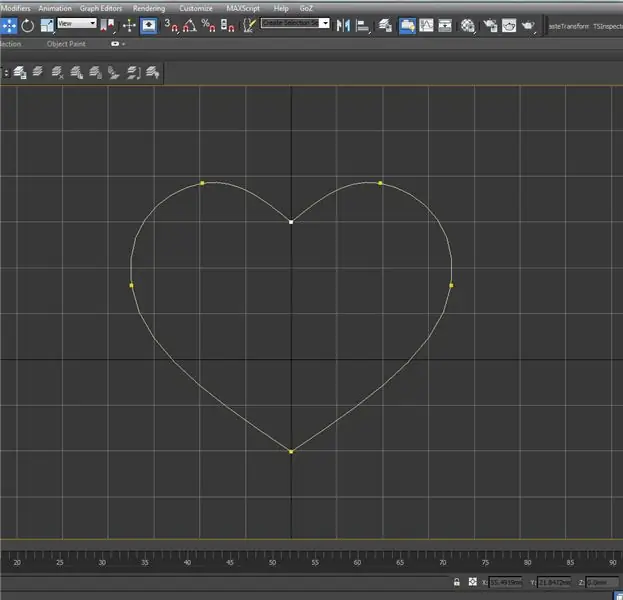
2) Après avoir terminé votre dessin, cliquez sur la spline et changez la sélection en sommet dans le panneau "Modifier".
3) Dans la sous-section Géométrie, cochez connecter et cliquez sur Affiner,
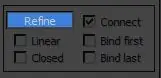
4) Si un message s'affiche, cochez « Ne pas afficher… » et cliquez sur Se connecter uniquement.
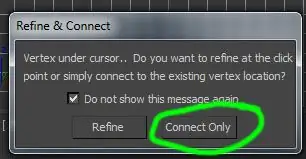
5) Créer une topologie en connectant des lignes. Notez que pour créer une nouvelle ligne, vous devrez cliquer avec le bouton droit de la souris pour terminer la ligne actuelle et cliquer à nouveau sur Affiner dans le panneau latéral à chaque fois.
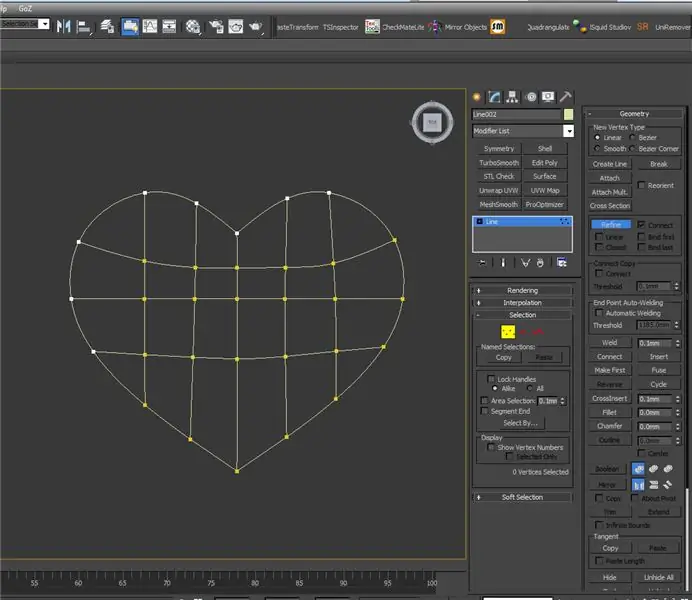
Étape 5: Créez des variations de pétales
- Créez une copie de votre forme de cœur et donnez-lui un nom unique.
- Créez une instance de la forme de cœur dupliquée.
- Déplacez/faites pivoter la copie d'instance vers les pétales intérieurs et commencez à déplacer les sommets vers un autre pétale. Déplacez les sommets pour créer des formes organiques (courbes).
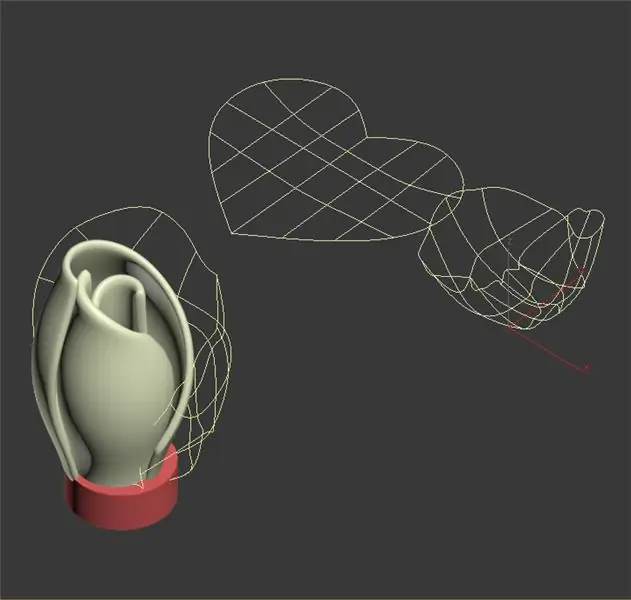
4. Ajoutez un modificateur de surface à l'une des instances. L'ajout à l'un ajoutera le modificateur à l'autre.
5. Ajoutez un modificateur Poly éditable à l'une des instances.
6. Ajoutez un modificateur de shell à l'une des instances. Ajoutez 2,0 mm à la quantité extérieure pour donner au pétale une certaine épaisseur.
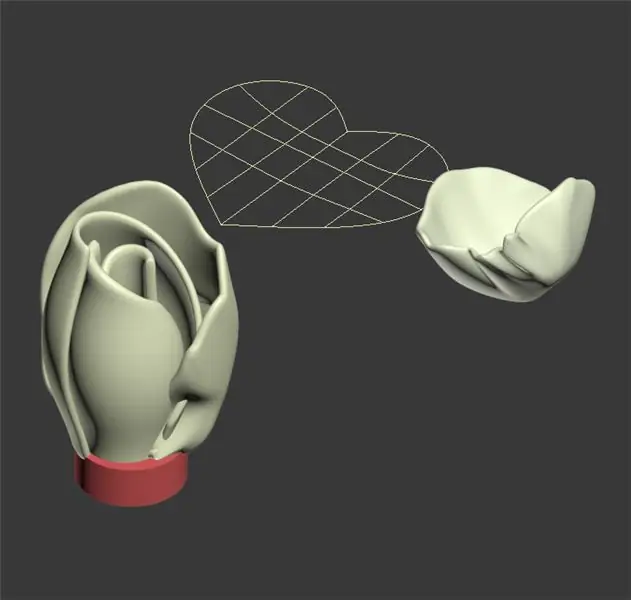
7. Répétez les étapes 1 à 6 et 4 à 5 fois. Créez chaque nouvelle variation légèrement plus grande que la précédente et faites pivoter les pétales pour s'évaser au plus loin du centre de la fleur, les pétales sont.
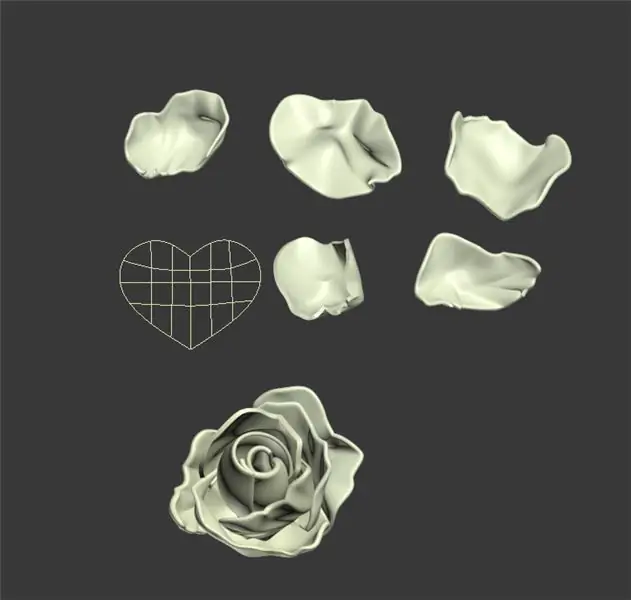
8. Ajoutez un modificateur meshsmooth à tous les pétales pour lisser la géométrie.

Étape 6: préparer le modèle
1. Sélectionnez tous les pétales de la fleur.
2. Augmentez la taille en fonction de la taille souhaitée de la fleur.
3. Allez dans Fichier> Exporter> Exporter la sélection et exportez la fleur en tant qu'OBJ.
4. Importez l'OBJ dans Meshmixer.
5. Allez sur Édition > Rendre solide.
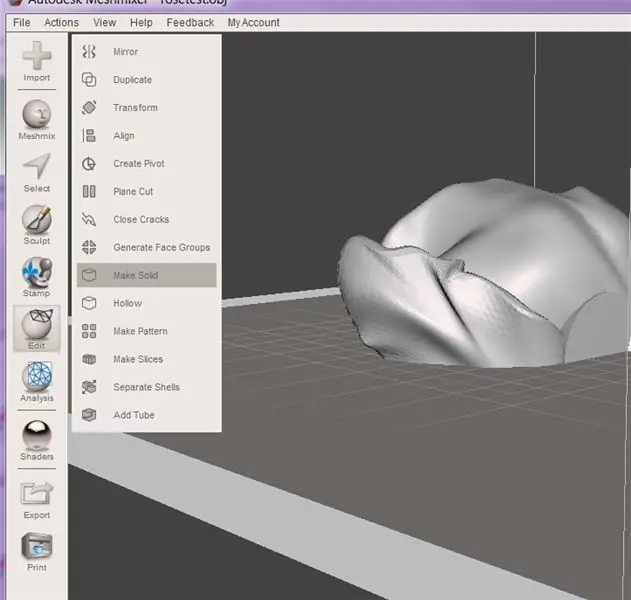
6. Modifiez Solid Accuracy sur 512 et cliquez sur Mettre à jour.
7. Cliquez sur Accepter. Le convertira la fleur en un maillage singulier sans géométrie d'intersection.
8. Ensuite, allez dans Edition > Transformer. Orientez la fleur pour qu'elle se dresse correctement.
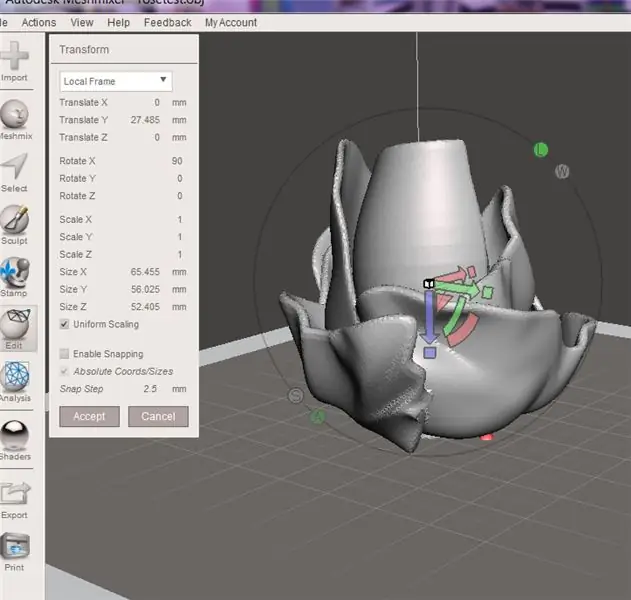
9. Pour donner à la fleur une base plate pour faciliter l'impression, accédez à Édition> Couper dans le plan.
10. Déplacez le coupe-plan jusqu'au bas de la fleur. Coupez tout ce qui est plus bas que le cylindre.
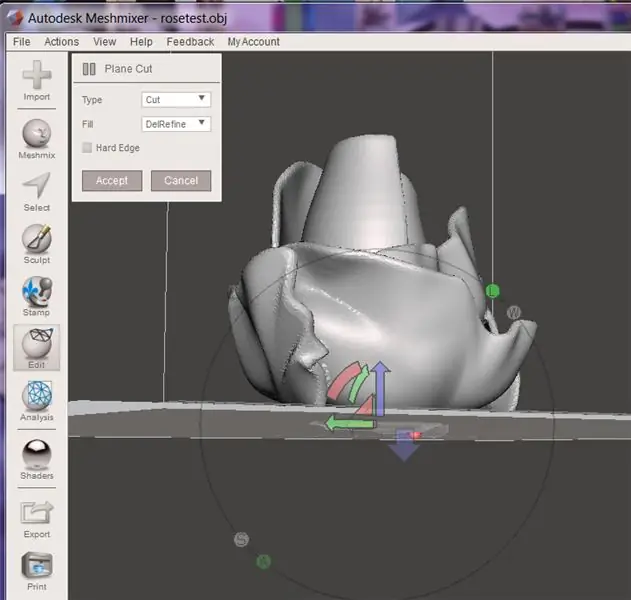
11. Cliquez sur accepter lorsque vous êtes prêt.
12. Exportez le modèle final au format STL.
Étape 7: Imprimer le modèle



Imprimez le modèle avec vos paramètres normaux. J'imprime généralement de grandes fleurs telles que des roses à une hauteur de couche de 0,3 mm avec un remplissage de 15 % dans la couleur de votre choix. Avec du fil floral, je chaufferai une extrémité avec un briquet, puis je pousserai le fil chauffant à travers le bas de la fleur imprimée.


Finaliste au défi des fleurs
Conseillé:
Contrôle d'accès à la nourriture pour chat (ESP8266 + servomoteur + impression 3D): 5 étapes (avec photos)

Contrôle d'accès à la nourriture pour chat (ESP8266 + servomoteur + impression 3D) : ce projet reprend le processus que j'ai utilisé pour créer un bol de nourriture pour chat automatisé, pour mon chat diabétique âgé Chaz. Vous voyez, il a besoin de petit-déjeuner avant de pouvoir prendre son insuline, mais j'oublie souvent de ramasser son plat de nourriture avant d'aller au lit, ce qui spo
Impression de chèques sans logiciel spécial ni imprimante avec MS Excel (impression de chèques bancaires) : 6 étapes

Impression de chèques sans logiciel spécial ni imprimante avec MS Excel (impression de chèques bancaires) : il s'agit d'un simple classeur Excel, qui sera très utile à toute entreprise pour rédiger de nombreux chèques bancaires. vous n'avez besoin que d'un ordinateur avec MS Excel et d'une imprimante normale. Oui, maintenant vous pouvez
Servo-testeur 16 canaux avec Arduino et impression 3D : 3 étapes (avec photos)

Testeur de servomoteurs à 16 canaux avec Arduino et impression 3D : à peu près tous les projets que j'ai réalisés récemment m'ont obligé à tester certains servos et à expérimenter leurs positions avant de les intégrer à l'assemblage. Je fais généralement un testeur de servo rapide sur une planche à pain et j'utilise le moniteur série dans l'ardui
Point d'accès (AP) NodeMCU ESP8266 pour serveur Web avec capteur de température DT11 et température et humidité d'impression dans le navigateur : 5 étapes

Point d'accès (AP) NodeMCU ESP8266 pour serveur Web avec capteur de température DT11 et température et humidité d'impression dans le navigateur : salut les gars dans la plupart des projets que nous utilisons ESP8266 et dans la plupart des projets, nous utilisons ESP8266 comme serveur Web afin que les données soient accessibles sur n'importe quel appareil via wifi en accédant au serveur Web hébergé par ESP8266, mais le seul problème est que nous avons besoin d'un routeur fonctionnel pour
Impression de circuits imprimés personnalisés avec une imprimante 3D : 7 étapes (avec photos)

Impression de circuits imprimés personnalisés avec une imprimante 3D : Si ce n'est pas la première fois que vous voyez une imprimante 3D, vous avez probablement entendu quelqu'un dire quelque chose du genre : 1) Acheter une imprimante 3D2) Imprimez une autre imprimante 3D3) Renvoyez l'original 3D imprimante4) ????????5) ProfitMaintenant, n'importe qui w
