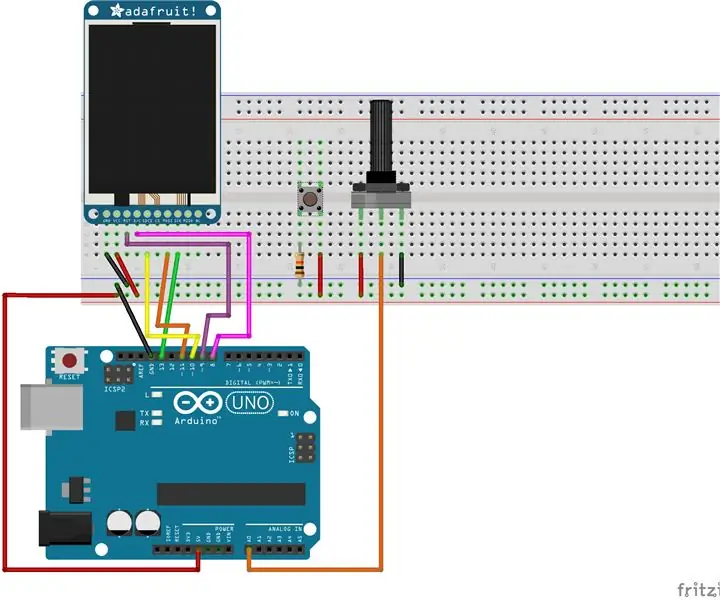
Table des matières:
2025 Auteur: John Day | [email protected]. Dernière modifié: 2025-01-23 14:46
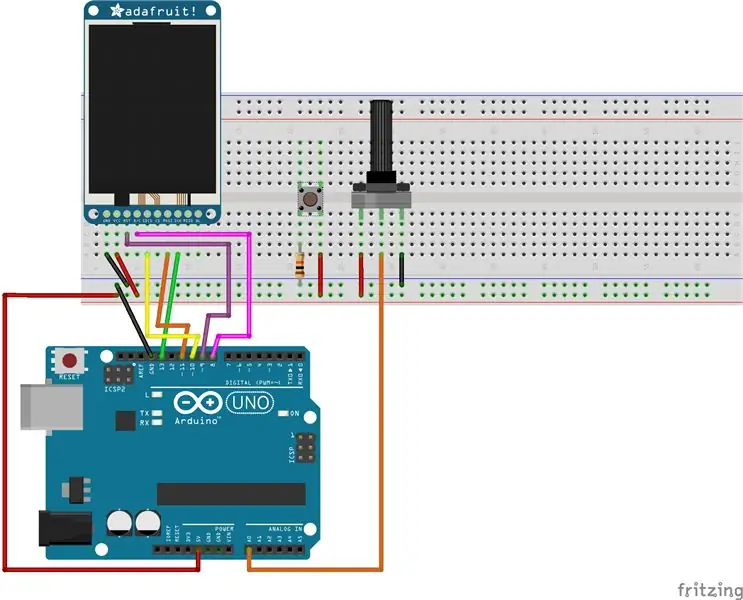
Ce projet tracera une ligne sur l'écran TFT de 1,4 . À l'aide d'un potentiomètre, l'utilisateur pourra tracer une courbe sur l'écran.
Étape 1: Fixation de l'écran LCD TFT
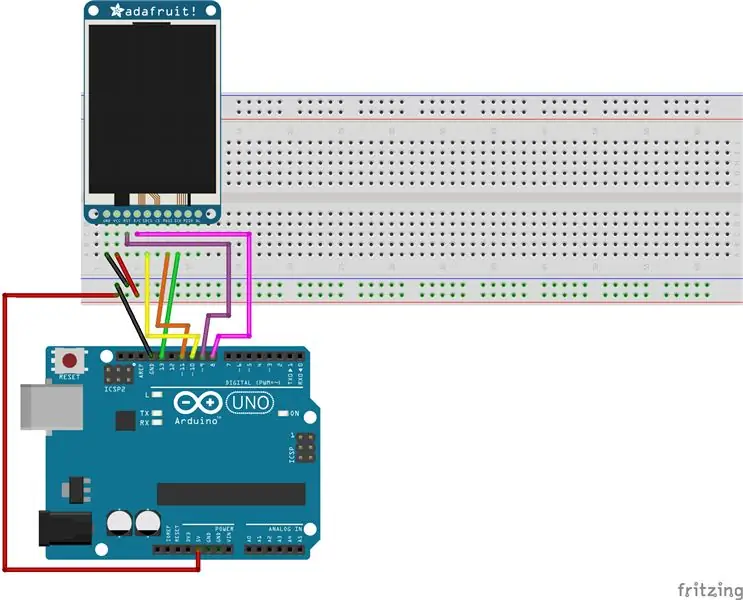
1. Connectez une extrémité d'un cavalier au rail de terre (-) de la planche à pain et l'autre extrémité à la broche GND de l'Arduino
2. Connectez une extrémité d'un cavalier au rail 5v (+) de la planche à pain et l'autre extrémité à la broche 5V de l'Arduino
3. Fixez un écran TFT de 1,4 à la planche à pain
4. Connectez la broche GND de l'écran à la masse (-) de la maquette
5. Connectez la broche SCK de l'écran TFT à la broche 13 de l'Arduino
6. Connectez la broche MOSI de l'écran TFT à la broche 11 de l'Arduino
7. Connectez la broche TCS sur l'écran TFT à la broche 10 sur l'Arduino
8. Connectez la broche RST de l'écran TFT à la broche 9 de l'Arduino
9. Connectez la broche D/C sur l'écran TFT à la broche 8 sur l'Arduino
Étape 2: Fixez un potentiomètre
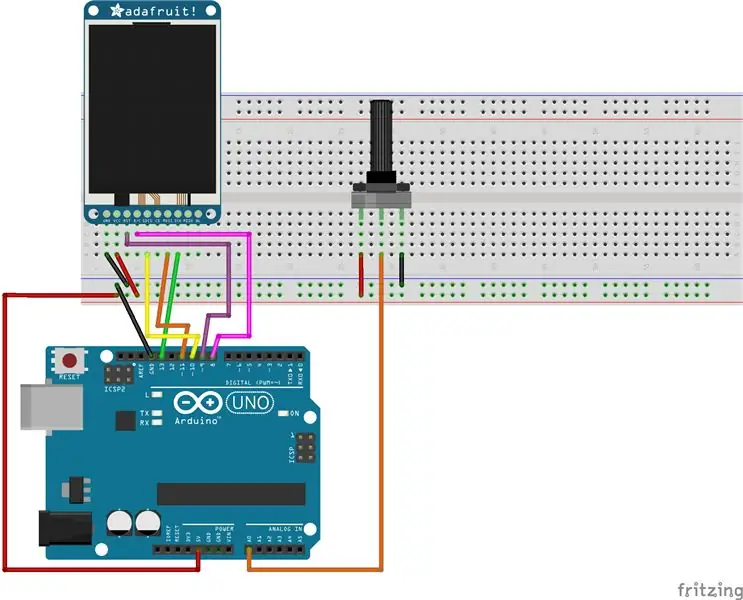
1. Connectez un potentiomètre à la maquette
2. Connectez la broche droite du potentiomètre au rail 5v (+) sur la planche à pain
3. Connectez la broche gauche du potentiomètre au rail de terre (-) sur la planche à pain
4. Connectez la broche centrale du potentiomètre à la broche analogique 0 (A0) sur l'Arduino
Étape 3: Attachez un bouton
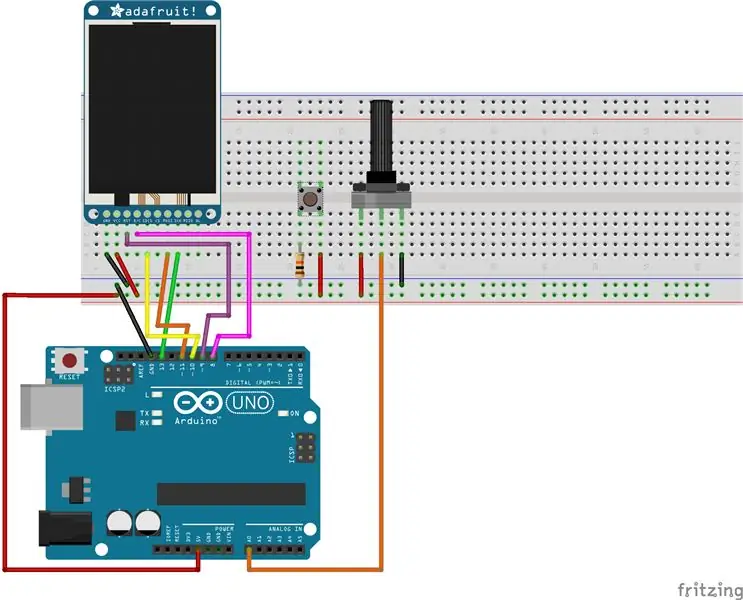
1. Connectez un bouton à la maquette
2. Connectez une extrémité d'une résistance de 10K Ω à la broche en bas à gauche du bouton et l'autre extrémité au rail de terre (-) sur la planche à pain
3. Connectez l'extrémité d'un cavalier à la broche en bas à droite du bouton et l'autre extrémité au rail 5V (+) de la planche à pain
4. Connectez une extrémité d'un cavalier à la broche en haut à gauche du bouton et l'autre extrémité à la broche 2 de l'Arduino
Étape 4: Code pour le dessin au trait
Ci-joint le LineDrawing.ino qui contient tout le code pour exécuter le projet de dessin au trait sur un Arduino Uno
Conseillé:
Deux manières de créer une application de dessin : 10 étapes

Deux façons de créer une application de dessin : je sais que cette application de dessin n'a qu'un écran de 5 x 5 pixels, donc vous ne pouvez vraiment pas faire grand-chose mais c'est toujours amusant
Circuit de poids pour éclairer le dessin : 4 étapes

Circuit de poids pour éclairer le dessin : C'est un circuit très simple, créez de la lumière pour éclairer un dessin
Robot de dessin avec bouclier Adafruit (concours Make It Move) : 10 étapes (avec photos)

Robot de dessin avec bouclier Adafruit (concours Make It Move): Bonjour, je m'appelle Jacob et moi vivons au Royaume-Uni. Dans ce projet, je vais construire un robot qui dessine pour vous. * Je suis sûr que beaucoup d'entre vous veulent le voir, donc si vous voulez savoir, passez directement à l'avant-dernière étape, mais assurez-vous de revenir ici pour voir
Robot Arduino 5 en 1 - Suivez-moi - Suivi de ligne - Sumo - Dessin - Éviter les obstacles : 6 étapes

Robot Arduino 5 en 1 | Suivez-moi | Suivi de ligne | Sumo | Dessin | Éviter les obstacles : cette carte de commande de robot contient un microcontrôleur ATmega328P et un pilote de moteur L293D. Bien sûr, elle n'est pas différente d'une carte Arduino Uno mais elle est plus utile car elle n'a pas besoin d'un autre shield pour piloter le moteur ! Il est sans saut
Programme de dessin Arduino TFT : 4 étapes

Programme de dessin Arduino TFT : cette instructable détaille le code qui entre dans la création d'un programme de dessin pour un écran Arduino TFT. Ce programme est unique, cependant, car il permet de sauvegarder un dessin sur la carte SD et de le charger plus tard pour faire plus de modifications
