
Table des matières:
- Auteur John Day [email protected].
- Public 2024-01-30 09:09.
- Dernière modifié 2025-01-23 14:46.

Avez-vous déjà pensé à construire un robot cool avec une caméra dessus ? Eh bien, vous êtes au bon endroit, je vais vous montrer étape par étape comment construire ce robot.
Avec cela, vous pouvez aller à la chasse aux fantômes la nuit en contrôlant et en voyant le flux vidéo sur votre ordinateur ou le conduire à l'extérieur et simplement explorer tout en étant assis à l'intérieur, c'est très amusant à conduire.
Étape 1: Matériel requis

1. Framboise Pi
2. Adaptateur WiFi USB (si vous utilisez Raspberry Pi 2)
3. Caméra Web USB
4. Carte SD avec Raspbian installé
5. Banque d'alimentation
6. Châssis de robot avec moteurs (j'ai utilisé des moteurs à 300 tr/min)
7. Pilote de moteur L293D IC ou L298
8. Batterie 9v ou une batterie (si vous utilisez une batterie 9v, je vous recommande d'en connecter 2 en parallèle)
9. Un interrupteur
10. Planche à pain ou PCB si vous préférez souder
11. Fils de pontage M/M et et M/F
Outils
1. Fer à souder
2. Tournevis
3. Ruban adhésif double face
Étape 2: Assemblage du châssis

Souder les fils sur les moteurs et monter les moteurs sur le châssis. Si vous n'avez pas de fer à souder, vous pouvez tordre les fils et les attacher avec du ruban électrique, mais ce n'est pas recommandé car ce sera un joint assez faible.
Étape 3: Préparation du Raspberry Pi
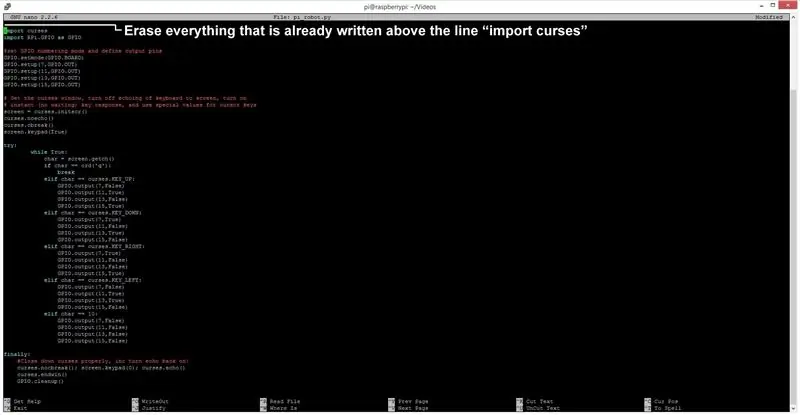

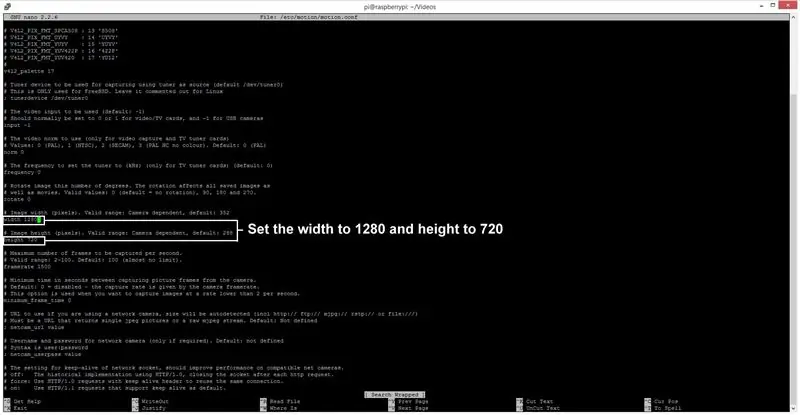
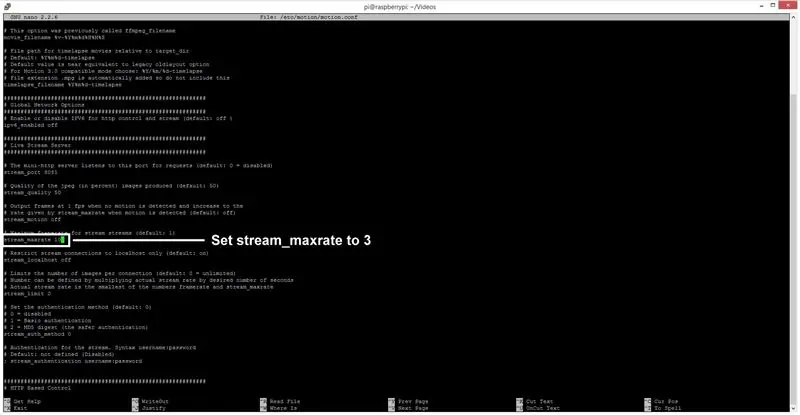
1. Installez Raspbian sur une carte SD et démarrez raspberry pi avec un moniteur, un clavier, une souris, un adaptateur wifi et une webcam connectés.
2. Dans le menu raspi-config, activez ssh
3. Allez dans le bureau et connectez-vous à votre réseau wifi à partir de l'option wifi dans le coin supérieur droit
4. Une fois connecté, vérifiez l'adresse IP de votre Pi en tapant ifconfig dans le terminal
5. Ouvrez IDLE 2 à partir de l'onglet programmation de la barre des tâches et copiez le code pi_robot et enregistrez-le
6. Pour installer la webcam je veux que vous regardiez cette vidéo réalisée par Anand Nayyar
7. Les autres choses que j'ai faites ont été de changer la résolution en 720p au lieu de 480p et de rechercher "stream_maxrate" et de la changer en 3. Pour obtenir un fps plus élevé en streaming, j'ai également overclocké le Pi à 1ghz
DÉPANNAGE
Quand j'ai essayé d'exécuter le code dans le terminal avec la commande "cd Videos" (parce que c'est là que je l'ai enregistré) puis "python pi_robot.py" il a dit une erreur de syntaxe donc ce que j'ai fait a été d'ouvrir le code dans le terminal avec la commande " sudo nano pi_robot.py" et effacé les lignes déjà écrites en python et ne faisant pas partie du code et après cela, cela a fonctionné. Je ne sais pas ce qui n'allait pas, donc si quelqu'un le sait, je serais heureux d'entendre une explication à ce sujet dans les commentaires.
Étape 4: Circuit
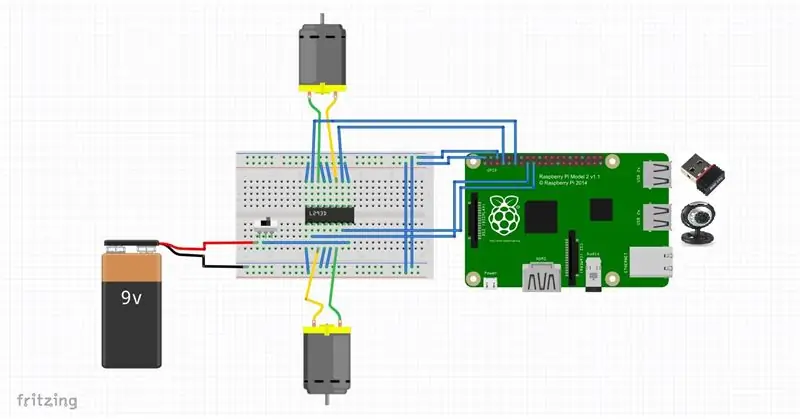
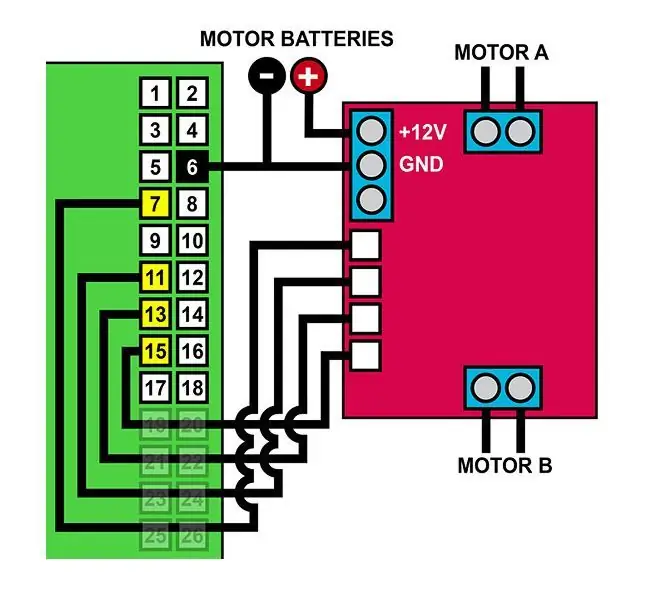

Le circuit est assez simple et il devient encore plus simple si vous utilisez une carte de commande de moteur L298. Si vous utilisez une carte de commande de moteur L298, il vous suffit de câbler les broches gpio comme dans le deuxième schéma.
Étape 5: tout monter sur le châssis



Eh bien, les images disent à peu près tout sur la façon dont je l'ai assemblé, mais bien sûr, le vôtre sera différent si vous utilisez un châssis différent. J'ai utilisé du ruban adhésif double face en mousse pour tout monter sur le châssis et j'ai essayé d'utiliser des fils plus courts pour que ça soit mieux.
Étape 6: Comment l'utiliser
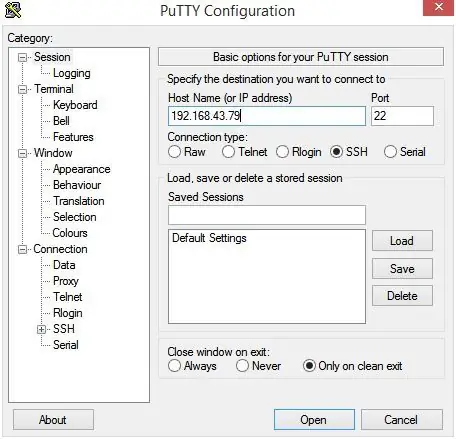
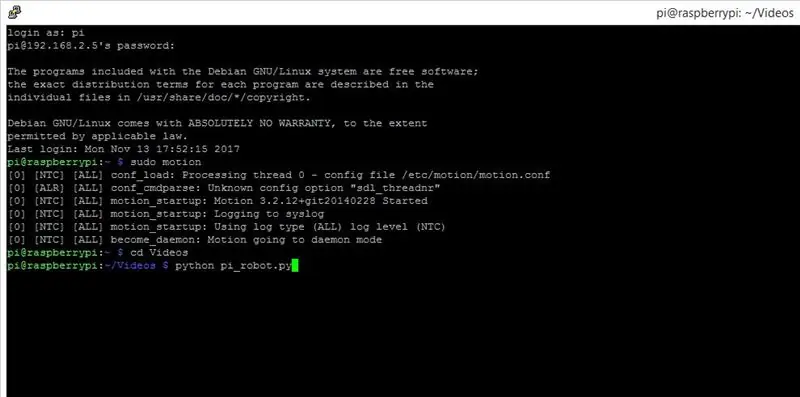
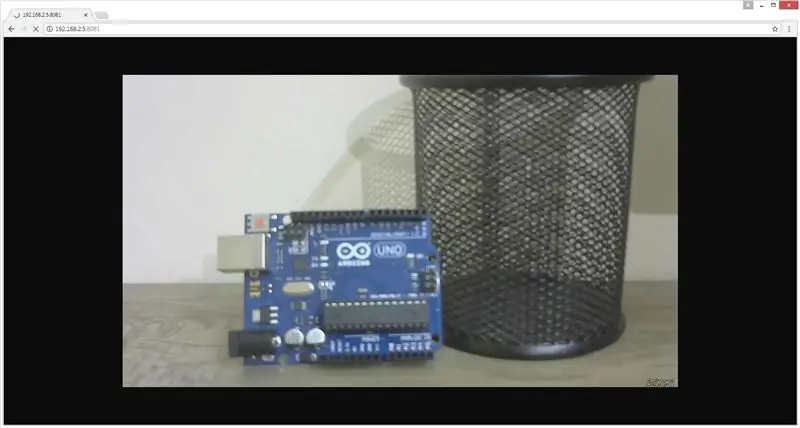
Pour commencer à contrôler votre robot, suivez les étapes suivantes -
1. Allumez le Raspberry Pi mais n'appuyez pas encore sur l'interrupteur qui relie la batterie au L293D
2. Connectez-vous via ssh en utilisant le programme putty si vous êtes sous Windows
3. Tapez la commande "sudo motion", puis ouvrez votre navigateur Internet et tapez l'adresse IP de votre Pi avec 8081 à la fin comme "192.168.45.64:8081" et vous devriez obtenir le flux vidéo. Si cela ne fonctionne pas, tapez 8080 au lieu de 8081
4. Revenez maintenant au terminal et localisez l'endroit où vous avez enregistré votre fichier pi_robot.py. Je l'avais enregistré dans le dossier Vidéos, la commande est donc "cd Videos" puis "python pi_robot.py". N'oubliez pas que tout est sensible à la casse
5. Après cela, le programme commencera à s'exécuter. Maintenant, appuyez sur l'interrupteur, vous devriez maintenant pouvoir contrôler le robot à partir des touches fléchées de votre clavier
6. Appuyez sur la flèche vers l'avant et vérifiez si les deux moteurs se déplacent dans la bonne direction. Si l'un des moteurs se déplace dans le mauvais sens, inversez les deux connexions du moteur qui se connectent au L293D
Étape 7: Contrôle à partir d'un téléphone
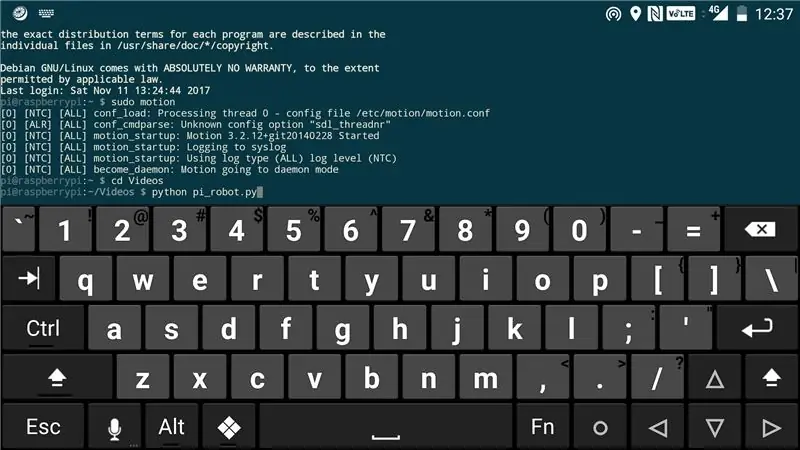
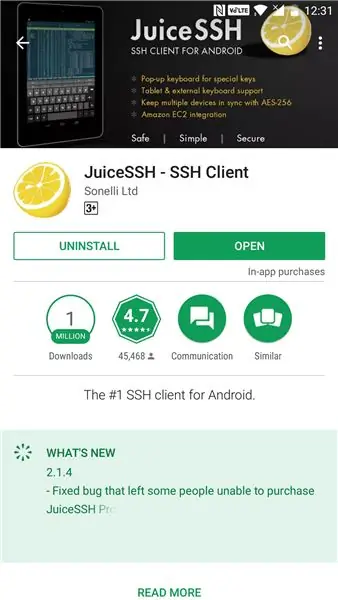
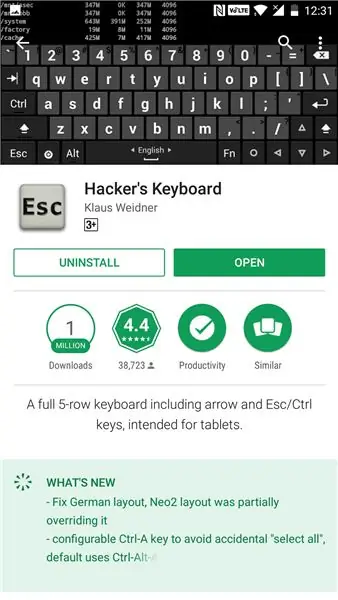
Toutes les étapes sont les mêmes, il vous suffit de télécharger l'application "JuiceSSH" depuis le Play Store. Pour contrôler le robot, vous avez besoin de touches fléchées, mais un clavier de smartphone normal n'a pas de touches fléchées, nous devons donc télécharger une application Hacker's Keyboard'. Ensuite, connectez-vous comme vous l'avez fait dans Windows.
Étape 8: Quelques photos et vidéos

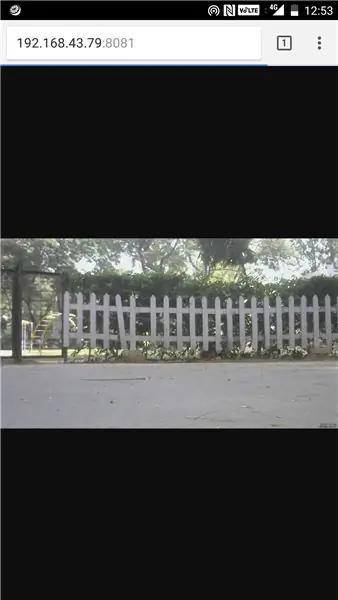

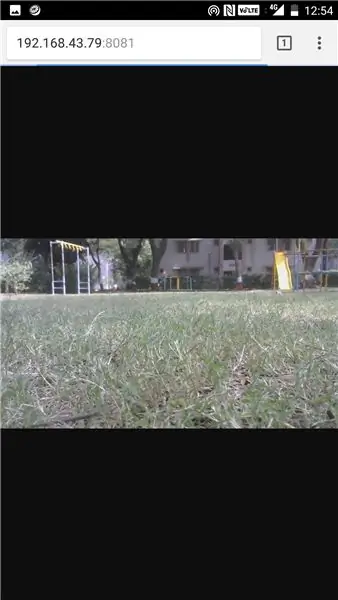
La qualité vidéo de la webcam est décente mais le fps n'est que de 2 ou 3. La qualité vidéo est bonne à l'extérieur mais pas à l'intérieur. Il peut conduire sur des terrains tout-terrain mais pas très bien, il le pourrait si vous utilisez une tension plus élevée pour entraîner les moteurs comme avec une petite batterie 12v.
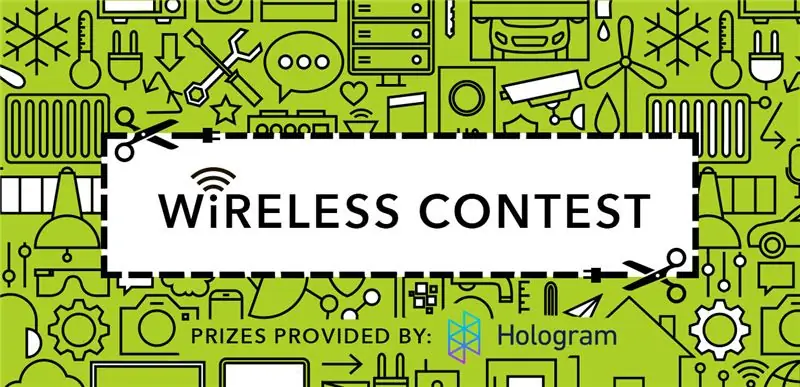
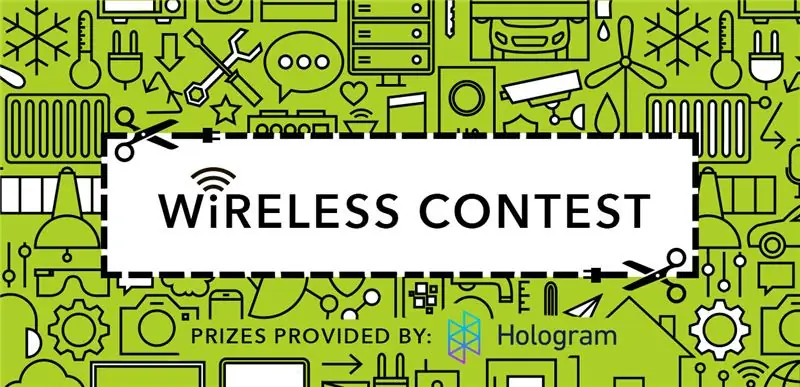
Finaliste du concours sans fil


Troisième prix du concours Make It Move 2017
Conseillé:
Construisez votre robot de streaming vidéo contrôlé par Internet avec Arduino et Raspberry Pi : 15 étapes (avec photos)

Construisez votre robot de streaming vidéo contrôlé par Internet avec Arduino et Raspberry Pi : je suis @RedPhantom (alias LiquidCrystalDisplay / Itay), un étudiant de 14 ans originaire d'Israël qui étudie à l'école secondaire Max Shein pour les sciences avancées et les mathématiques. Je fais ce projet pour que tout le monde puisse apprendre et partager! Vous avez peut-être pensé
Robot Roomba contrôlé par navigateur avec le Raspberry Pi modèle 3 A+ : 6 étapes (avec photos)

Robot Roomba contrôlé par navigateur avec le Raspberry Pi Model 3 A+ : Aperçu Il existe de nombreux hacks Roomba qui permettent le contrôle via l'interface série. Je n'ai pas
Robot FPV Rover contrôlé par Wi-Fi (avec Arduino, ESP8266 et moteurs pas à pas) : 11 étapes (avec photos)

Robot rover FPV contrôlé par Wi-fi (avec Arduino, ESP8266 et moteurs pas à pas): cette instructable montre comment concevoir un rover robotique à deux roues télécommandé sur un réseau wi-fi, à l'aide d'un Arduino Uno connecté à un module Wi-fi ESP8266 et deux moteurs pas à pas. Le robot peut être contrôlé à partir d'un navigateur Internet ordinaire
Raspberry Tank avec interface Web et streaming vidéo : 8 étapes (avec photos)

Raspberry Tank avec interface Web et streaming vidéo : Nous allons voir comment j'ai réalisé un petit réservoir WiFi, capable de contrôle Web à distance et de streaming vidéo. Il s'agit d'un tutoriel qui nécessite des connaissances de base en programmation électronique et logicielle. Pour cette raison, j'ai choisi
Fauteuil roulant contrôlé par vision par ordinateur avec mannequin : 6 étapes (avec photos)

Fauteuil roulant contrôlé par vision par ordinateur avec mannequin : projet de AJ Sapala, Fanyun Peng, Kuldeep Gohel, Ray LC.Instructable par AJ Sapala, Fanyun Peng, Ray LC.Nous avons créé un fauteuil roulant avec des roues contrôlées par une carte Arduino, qui est à son tour contrôlée par un raspberry pi exécutant openCV via Processing
