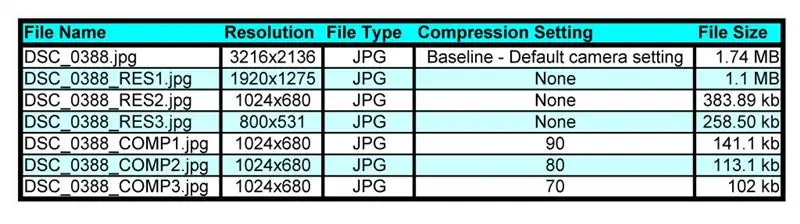
Table des matières:
- Auteur John Day [email protected].
- Public 2024-01-30 09:09.
- Dernière modifié 2025-01-23 14:46.
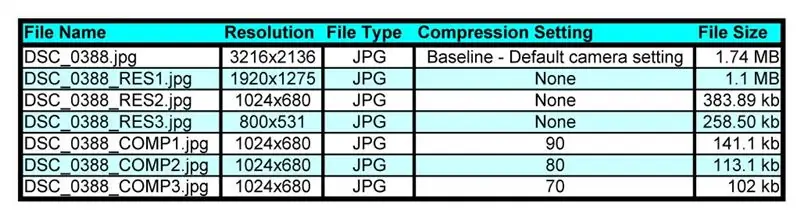
Je vais vous montrer comment réduire facilement les images en modifiant leur résolution et leur taux de compression. Nous utiliserons le logiciel gratuit Irfanview et une photo que j'ai prise pour un instructable avec un Nikon D90. Vous voudriez réduire les images si vous vouliez que les graphiques du site Web se chargent plus rapidement ou si vous vouliez envoyer par courrier électronique une image à quelqu'un qui était trop grand pour la boîte de réception ou qui est bloqué en raison de sa taille. Je vais vous montrer comment le faire et je vais vous montrer des exemples concrets que j'ai faits afin que vous puissiez comparer la qualité visuelle par vous-même. J'utilise ce processus avec toutes les images de mes Instructables. Les seuls que je n'ai pas entièrement optimisés sont les trois fichiers DSC_0388_COMPx-j.webp
Étape 1: Obtenir le programme
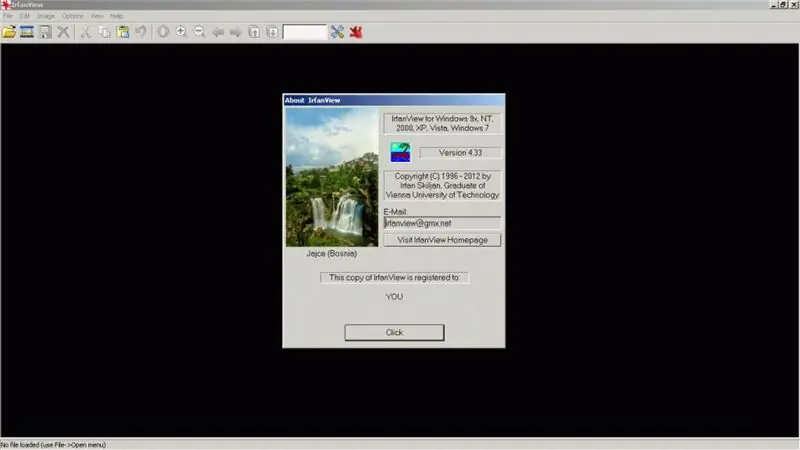
Nous aurons besoin du programme gratuit suivant pour modifier la taille et le format d'une image.
Vous devrez télécharger le programme IRFANVIEW "IrfanView est une visionneuse graphique FREEWARE très rapide, petite, compacte et innovante (pour une utilisation non commerciale) pour Windows 9x, ME, NT, 2000, XP, 2003, 2008, Vista, Windows 7 ". Après l'avoir installé, en suivant les instructions, vous êtes prêt à commencer à "rétrécir" les images. REMARQUE: je ne suis en aucun cas affilié à Irfanview. Je ne gagne aucune commission, pots-de-vin, reconnaissance ou toute autre compensation d'Irfanview pour cette instructable. Je travaille avec Irfanview depuis des années et j'adore le programme pour ses fonctionnalités, sa petite taille et sa simplicité.
Étape 2: Recadrage de l'image
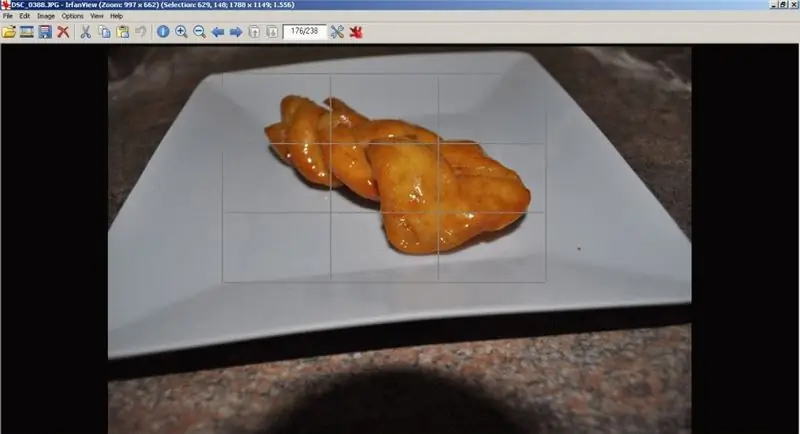
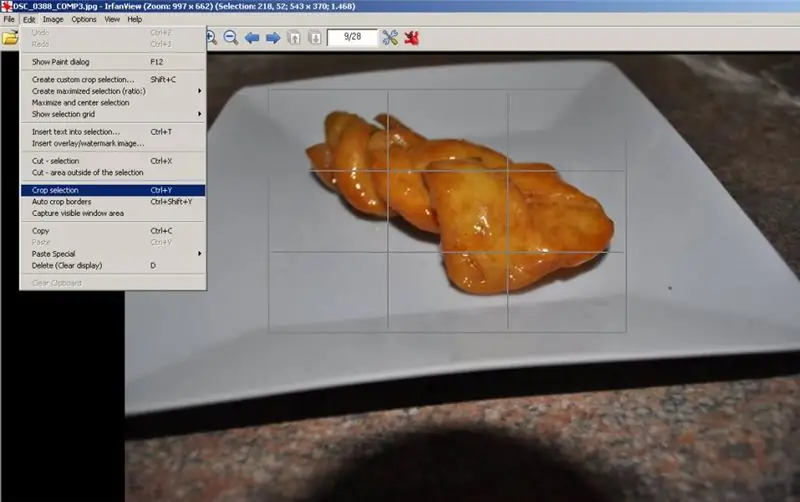

L'une des premières choses que vous devriez faire pour réduire la taille de votre image est de vous débarrasser des parties de l'image que vous ne voulez pas. C'est ce qu'on appelle le recadrage.
La façon de le faire dans Irfanview est de cliquer quelque part sur l'image et de faire glisser un rectangle autour de la partie que vous souhaitez conserver. Le rectangle peut être ajusté après avoir été dessiné, alors ne vous inquiétez pas trop pour être exact. Dans le menu du haut, cliquez sur EDIT puis CROP SELECTION ou appuyez simplement sur CTRL + Y Vous ne devriez maintenant voir que la pièce que vous vouliez conserver.
Étape 3: Redimensionner l'image
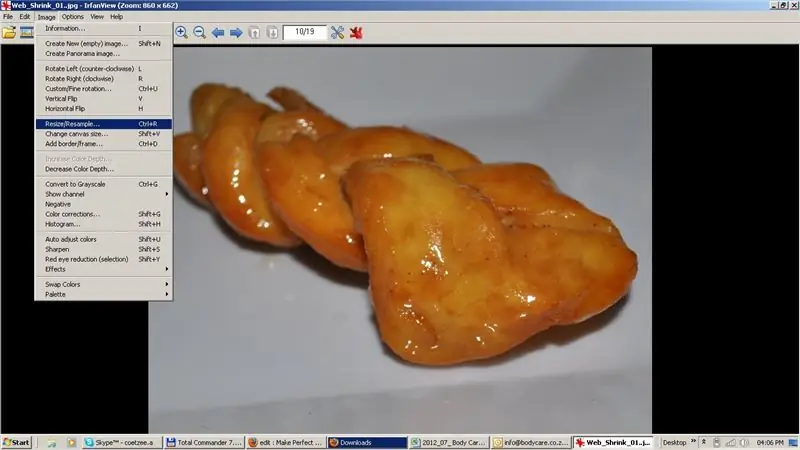
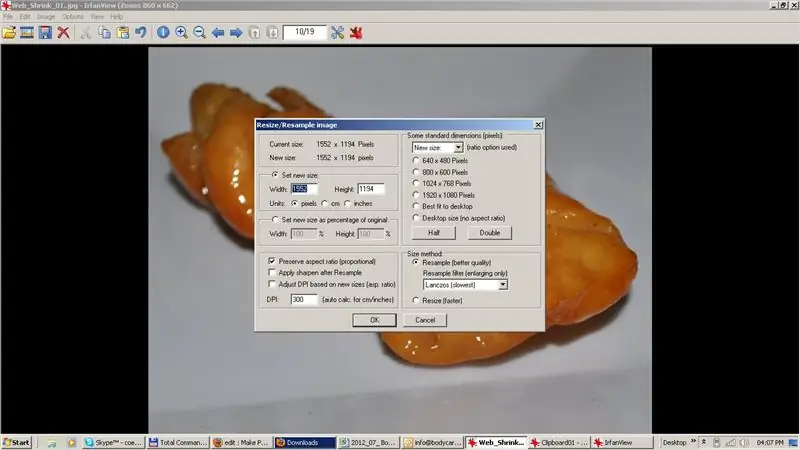
Démarrez Irfanview et chargez le fichier que vous souhaitez "redimensionner". Cliquez ensuite sur IMAGE, puis RESIZE/RESAMPLE. Vous pouvez maintenant jouer avec les paramètres de résolution jusqu'à ce que vous trouviez ceux qui vous conviennent. Je trouve que le paramètre 1024 x 768 est un bon choix pour la plupart des choses, mais jouez et décidez par vous-même.
Étape 4: Le taux de compression
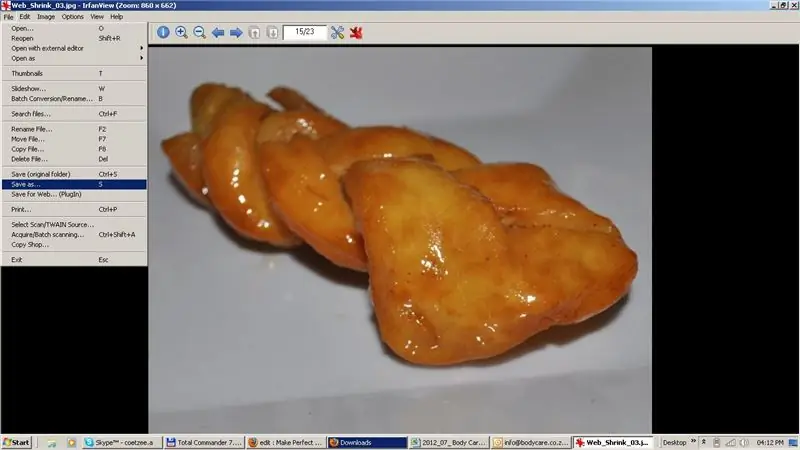
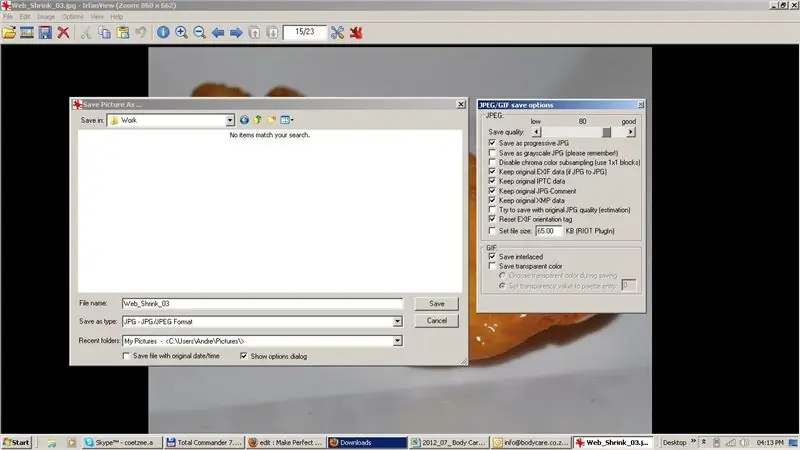
Après avoir recadré l'image et modifié la résolution, la dernière chose à faire est de l'enregistrer avec le bon taux de compression. Pour ce faire, choisissez FICHIER puis ENREGISTRER SOUS. Assurez-vous que le type de fichier est JPEG, puis ajustez le curseur en haut à gauche pour modifier la compression. Le réglage 90 n'est en fait que de 10% de compression, ce qui est très peu. J'ai trouvé qu'un réglage 70 / 75 donne une bonne qualité visuelle et une taille de fichier suffisamment petite pour un chargement ou un envoi rapide par courrier électronique.
Étape 5: Résultats des tests

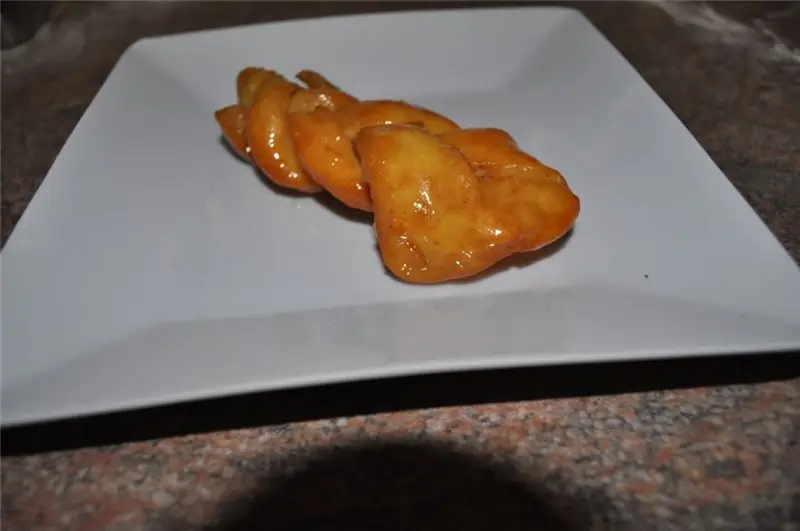
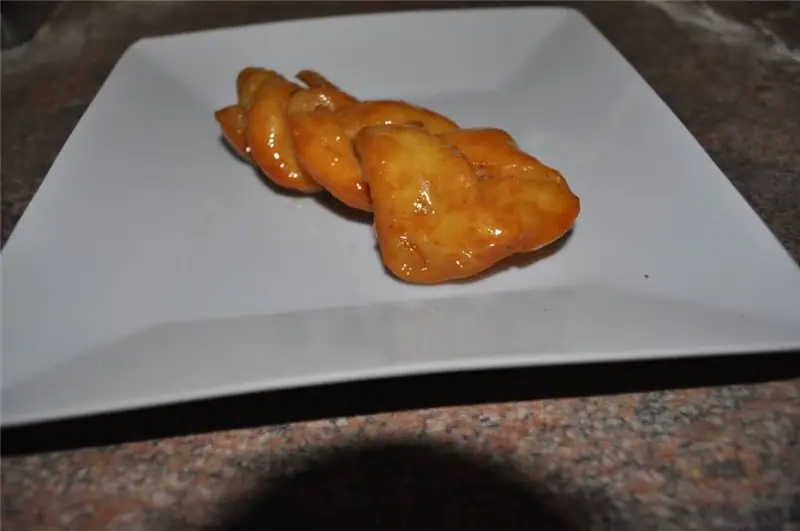
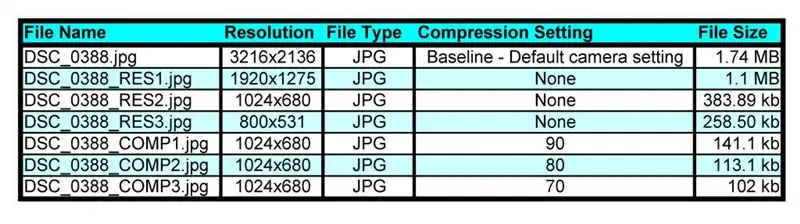
Le fichier original pris par le Nikon D90 a commencé comme un fichier JPEG de 1,7 Mo. Après l'avoir recadré et choisi ma résolution préférée de 1024x768, je dois maintenant choisir le taux de compression.
Le fichier DSC_0388_COMP1-j.webp
Conseillé:
Réduire la consommation d'énergie de la batterie pour Digispark ATtiny85 : 7 étapes

Réduire la consommation d'énergie de la batterie pour Digispark ATtiny85 : ou : exécuter un Arduino avec une pile bouton 2032 pendant 2 ans. En utilisant votre carte Digispark Arduino prête à l'emploi avec un programme Arduino, elle consomme 20 mA à 5 volts. Avec une banque d'alimentation de 5 volts de 2000 mAh, il ne fonctionnera que pendant 4 jours
DIY Arduino Solar Tracker (pour réduire le réchauffement climatique): 3 étapes
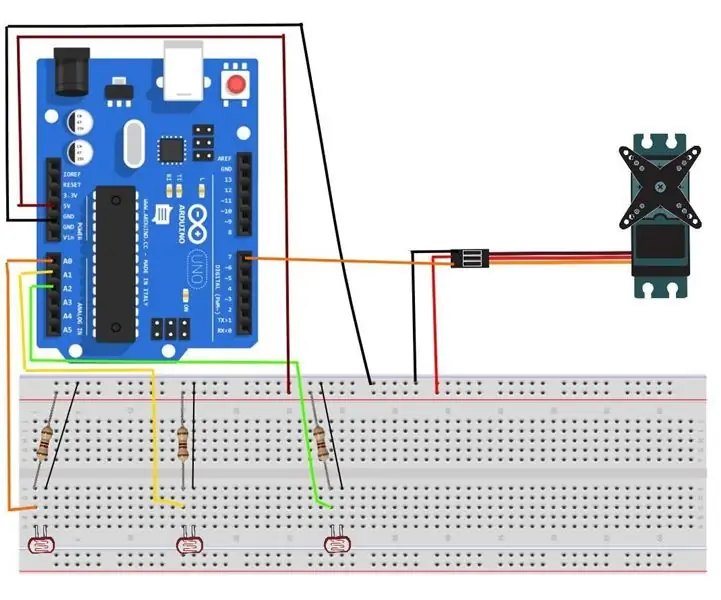
DIY Arduino Solar Tracker (pour réduire le réchauffement climatique): Bonjour à tous, dans ce tutoriel, je vais vous montrer comment créer un tracker solaire à l'aide du microcontrôleur arduino. Dans le monde d'aujourd'hui, nous souffrons d'un certain nombre de problèmes préoccupants. L'un d'eux est le changement climatique et le réchauffement climatique. Le besoin de
Utilisation de seuils d'intensité variables en niveaux de gris pour visualiser et identifier les anomalies dans les images de mammographie : 9 étapes

Utilisation de seuils d'intensité variables en niveaux de gris pour visualiser et identifier les anomalies dans les images de mammographie : le but de ce projet était d'identifier et d'utiliser un paramètre pour traiter les images de mammographie en niveaux de gris de diverses classifications de tissus de fond : gras, gras glandulaire, & Tissu dense. Cette classification est utilisée lorsque les radiologues analysent mam
Gérez 100 appareils dans les applications, les organisations, les rôles et les utilisateurs Ubidots : 11 étapes

Gérer 100 appareils dans les applications, les organisations, les rôles et les utilisateurs d'Ubidots : à cette occasion, j'ai décidé de tester la fonctionnalité de la plate-forme IoT Ubidots pour la gestion des utilisateurs dans le cas où elle aurait de nombreux appareils pour plusieurs organisations ou entreprises sous la même Plateforme Ubidots. Information du maire : vous
Rendre les images transparentes horizontalement ou verticalement uniquement (pour "The GIMP") . : 11 étapes (avec images)

Rendre les images transparentes horizontalement ou verticalement uniquement (pour "The GIMP"). : Si vous essayez le plug-in "Rendre transparente" dans GIMP, l'image sera transparente à la fois horizontalement et verticalement. Cela ne vous permettra pas de le rendre transparent dans une seule dimension. Cette instructable vous aidera à faire ima
