
Table des matières:
- Étape 1: Ouvrez l'image dans GIMP
- Étape 2: Sélectionnez et copiez le 1/3 gauche du calque "de base"
- Étape 3: Collez-le dans un nouveau calque transparent
- Étape 4: Sélectionnez et copiez le 1/3 droit du calque "de base"
- Étape 5: Collez-le dans un nouveau calque transparent
- Étape 6: Ajoutez des masques de calque blancs aux deux nouveaux calques
- Étape 7: Mélanger les masques. Étape 1
- Étape 8: Mélanger les masques. Étape 2
- Étape 9: Mélanger les masques. Étape 3
- Étape 10: Recadrer 1/6ème de l'image à partir de la gauche et de la droite chacun
- Étape 11: Tester et terminer
2025 Auteur: John Day | [email protected]. Dernière modifié: 2025-01-23 14:46

Si vous essayez le plug-in "Rendre transparente" dans GIMP, l'image sera transparente à la fois horizontalement et verticalement. Cela ne vous permettra pas de le rendre transparent dans une seule dimension.
Cette instructable vous aidera à rendre les images transparentes uniquement dans la dimension de votre choix.
Étape 1: Ouvrez l'image dans GIMP
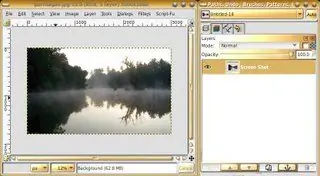
(Appelons le calque par défaut la "base")
Étape 2: Sélectionnez et copiez le 1/3 gauche du calque "de base"
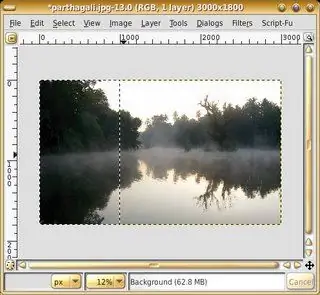
Étape 3: Collez-le dans un nouveau calque transparent
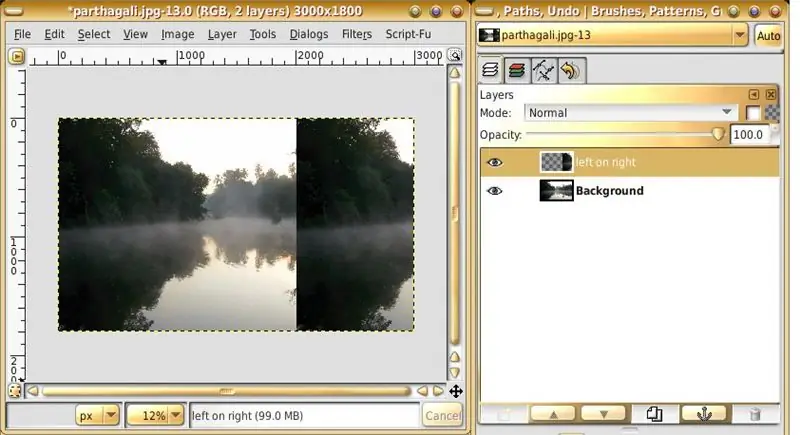
Appelons le nouveau calque "gauche à droite".
Assurez-vous de coller au 1/3 droit de l'image.
Étape 4: Sélectionnez et copiez le 1/3 droit du calque "de base"
Étape 5: Collez-le dans un nouveau calque transparent
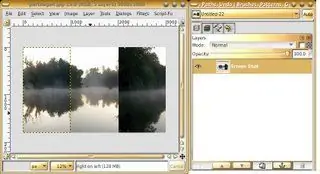
Appelons-le "droite à gauche". Assurez-vous de le coller au 1/3 gauche de l'image.
Étape 6: Ajoutez des masques de calque blancs aux deux nouveaux calques
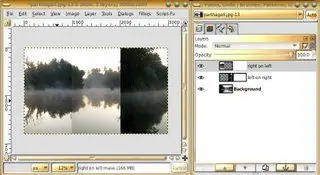
Étape 7: Mélanger les masques. Étape 1

Sélectionnez l'outil "Mélanger" - utilisez le dégradé "Premier plan à l'arrière-plan", mode de fusion linéaire.
(assurez-vous que les 2 couleurs sont en noir et blanc)
Étape 8: Mélanger les masques. Étape 2
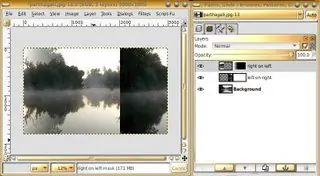
Sur le masque de calque du calque "droite à gauche", tracez un dégradé à partir d'exactement 1/3 de l'image, jusqu'à la limite gauche de l'image.
Étape 9: Mélanger les masques. Étape 3
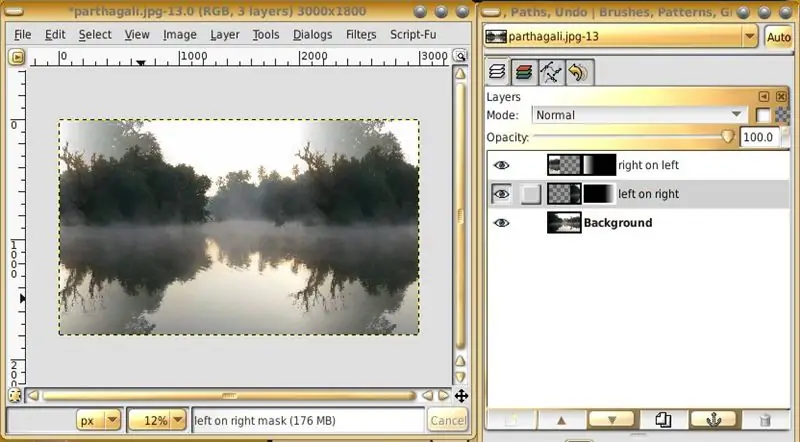
Sur le masque de calque du calque "gauche à droite", dessinez un dégradé à partir d'exactement les 2/3 de l'image, jusqu'à la limite la plus à droite de l'image. (ou vous pouvez également copier le masque de "droite à gauche" et collez-le sur le masque de "gauche à droite" et retournez-le horizontalement)
Étape 10: Recadrer 1/6ème de l'image à partir de la gauche et de la droite chacun
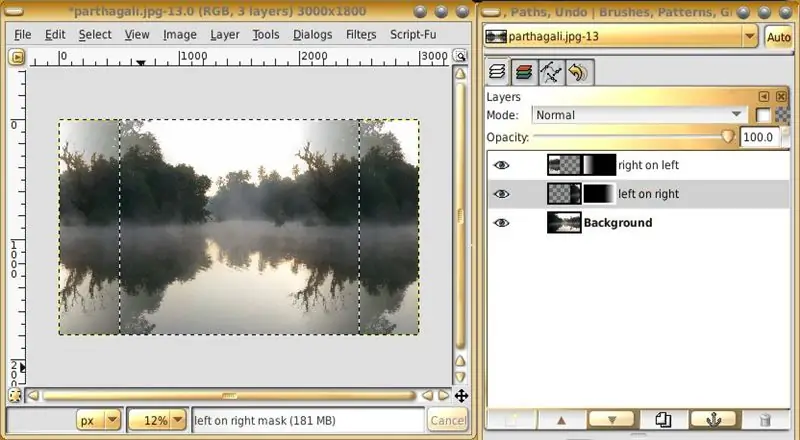
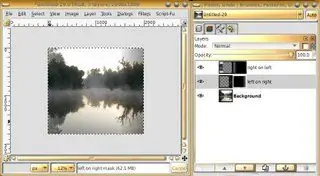
Étape 11: Tester et terminer

Avec ceux-ci, l'image sera désormais transparente horizontalement, conservant la nature de l'image verticalement.
Pour tester, utilisez le plug-in "tile". Il est à divers endroits dans différentes versions. Je ne vais donc pas vous expliquer comment l'utiliser. Ces instructions visaient à rendre une image transparente horizontalement. Vous pouvez les adapter pour rendre les images transparentes verticalement uniquement.
Conseillé:
"GRECO" - Robot évitant les objets Arduino pour les débutants : 6 étapes (avec photos)

"GRECO" - Robot évitant les objets Arduino pour les débutants : Eh bien, si vous êtes débutant, vous trouverez ici le moyen le plus simple de construire votre propre robot évitant les objets ! Nous utiliserons un mini châssis de robot rond avec deux moteurs à courant continu pour le construire plus facilement . Pour une fois de plus, nous choisissons d'utiliser la célèbre carte Arduino UNO. Notre
Comment configurer le Samsung Galaxy S7 avec Android 8.0 pour afficher uniquement l'écran pour une seule application !! : 5 étapes

Comment configurer le Samsung Galaxy S7 avec Android 8.0 pour afficher uniquement l'écran pour une application !! qui aime jouer avec votre téléphone ou qui veut s'assurer que votre téléphone reste dans une application uniquement lorsque quelqu'un d'autre est
Gérez 100 appareils dans les applications, les organisations, les rôles et les utilisateurs Ubidots : 11 étapes

Gérer 100 appareils dans les applications, les organisations, les rôles et les utilisateurs d'Ubidots : à cette occasion, j'ai décidé de tester la fonctionnalité de la plate-forme IoT Ubidots pour la gestion des utilisateurs dans le cas où elle aurait de nombreux appareils pour plusieurs organisations ou entreprises sous la même Plateforme Ubidots. Information du maire : vous
Conception de circuits imprimés et fraisage d'isolement à l'aide d'un logiciel gratuit uniquement : 19 étapes (avec images)

Conception de circuits imprimés et fraisage d'isolement à l'aide de logiciels gratuits uniquement : dans ce Instructable, je vais vous montrer comment concevoir et fabriquer vos propres circuits imprimés, exclusivement à l'aide d'un logiciel gratuit qui s'exécute sur Windows ainsi que sur un Mac.Choses dont vous avez besoin : ordinateur avec connexion Internet cnc moulin/routeur, plus le pari est précis
Bandeaux lumineux de couronne de fleurs pour les festivals de musique d'été, les mariages, les occasions spéciales : 8 étapes (avec photos)

Bandeaux lumineux à couronne de fleurs pour les festivals de musique d'été, les mariages et les occasions spéciales : illuminez la nuit avec un magnifique bandeau à fleurs LED ! Parfait pour tous les mariages, festivals de musique, bals de finissants, costumes et occasions spéciales ! Kits avec tout ce dont vous avez besoin pour créer le vôtre bandeau lumineux sont maintenant disponibles dans le magasin Wearables Workshop
