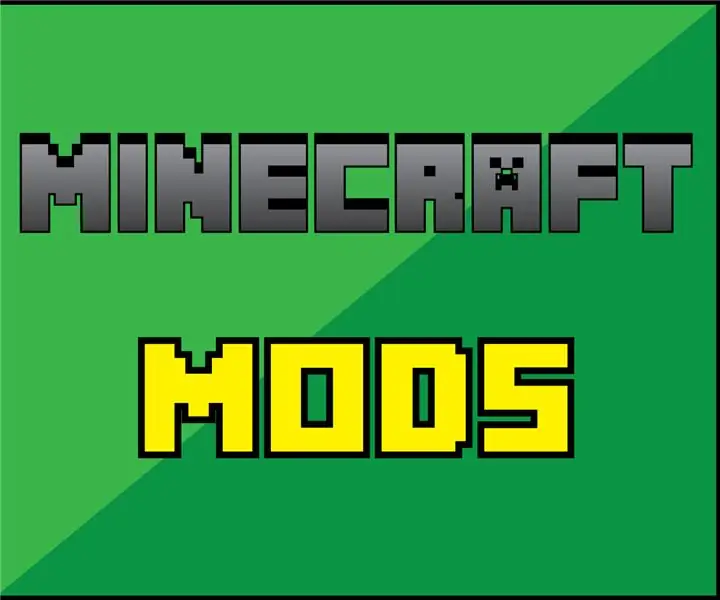
Table des matières:
- Auteur John Day [email protected].
- Public 2024-01-30 09:09.
- Dernière modifié 2025-01-23 14:46.
Par KentG13Suivez plus par l'auteur:
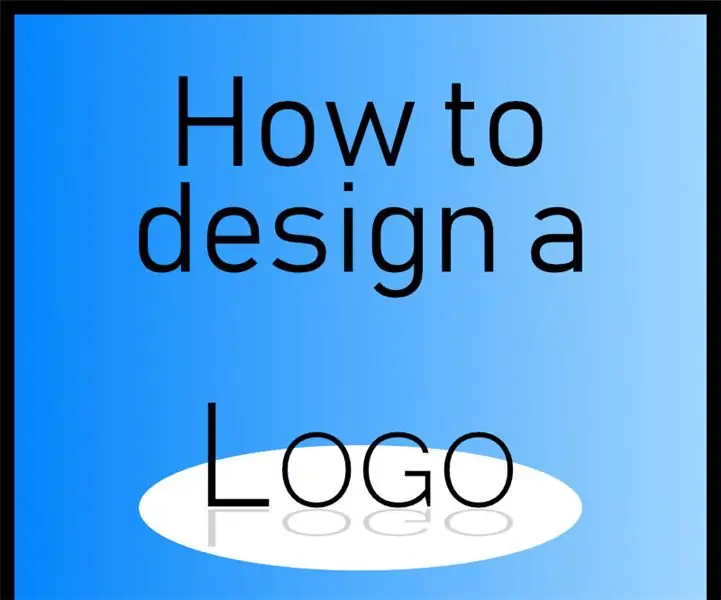
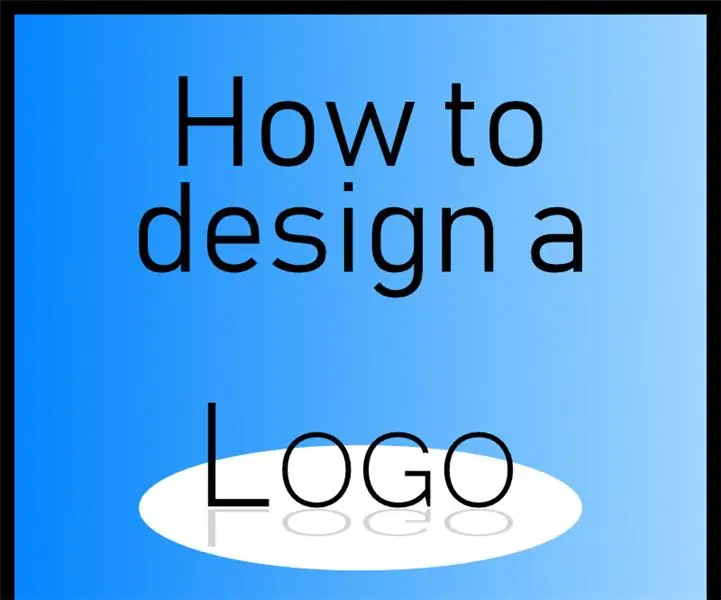




À propos: En tant que Sith dans la galaxie, il joue au football et résout les Rubik's Cubes:O En savoir plus sur KentG13 »
Dans ce Instructable, nous allons apprendre à installer des mods. Les mods ouvrent un tout nouveau royaume à Minecraft.
Prendre plaisir!:)
Étape 1: Qu'est-ce qu'un module ?
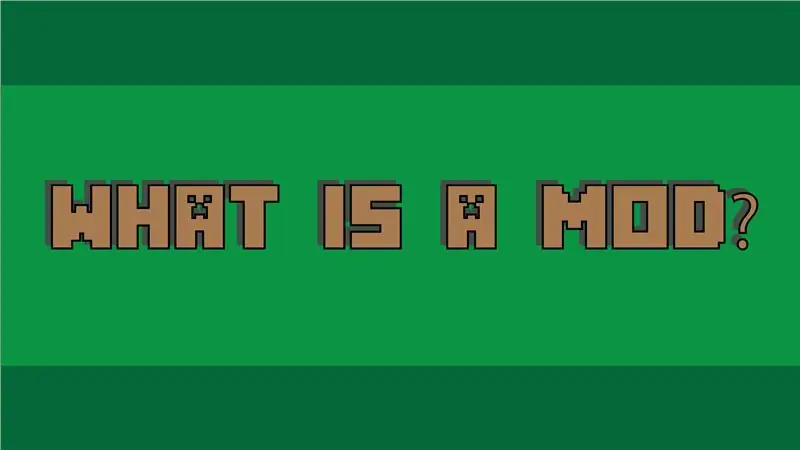


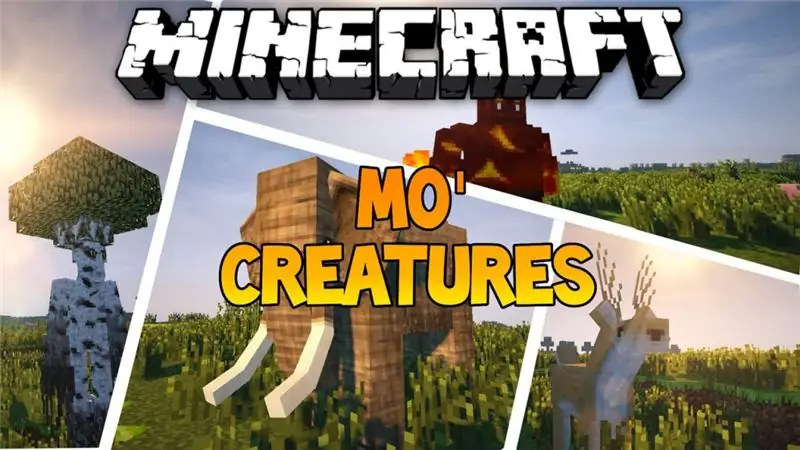
Un Mod, tout simplement, est un "add-on" conçu pour Minecraft qui ajoute normalement des éléments au jeu.
Il existe des milliers de mods, certains ajoutent des voitures, du lait au chocolat, du café, ou même de l'espace !
Fondamentalement, tout ce à quoi vous pouvez penser, il y a un mod pour cela, même Star Wars, ce qui est très cool:
Le module Star Wars de Parzi
Dans ce instructable, nous allons installer un mod populaire appelé « Mod de meubles de MrCrayfish »
et "Mo'Créatures mod"
Le module de meubles de MrCrayfish ajoute des objets tels que: une cuisinière, un grille-pain, un micro-ondes, une douche, un canapé et même une télévision.
Mo'Creatures Mod ajoute des animaux comme: des dindes, des zèbres, des requins, des dauphins et des insectes.
L'installation de mods peut ruiner Minecraft, ce qui est hautement improbable. Si c'est le cas, réinstallez Minecraft.
Continuez à vos risques et périls.
Remarque: tous les crédits et images vont aux moddeurs eux-mêmes. Je ne suis pas responsable des erreurs qui pourraient survenir.
Étape 2: Installation de la Forge
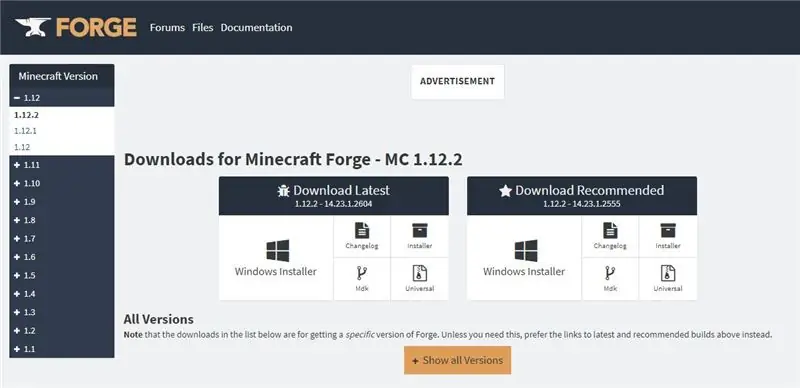
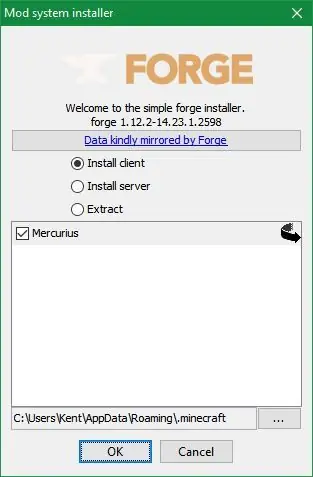
Pour installer un mod, vous devez télécharger Minecraft Forge.
Forge permet aux mods de se connecter à Minecraft.
Pour installer Forge, cliquez sur ce lien vers leur site: Minecraft Forge
Sélectionnez sur le panneau latéral du site Web la version de Minecraft que vous utilisez, sinon les mods ne fonctionneront pas.
Pour ce tutoriel, nous utiliserons 1.12.2 qui est la dernière version de Minecraft en ce moment.
Cliquez sur le bouton Windows Installer recommandé pour Windows ou pour Mac
le bouton Installer (il ressemble à une poubelle)
Ouvrez maintenant le fichier et sélectionnez "Installer le client" puis cliquez sur OK.
Vous avez terminé l'installation de Forge !
Étape 3: Téléchargez vos mods
Vous pouvez télécharger n'importe quel mod tant qu'il correspond à la version Forge et Minecraft que vous utilisez !
Pour ce tutoriel, nous allons installer le Mod Meubles de MrCrayfish et le Mod Mo'Creatures.
Cliquez sur les liens vers les sites Web:
Mod Meubles de MrCrayfish
Mo'Créatures Mod
Mod Mob Spawner personnalisé (nécessaire pour que Mo'Creatures fonctionne)
Faites défiler vers le bas pour trouver les liens de téléchargement et cliquez sur 1.12.2 sur chaque site Web pour les télécharger.
Votre navigateur peut dire qu'ils peuvent être dangereux et vous demander si vous souhaitez les conserver, si c'est le cas, cliquez sur "Conserver"
Étape 4: Installation des modules
L'installation d'un Mod est très simple, il suffit de copier-coller.
Mais, nous allons d'abord faire une sauvegarde de vos mondes au cas où les mods les ruineraient.
Pour ce faire, nous allons appuyer sur la touche Windows et R. Ensuite, entrez ceci dans la zone Exécuter:
%appdata%\.minecraft
Cela ouvrira le dossier où se trouve Minecraft.
Sur Mac, copiez et collez ceci dans le répertoire du chemin:
~/Bibliothèque/Application Support/minecraft
Maintenant, copiez et collez le dossier "saves" sur le bureau, c'est la sauvegarde. Si vos mondes sont détruits, supprimez simplement le dossier de sauvegarde et copiez le dossier de sauvegarde du bureau dans le dossier Minecraft.
Cela ne m'est encore jamais arrivé au cours de mes années d'utilisation de mods, mais je le fais par mesure de précaution:)
Maintenant, dans le même dossier Minecraft, créez un nouveau dossier et nommez-le "mods" (minuscule)
Maintenant, faites glisser et déposez les 3 (trois) mods que vous avez téléchargés dans ce dossier.
Vous avez fini d'installer vos Mods !
Étape 5: Exécutez Minecraft
Pour exécuter Minecraft avec des mods, ouvrez votre Minecraft Launcher, Si vous avez l'ancien lanceur, vous devriez voir "Version" dans le coin inférieur gauche, cliquez sur la case puis faites défiler jusqu'à "1.12.2 Forge". Il peut également y avoir des chiffres à côté, mais ignorez-les.
Cliquez sur "Jouer"
Dans le nouveau lanceur Minecraft, cliquez sur "Options du lanceur", sélectionnez "Ajouter un nouveau" et nommez-le "Forge".
Vous devriez voir "Version", cliquez sur la case à côté, faites défiler vers le bas et sélectionnez "1.12.2 Forge". Cliquez ensuite sur "Enregistrer".
À côté du bouton de lecture, il y a une flèche, cliquez dessus et sélectionnez le profil Forge que vous avez créé, puis cliquez sur "Jouer"
Amusez-vous et profitez de vos Mods!
Étape 6: La fin
Lors de l'installation des mods, ajoutez-les normalement un par un et testez Minecraft pour voir s'ils fonctionnent, car parfois Minecraft plante car il n'aime pas le mod et vous chercherez le mod qui continue de faire planter le jeu.
Si vous souhaitez installer un mod qui utilise une ancienne version de Minecraft, vous devrez également installer Forge pour cette version. Et assurez-vous de supprimer tous les anciens mods du dossier mods car ils ne fonctionnent qu'avec la nouvelle version de Minecraft.
Merci d'avoir lu ce tutoriel, j'espère que cela vous a aidé:)
Si j'ai omis de mentionner quelque chose, n'hésitez pas à commenter;)
Remarque: tout le mérite revient aux moddeurs et à Forge.
Je ne suis pas responsable de tout ce qui pourrait arriver à votre Minecraft. Si quelque chose ne va pas, veuillez réinstaller Minecraft.
Conseillé:
Comment installer des plugins dans WordPress en 3 étapes : 3 étapes

Comment installer des plugins dans WordPress en 3 étapes : Dans ce tutoriel, je vais vous montrer les étapes essentielles pour installer le plugin wordpress sur votre site Web. Fondamentalement, vous pouvez installer des plugins de deux manières différentes. La première méthode est via ftp ou via cpanel. Mais je ne vais pas l'énumérer car c'est vraiment compl
Comment faire des traînées de particules dans Minecraft : 8 étapes
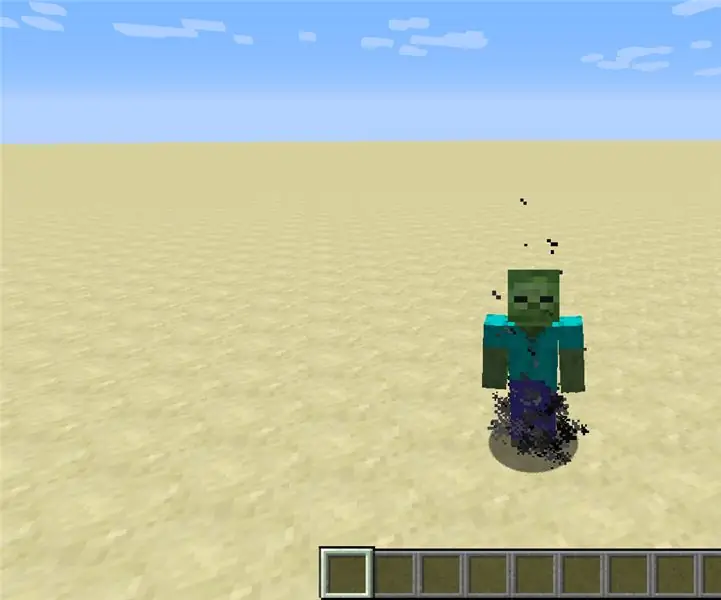
Comment faire des traînées de particules dans Minecraft : Bonjour, aujourd'hui je vais vous montrer comment faire des traînées de particules dans minecraft
Installer des subwoofers dans une voiture : 8 étapes

Installation de subwoofers dans une voiture : dans cette instructable, je vais vous montrer tout le processus d'installation d'un subwoofer amplifié dans une voiture. Ce processus fonctionnera avec la plupart des chaînes stéréo d'origine et toutes les chaînes stéréo du marché secondaire. Il peut être modifié pour fonctionner avec toutes les chaînes stéréo, mais vous aurez peut-être besoin de
Comment installer des extensions dans Google Chrome : 3 étapes
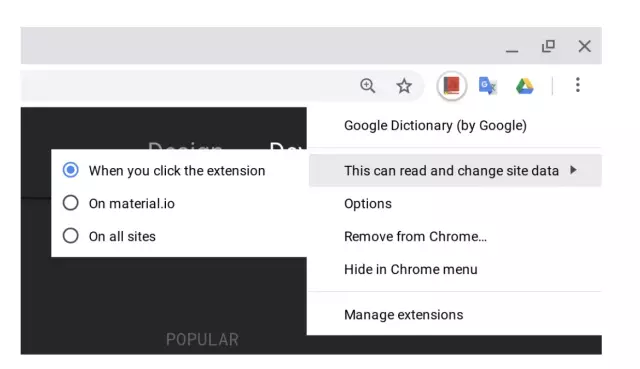
Comment installer des extensions dans Google Chrome : Les extensions sont un outil très pratique à utiliser dans Google Chrome. Ils peuvent varier des dictionnaires, des raccourcis de courrier électronique ou même des enregistreurs d'écran. Des extensions extrêmement simples et super pratiques peuvent améliorer votre expérience Chrome
Installer des étiquettes personnalisées dans les boutons-poussoirs Happ : 6 étapes

Installez des étiquettes personnalisées dans les boutons-poussoirs Happ : vous disposez donc de boutons-poussoirs Happ tels que leurs "boutons-poussoirs lumineux à profil bas". situé ici : http://www.happcontrols.com/pushbuttons/ilumn3.htmt Pour une raison quelconque, vous n'avez pas obtenu leur service d'impression personnalisé, mais maintenant vous
