
Table des matières:
2025 Auteur: John Day | [email protected]. Dernière modifié: 2025-01-23 14:46

C'était à l'origine un article de mon blog. J'ai réalisé que j'écrivais beaucoup d'articles de bricolage qui étaient adaptés pour être transformés en instructables, alors j'ai pensé republier les articles ici. Vous pouvez lire les articles originaux sur mon blog ici. Les instructables ont été légèrement modifiés pour mieux s'adapter ici. Celui-ci n'a spécifiquement aucune image du tout parce que je ne pensais pas qu'elles étaient nécessaires étant donné que les étapes peuvent varier tellement.
Introduction
J'aime mettre en évidence dans les livres, facilite la recherche de passages préférés. Mais je fais aussi beaucoup de recherches donc j'ai besoin de cette fonctionnalité. Malheureusement, il n'y a pas beaucoup d'appareils/applications capables de synchroniser et d'exporter les faits saillants. Je ne sais pas pourquoi. On pourrait penser que ce serait une fonctionnalité vraiment évidente dans toute application qui permet l'éclairage. Apparemment non. Par exemple, la seule façon pour moi d'obtenir les points saillants d'un PDF est de passer par Goodreader. Acrobat ne peut pas faire ça !
Et pour les ebooks, le Kindle ne peut pas faire ça non plus ! Je ne sais pas pourquoi. C'est ridicule. Cela, le fait de ne pas pouvoir accéder aux documents personnels sur l'application Kindle de Windows et le fait que vous ne puissiez pas faire défiler l'application Kindle m'ont toujours donné envie de l'abandonner, mais aucune autre application ne peut se synchroniser avec mon Kindle… soupir. J'ai envisagé d'acheter une autre marque de liseuse la prochaine fois (le clavier est sérieusement obsolète à ce stade), mais aucune n'a de bonnes options de synchronisation.
Techniquement, avec Amazon, vous pouvez en quelque sorte exporter les faits saillants si vous leur avez acheté les livres (il est facile d'y accéder d'une manière qui vous permet de copier), mais pas vos documents personnels. Si vous essayez de chercher comment faire cela, la plupart des guides traitent de cette méthode qui est inutile pour les documents personnels. Il existe un moyen d'exporter les surbrillances de votre document personnel à partir de votre Kindle lui-même et je vais le parcourir rapidement, mais je ne sais pas si cela fonctionne avec les Kindle plus récents. La nouvelle méthode que j'ai trouvée est, à ma connaissance, presque sans papiers et fonctionnera à partir de n'importe quel appareil iOS, peut-être même Android.
Étape 1: À partir de votre Kindle
Il y a bien sûr le Clippings.txt mais ce fichier est mis à jour UNIQUEMENT si vous faites un surlignage à partir de votre Kindle, ce qui le rend inutile si vous lisez ailleurs également. C'est aussi un gâchis de passer par là.
La meilleure méthode consiste à les récupérer à partir des fichiers. MBP de votre Kindle. Les faits saillants sont stockés à l'intérieur de ceux-ci à côté de vos livres avec chaque fichier correspondant à un livre. Vous pouvez les copier sur votre ordinateur, puis utiliser ce petit programme, MBP Reader, (placez-le dans le même dossier que vos surbrillances) pour les extraire. Double-cliquez simplement et cela créera un tas de fichiers txt contenant les points saillants de chaque livre.
Maintenant, selon les personnes qui ont créé le lecteur MBP, Amazon a changé le type de fichier en réponse à cela. Pourquoi ???!!! et non avant de demander, vous ne pouvez pas copier un livre entier comme celui-ci, il y a une limite de coupure toujours en place. Mais sur mon clavier Kindle, cela fonctionne toujours. Peut-être qu'ils ne l'ont fait que sur les plus récents? Je ne sais pas. Mais c'est une façon d'obtenir vos points forts. Et pour la plupart, je le ferais de cette façon si vous le pouvez, car c'est légèrement plus facile et la limite d'écrêtage, bien que toujours là, est plus grande. Vous saurez si vous appuyez dessus car le fichier texte n'aura qu'un numéro et pas de surbrillance.
Étape 2: Depuis votre IPad/iPhone (éventuellement Android aussi)
MISE À JOUR: ce qui suit (pour l'ipad/iphone et la dernière étape/suggestions) est obsolète. L'application Kindle (version 4.17+ sur iOS, 4.22+ pour Android) dispose ENFIN d'une option d'export. Allez simplement dans les notes du livre et en haut à droite, il y a une icône de partage (petite case avec une flèche) qui vous permet de vous envoyer par e-mail toutes vos notes et surlignages (et ne les limite pas ou quoi que ce soit s'il s'agit de documents personnels)
REMARQUE: Ceci a une limite d'écrêtage. En fait, le clipping est plus petit que ce qui est même affiché sur l'écran de résumé des notes de l'iPad. Il semble que ce soit 50 mots comme la limite du droit d'auteur (c'est environ 3 lignes dans l'écran de résumé des notes de l'iPad). Obtenir vos coupures à partir des fichiers. MBP permet un peu plus, c'est pourquoi je le préfère.
Il y a des moments où l'utilisation de la première méthode est impossible cependant.
Par exemple, j'ai récemment voulu lire un très gros livre (il contenait beaucoup d'images) sur mon iPad. C'était un.mobi et en faire un PDF a ruiné le formatage. Vous ne pouvez pas envoyer un livre de plus de 25 Mo à votre adresse Kindle en raison de la limite de fichiers de Gmail. J'ai essayé différents services de messagerie qui prétendaient pouvoir envoyer de gros fichiers (si quelqu'un en connaît un qui fonctionne, laissez un lien), mais j'ai finalement abandonné et transféré manuellement le livre via iTunes sur l'application Kindle. Le fait est que cela ne synchronisera pas les surbrillances, donc même si je place le livre dans mon clavier Kindle, le fichier. MBP ne sera pas généré. Je pensais bien, au pire, j'utiliserais juste la troisième méthode infaillible décrite ci-dessous, mais je ne voulais vraiment pas au moment où j'avais lu le livre parce que j'avais mis en évidence beaucoup de choses.
J'ai cherché autour et apparemment, selon cette question de Stack Exchange, l'application Kindle utilisait pour conserver un fichier SQlite appelé AnnotationStorage. C'est littéralement le seul endroit où j'ai jamais vu une réponse appropriée à ce problème et ce n'est même pas la première réponse. De plus, l'utilisateur moyen n'a probablement aucune idée de ce qu'est une base de données SQL et personne d'autre ne semble s'être soucié de détailler le processus. Alors j'ai pensé le faire.
Étape 3: À partir de votre IPad/iPhone - Étapes 1-2
D'accord, nous devons d'abord récupérer les fichiers. Vous aurez besoin d'un moyen d'accéder aux fichiers internes de votre appareil iPad/iPhone. C'est un jeu d'enfant si vous êtes jailbreaké (iFile). Si vous ne l'êtes pas, il existe des applications de bureau qui vous permettent de voir le dossier App, mais je ne les ai pas essayées (la réponse de Stack Exchange mentionne iFunBox Classic).
Selon votre version d'iOS, le dossier Applications sera à différents endroits. Maintenant, j'imagine que ce fichier existe probablement aussi sur Android, mais je n'ai pas d'appareil Android à essayer. Si quelqu'un sait, laissez un commentaire.
- Avant iOS8 dans /private/var/mobile/Applications et il est facile de trouver le dossier Kindle.
- Après iOS8, c'est un cauchemar. Vous devrez aller dans /private/var/mobile/Containers/Data/Application, puis vous verrez un tas de dossiers avec des numéros différents. Je crois que ce nombre change de temps en temps. Vous pouvez toujours essayer de le mettre en signet, mais il est probable que vous deviez le faire à chaque fois. Il peut être plus simple de connaître la taille approximative du dossier.
- Vous allez devoir aller un par un et ouvrir puis aller dans les dossiers pour déterminer quelle est l'application Kindle. Si vous avez transféré manuellement un livre, il est plus facile de vérifier le NUMÉRO D'APPLI/Documents/ de chaque application comme voyez immédiatement le. MOBI de votre livre là-bas. Sinon, vérifiez tous les dossiers APPNUMBER/Library, le Kindle doit contenir des dossiers nommés ACX, AmazonADs, etc. et AnnotationStorage sera là.
Étape 4: À partir de votre IPad/iPhone - Étapes 3 à 6
Maintenant, si vous n'y êtes pas déjà, accédez à /Bibliothèque dans le dossier Kindle. Ici, comme je l'ai dit, vous trouverez le fichier AnnotationStorage (ignorez les autres fichiers AnnotationStorage -smh et -wal). Avec iFile, vous pouvez simplement le sélectionner, le compresser et vous l'envoyer par e-mail pour l'obtenir sur votre ordinateur. Ou vous pouvez utiliser une application ou SSH, mais l'installer sur votre ordinateur d'une manière ou d'une autre.
Vous aurez maintenant besoin d'un lecteur SQLite. Il y en a beaucoup (la réponse de Stack Exchange mentionnait DBBrowser) J'ai utilisé un module complémentaire firefox appelé SQLite Manager car je l'avais déjà et la fonction de recherche est meilleure. DB Browser ne semble pas pouvoir rechercher des fragments d'une cellule.
Renommez le fichier en AnnotationStorage.sqlite.
Ouvrez-le avec le programme que vous voulez. Vous allez vouloir aller à Tables > ZANNOTATION et changer de vue pour pouvoir voir la table. Dans SQLite Manager, il ne s'agit que de l'onglet Parcourir et rechercher. Cela ressemblera à une feuille Excel. Les colonnes importantes sont ZRAWBOOKID. Si vous triez par ceci, vous trierez par livre. Si vous ne trouvez pas votre livre, vous pouvez rechercher une phrase dans ZUSERTEXT dans une surbrillance, puis obtenir l'ID du livre à partir de cette surbrillance et rechercher par l'ID du livre. Une autre colonne importante est ZRAWANNOTATIONTYPE si vous voulez juste obtenir vos notes ou quelque chose.
Étape 5: Depuis votre IPad/iPhone - Étapes 7-8
Pour exporter les données, vous devez mettre en surbrillance les lignes souhaitées, puis Clic droit > Copier en tant que CVS (compatible MSExcel). Ou vous pouvez exécuter une requête SQL pour obtenir uniquement les colonnes souhaitées, puis les copier. Dans SQLite Manager, accédez simplement à Exécuter SQL, collez votre requête préférée et appuyez sur Exécuter SQL. Assurez-vous qu'il y a au moins un espace entre chaque ligne ou formatez-la comme indiqué. L'un ou l'autre devrait fonctionner.
Voici une requête de base qui permettra d'obtenir tout et de le commander par livre puis par emplacement.
Sélectionnez * De ZANNOTATION
Grouper par ZRAWSTART
Commander par ZRAWBOOKID ASC
Vous pouvez ensuite le coller n'importe où, c'est-à-dire que le formatage sera étrange si vous essayez de le coller dans Word, mais les informations sont là. Je recommanderais Excel ou Google Sheets (gratuit) car ils organiseront automatiquement les données en colonnes. Vous pouvez ensuite manipuler cela comme vous le souhaitez. Je ne sais toujours pas si les BookID sont les mêmes pour tous les appareils ou même s'ils restent les mêmes. S'ils le font, vous pouvez également conserver une liste de quel livre est quel livre, puis remplacer par lots les identifiants de livre par les titres appropriés. Je ferai un tutoriel la prochaine fois que j'aurai besoin de le faire une fois que je saurai si les identifiants restent les mêmes.
Vous pouvez également modifier un peu les requêtes pour obtenir uniquement les informations souhaitées et les copier. Vous pouvez utiliser l'un des exemples de modèles suivants ou les modifier légèrement selon vos besoins.
Voici quelque chose de plus simple et plus facile à comprendre que l'exportation brute.
Sélectionnez ZRAWBOOKID, ZRAWANNOTATIONTYPE, ZUSERTEXT
De ZANNOTATION
Grouper par ZRAWSTART
Commander par ZRAWBOOKID ASC
Cela obtiendra tous vos faits saillants, affichera trois colonnes (Livre, Type d'annotation et l'annotation) et les triera par livre, puis à l'intérieur de celui-ci par l'emplacement du surlignage. Notez que ZRAWSTART (vous pouvez l'ajouter en tant que colonne si vous voulez le voir) n'est pas le numéro d'emplacement dans votre Kindle. Cette information ne semble pas être disponible ou est en quelque sorte extrapolée à partir de cela par l'application).
Pour ajouter ou supprimer des colonnes. Ajoutez simplement une virgule. Le format de base est:
Sélectionnez COLONNE1, COLONNE2, COLONNE3
Du TABLEAU
La table est ZANNOTATION dans ce cas.
Vous pouvez également filtrer par ID de livre dans la requête SQL. Ce qui suit obtient simplement le type d'annotation, l'annotation, puis le classe par emplacement.
Sélectionnez ZRAWANNOTATIONTYPE, ZUSERTEXT
De ZANNOTATION
Où ZRAWBOOKID="InsertBookIDw/Citations"
Commande par ZRAWSTART ASC
Et pour simplement sortir les surbrillances et les mettre dans Word ou le Bloc-notes, vous pouvez utiliser quelque chose comme ça, puis il suffit de les séparer sur des lignes individuelles. Si vous collez d'abord ceci dans Excel ou Google Sheets, puis copiez la colonne à partir de là dans le Bloc-notes ou dans Word, cela séparera chaque surbrillance en une ligne pour vous, mais cela éliminera également les guillemets. Cela ne me dérange pas, mais certains pourraient les préférer.
Sélectionnez ZUSERTEXT
De ZANNOTATION
Où ZRAWANNOTATIONTYPE="mettre en évidence"
Et ZRAWBOOKID="InsertBookIDw/Citations"
Commande par ZRAWSTART ASC
Et pour avoir vos notes:
Sélectionnez ZUSERTEXT
De ZANNOTATION
Où ZRAWANNOTATIONTYPE="note"
Et ZRAWBOOKID="InsertBookIDw/Citations"
Commande par ZRAWSTART ASC
Quoi qu'il en soit, j'espère que vous avez trouvé mon guide utile, peut-être appris un peu de SQL. Je ne suis pas un expert en la matière, mais si vous avez besoin d'aide pour une requête, laissez simplement un commentaire.
Étape 6: Option de sauvegarde infaillible
Au cas où Amazon changerait sa façon de procéder (ce dont je doute), il y aura bien sûr toujours cette méthode sur les appareils plus anciens, mais même sur les plus récents, vous pouvez prendre une capture d'écran de vos notes puis les OCR. C'est pénible, mais l'option est disponible. Vous pouvez également l'utiliser pour les hautes lumières plus longues qui ne seront pas complètement exportées.
Conseillé:
Exporter un fichier SVG dans Fusion 360 : 5 étapes (avec images)

Exporter un fichier SVG dans Fusion 360 : un ami a récemment acheté une nouvelle découpeuse laser et m'a demandé comment utiliser Fusion 360 pour exporter des fichiers SVG. J'ai suggéré d'exporter simplement des fichiers DXF à la place, mais il s'avère que la marque de laser qu'il a achetée n'accepte que les fichiers SVG. C'était le même problème que j'ai
Aires de jeux numériques - Inclus pour les enfants malvoyants : 13 étapes (avec photos)

Aires de jeux numériques - inclusif pour les enfants malvoyants : ce Instructable commence par un projet précédent - pour construire un seul coussin de pression - puis va plus loin pour montrer comment ce projet technologique simple peut être étendu pour rendre un terrain de jeu entier numérique ! Cette technologie existe déjà sous la forme de
Gérez 100 appareils dans les applications, les organisations, les rôles et les utilisateurs Ubidots : 11 étapes

Gérer 100 appareils dans les applications, les organisations, les rôles et les utilisateurs d'Ubidots : à cette occasion, j'ai décidé de tester la fonctionnalité de la plate-forme IoT Ubidots pour la gestion des utilisateurs dans le cas où elle aurait de nombreux appareils pour plusieurs organisations ou entreprises sous la même Plateforme Ubidots. Information du maire : vous
Conseils faits à la main pour les fers à souder de type Hakko (clone) : 7 étapes (avec photos)

Conseils faits à la main pour les fers à souder de type Hakko (clone). Bien sûr, j'avais l'habitude d'en avoir un à brancher au mur
SÉCURISÉ ?, un robot qui sauve les effets personnels. : 6 étapes (avec photos)
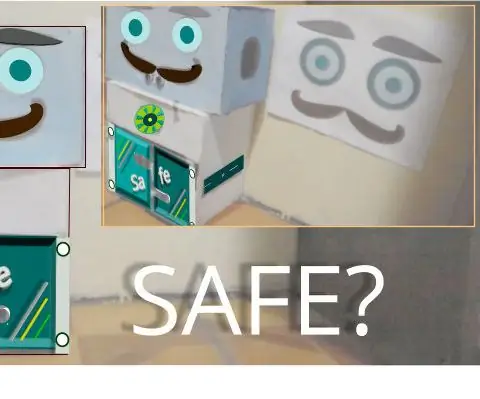
SÉCURISÉ ?, un Robot qui sauve les biens. : Salut et bienvenue dans cette instructable !. Le Robot : SÉCURISÉ ? pourrait être un cool comme vous voulez le créer. Ce sympathique robot comme vous le savez, pourrait nous faire la faveur de sauver nos affaires. De plus, dans cette version de SAFE ? nous n'avons pas pu déterminer t
