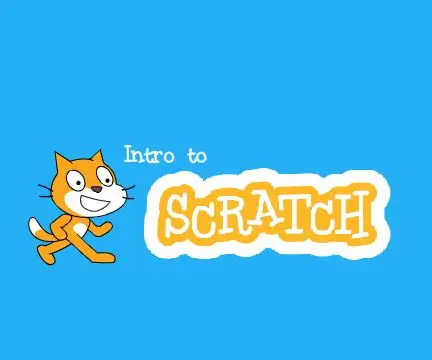
Table des matières:
- Auteur John Day [email protected].
- Public 2024-01-30 09:09.
- Dernière modifié 2025-01-23 14:46.
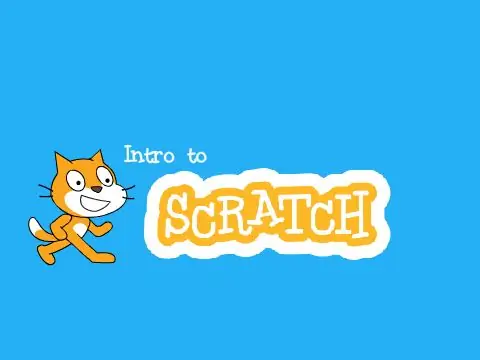
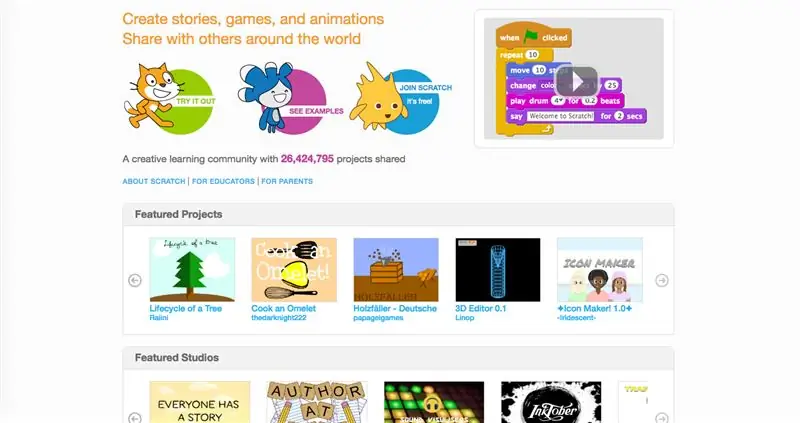
Scratch est un langage de programmation visuel basé sur des blocs, excellent pour débuter avec la programmation. Il a une grande communauté d'utilisateurs et aide à développer la créativité. Non seulement cela, mais c'est totalement gratuit ! J'utilise scratch depuis environ 3 ans maintenant, et cela m'a aidé à me lancer dans des langages de programmation plus compliqués.
Dans ce instructable, je prévois de montrer les parties de base de l'éditeur de codage 2.0.
Étape 1: L'éditeur Scratch: un aperçu
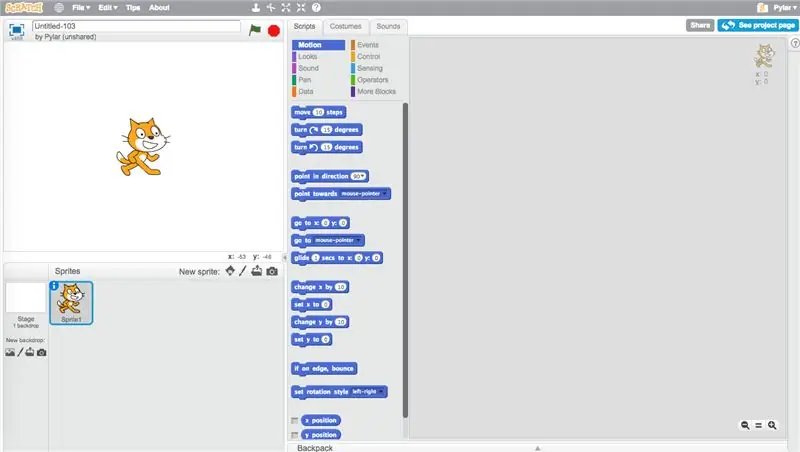
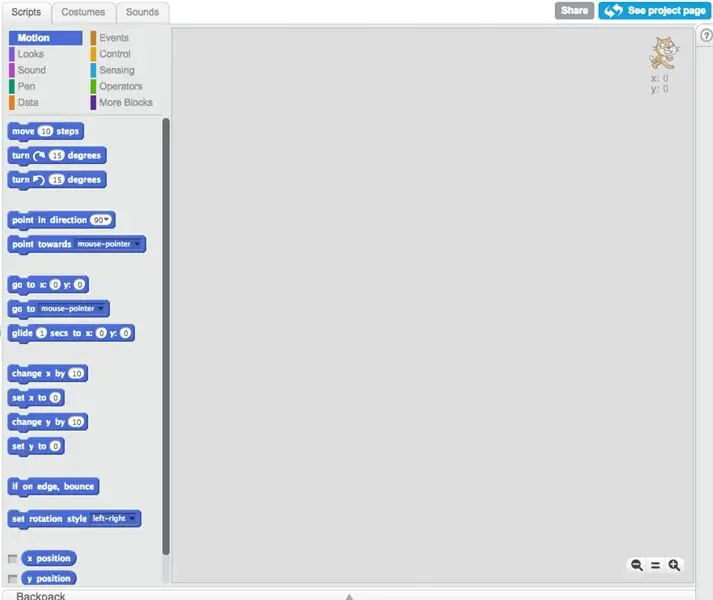
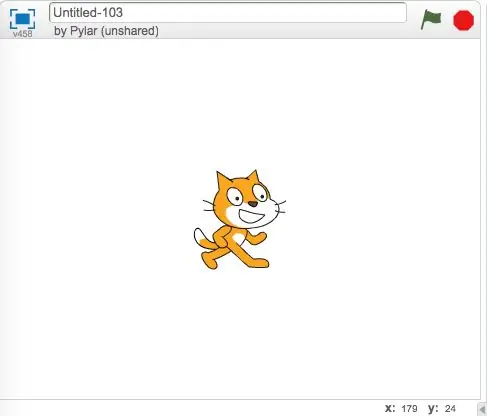
L'éditeur de scratch est l'endroit où vous créez les projets réels. Vous ne pouvez pas vraiment faire du scratch sans apprendre l'éditeur.
-
Les scripts
La zone des scripts est l'endroit où vous déplacez les blocs. Vous cliquez et faites glisser pour les déplacer, et sélectionnez les différentes sections pour choisir différents types de blocs
-
La scène
La scène est l'endroit où le projet est exécuté, tout ce que vous faites dans l'éditeur de scripts ou de costumes apparaît ici
-
Le volet Sprites
Cette zone affiche les sprites que vous avez actuellement, ainsi que la toile de fond. Il y a plusieurs boutons dans le coin supérieur droit qui vous permettent d'ajouter plus de sprites
-
L'éditeur de costumes
Ici, vous modifiez l'apparence du sprite ou ses costumes. Vous pouvez dessiner les vôtres ou utiliser ceux de la bibliothèque de scratch
-
L'éditeur de sons
Dans cette zone, vous pouvez enregistrer, télécharger ou éditer des sons
Étape 2: Différents types de blocs
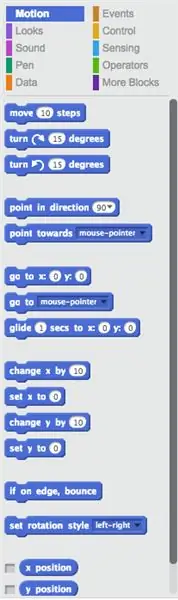
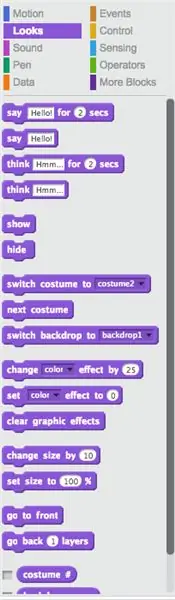
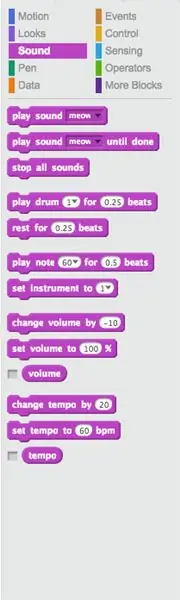
La première section de blocs que vous découvrirez lorsque vous ouvrirez l'éditeur de scratch est la section de mouvement. Passons en revue certains des blocs.
-
Mouvement
Motion contrôle tous les blocs qui déplacent un sprite
-
Regards
L'apparence contrôle l'apparence de votre sprite. Il a des blocs qui peuvent changer le costume, la taille, la couleur et d'autres choses
-
Sonner
Le son contrôle tous les bruits. Vous pouvez télécharger des sons et les jouer, ou faire de la musique en utilisant plusieurs blocs d'instruments de musique différents
-
Données
Les données contrôlent toutes les variables et listes
-
Stylo
Les blocs Pen sont utilisés pour tracer des pixels colorés ou dessiner des formes à l'emplacement du sprite
-
Événements
Les événements sont utilisés pour déclencher l'exécution des scripts. Vous pouvez également diffuser des messages à d'autres sprites pour faciliter le partage d'informations
-
Contrôler
Les blocs de contrôle contrôlent toutes les boucles et autres blocs qui peuvent contrôler les scripts (les terminer, les mettre en pause, ce genre de chose.)
-
Détection
Les blocs de détection peuvent détecter des choses (d'où le nom), telles que les positions X et Y et si le sprite touche des choses
-
Opérations
Operations a des opérateurs mathématiques et booléens
-
Plus de blocs
Plus de blocs ont des fonctions et des extensions (comme LEGO WeDo)
Étape 3: L'éditeur d'art
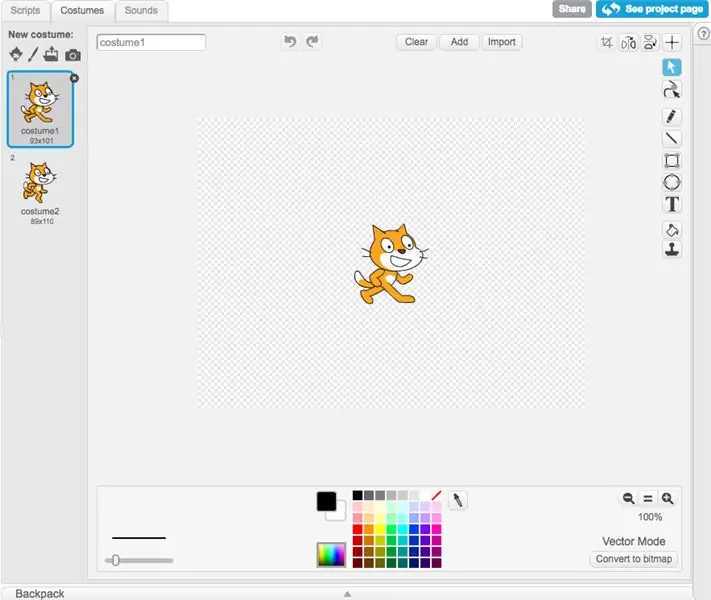
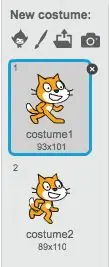
L'éditeur d'art est l'endroit où vous pouvez dessiner vos sprites. Cela peut être essentiel pour créer des projets car finalement, la bibliothèque de scratch devient limitée. Je ne reviens que sur les bases car l'éditeur de costumes peut devenir compliqué.
-
Le volet des costumes
Cela détient les costumes actuels. Avec plusieurs costumes, vous pouvez facilement changer l'apparence du sprite. En haut, il y a plusieurs boutons (comme ceux pour créer un sprite) que vous pouvez utiliser pour créer de nouveaux costumes
-
Modes vectoriel et bitmap
Il existe deux manières différentes de dessiner dans Scratch 2.0, le vecteur et le bitmap. Le bouton pour basculer entre les deux est situé dans le coin inférieur droit
-
Outils du mode vectoriel
Vector est un programme de dessin vectoriel (d'où son nom). Il utilise un ensemble de points de contrôle pour manipuler les formes. C'est le plus difficile des deux programmes de dessin à maîtriser
-
Outils du mode bitmap
Le mode Bitmap est un programme de dessin raster où les choses sont dessinées pixel par pixel. C'est assez facile à apprendre, et il suffit de dessiner sur l'écran pour confectionner ses costumes
Étape 4: Partage
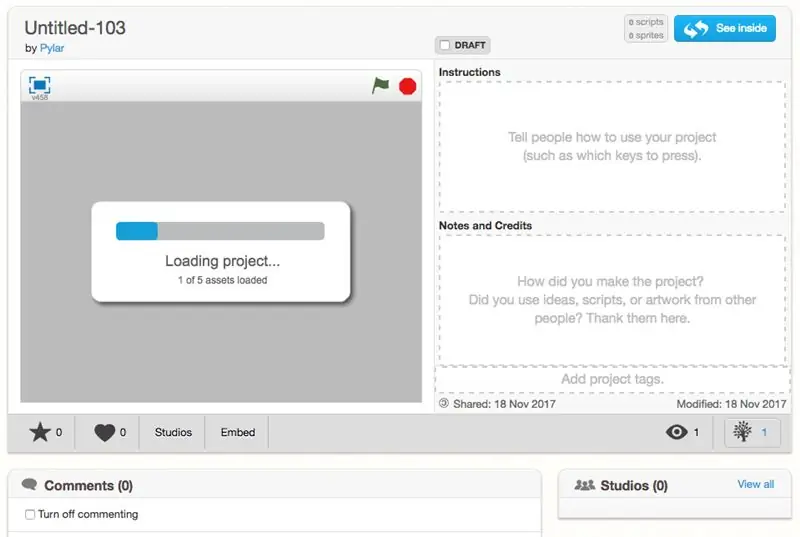


Une fois votre projet réalisé, vous pouvez le partager ! (Tant que vous avez confirmé votre e-mail.) Maintenant, tout le monde peut le voir ! Mais avant de le partager, dites au spectateur ce que c'est ! Vous pouvez le nommer et ajouter des instructions, et si quelqu'un vous a aidé, donnez-lui le crédit, tout à côté ! Une fois que vous l'avez prêt, partagez-le! Il devrait apparaître dans votre barre de projets partagés sur votre profil maintenant, et le nombre ci-dessus augmentera bientôt !
N'oubliez pas que le partage de votre projet permet à tout le monde de le voir, alors assurez-vous qu'il respecte les directives de la communauté avant de le faire. Si votre projet ne le fait pas ou si vous souhaitez le garder privé, vous pouvez le garder non partagé. De plus, si votre projet est partagé, les gens peuvent le commenter, l'aimer et le favori pour donner leur avis ! C'est vraiment sympa d'avoir un gentil commentaire ou une façon d'améliorer votre projet. >u<
Étape 5: Conclusion
D'accord, nous avons donc passé en revue les différents types de blocs, l'éditeur d'art et le partage. Si vous avez des questions, vous pouvez les poser ici.
Sp, maintenant que vous avez fait votre projet et l'avez partagé (ou même si vous ne l'avez pas fait), allez en faire plus ! Vous apprenez de l'expérience, donc même si vous n'aimez pas ça au début, continuez d'essayer ! Et si vous voulez, postez un lien vers votre projet et je verrai si je peux le vérifier !
Conseillé:
Casque de sécurité Covid, partie 1 : une introduction aux circuits Tinkercad ! : 20 étapes (avec photos)

Casque de sécurité Covid Partie 1 : une introduction aux circuits Tinkercad ! : Bonjour, mon ami ! Dans cette série en deux parties, nous allons apprendre à utiliser les circuits de Tinkercad - un outil amusant, puissant et éducatif pour découvrir le fonctionnement des circuits ! L'une des meilleures façons d'apprendre, c'est de faire. Alors, nous allons d'abord concevoir notre propre projet : e
Introduction aux circuits IR : 8 étapes (avec photos)

Introduction aux circuits IR : l'IR est une technologie complexe mais très simple à utiliser. Contrairement aux LED ou aux LASER, l'infrarouge ne peut pas être vu avec l'œil humain. Dans ce Instructable, je vais démontrer l'utilisation de l'infrarouge à travers 3 circuits différents. Les circuits ne seront pas u
Jeux!!! - Introduction : 5 étapes

Jeux!!! - Introduction : Salut ! Je vais vous apprendre à créer trois jeux différents sur code.org. Sous chaque didacticiel de jeu, je publierai un modèle que vous pourrez remixer et utiliser tout en regardant ma vidéo. J'espère que vous passerez un bon moment !! Si vous voulez juste voir mes jeux en o
Python Introduction - Katsuhiko Matsuda & Edwin Cijo - Notions de base : 7 étapes

Python Introduction - Katsuhiko Matsuda & Edwin Cijo - Notions de base : Bonjour, nous sommes 2 étudiants en MYP 2. Nous souhaitons vous enseigner les bases du codage de Python. Il a été créé à la fin des années 1980 par Guido van Rossum aux Pays-Bas. Il a été conçu pour succéder au langage ABC. Son nom est "Python" parce que quand
Introduction à Arduino : 18 étapes

Introduction à Arduino: vous êtes-vous déjà demandé de créer vos propres appareils comme une station météo, un tableau de bord de voiture pour surveiller le carburant, la vitesse et le suivi de l'emplacement ou contrôler vos appareils ménagers contrôlés par des smartphones ou vous êtes-vous déjà demandé comment créer des r
