
Table des matières:
2025 Auteur: John Day | [email protected]. Dernière modifié: 2025-01-23 14:46

Dans ce Instructable, je vais vous montrer comment programmer un Arduino avec un Raspberry Pi.
Mon Twitter: twitter.com/steveschuler20
Les pièces que j'ai utilisées pour ce projet incluent le kit informatique Kano complet (Raspberry Pi avec écran et clavier) et le kit Snapino d'Elenco (bloc Snap Circuits Arduino, plusieurs composants Snap Circuits, batterie et câble de programmation). Ceux-ci sont facultatifs. Tout ce dont vous avez besoin pour ce projet sont les suivants:
Pièces nécessaires:
Arduino Uno
Framboise Pi 3
Source d'alimentation pour Raspberry Pi 3 (adaptateur secteur ou batterie de téléphone portable)
Clavier pour Raspberry Pi
Écran (écran d'ordinateur ou TV avec connecteur HDMI)
câble HDMI
Câble de programmation USB pour l'Arduino
Système d'exploitation pour Raspberry Pi qui peut être trouvé ici ou vous pouvez essayer le système d'exploitation Kano en le téléchargeant à partir d'ici.
Étape 1: Le kit informatique Kano avec écran et clavier


La photo ci-dessus est l'ordinateur Kano (avec écran et clavier) que j'ai utilisé pour ce projet. Sur la première image, vous pouvez voir le Raspberry Pi 3 dans son boîtier à droite, et il est connecté à la carte pilote d'écran à gauche. Le câble jaune est le câble HDMI et les câbles rouges vont à l'adaptateur secteur. La deuxième image Est-ce que l'ordinateur Kano a démarré le bureau Kano.
Étape 2: Le kit Snapino Snap Circuits d'Elenco


La photo ci-dessus est le kit Snapino. Bien que le kit soit livré avec plusieurs composants Snap Circuits, pour ce projet, je n'utiliserai que le bloc Arduino orange et le câble de programmation bleu.
Étape 3:
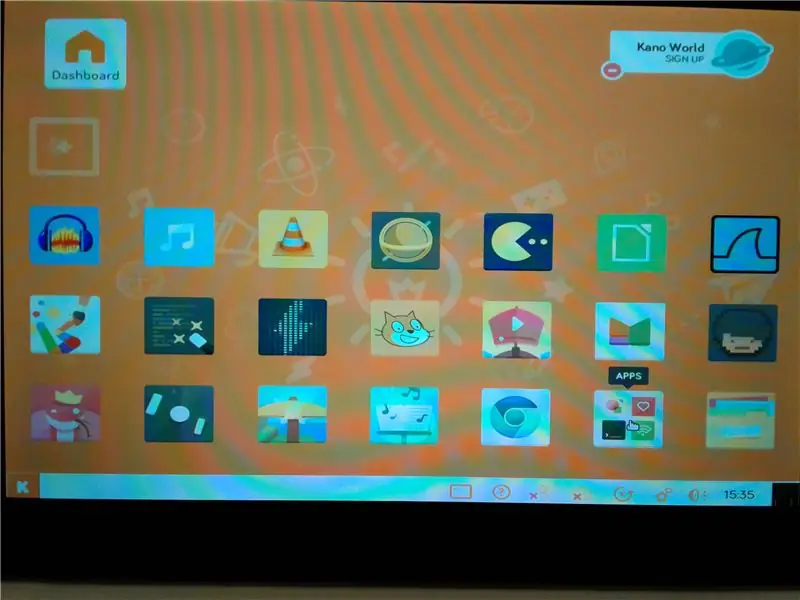
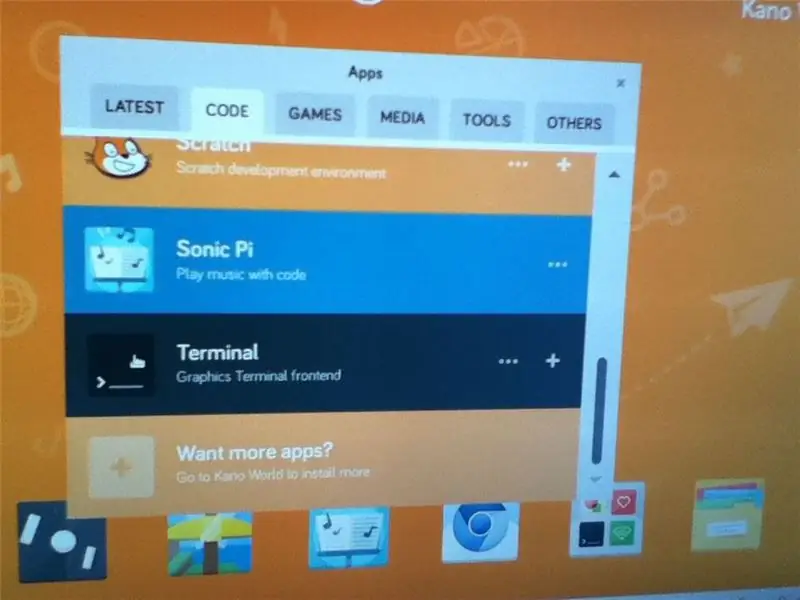
Pour programmer l'Arduino avec le Raspberry Pi, j'avais besoin d'installer l'IDE Arduino sur l'ordinateur Kano (assurez-vous que vous êtes connecté à Internet via WiFi). Sur le bureau de Kano, j'ai ouvert des applications, puis j'ai cliqué sur l'onglet code et ouvert le programme Terminal.
Sur l'écran du terminal, j'ai utilisé les commandes suivantes:
sudo apt-get mise à jour
sudo apt-get installer arduino
Une fois l'installation terminée, j'ai redémarré l'ordinateur Kano
Étape 4: Ouvrez le croquis Arduino "Blink"
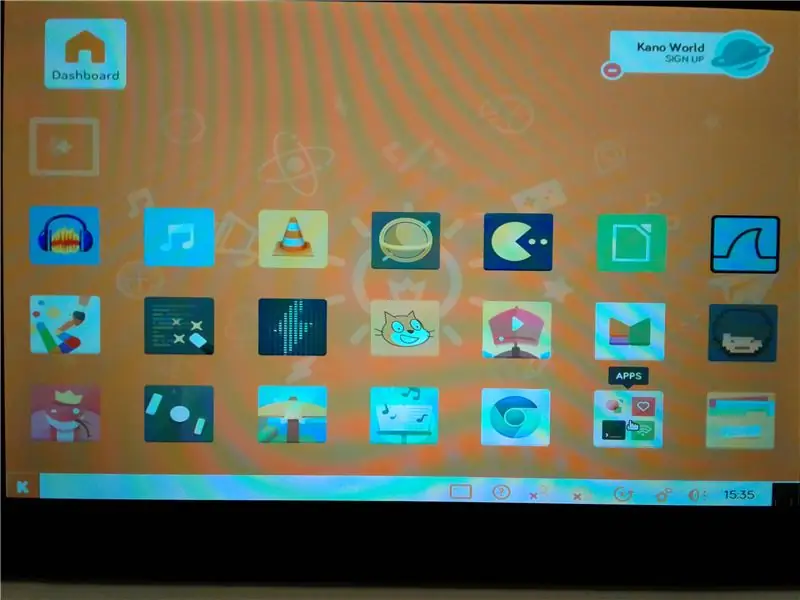
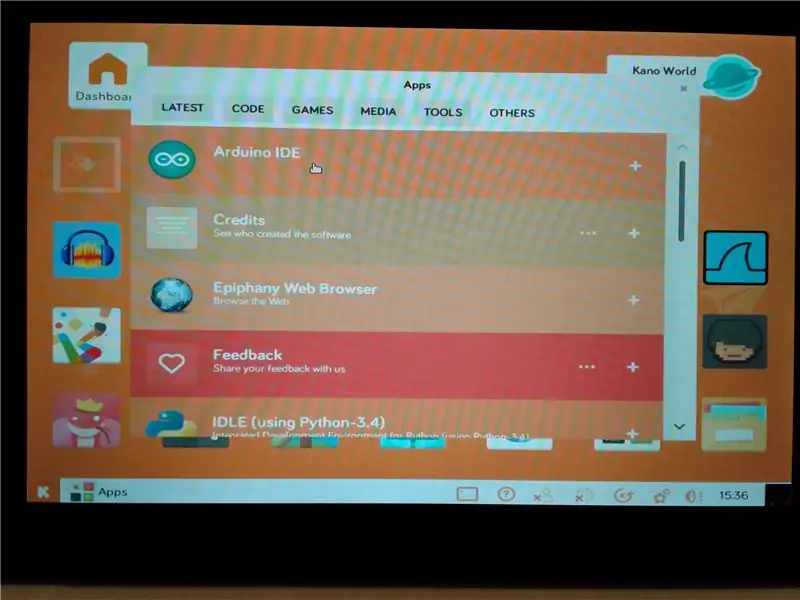
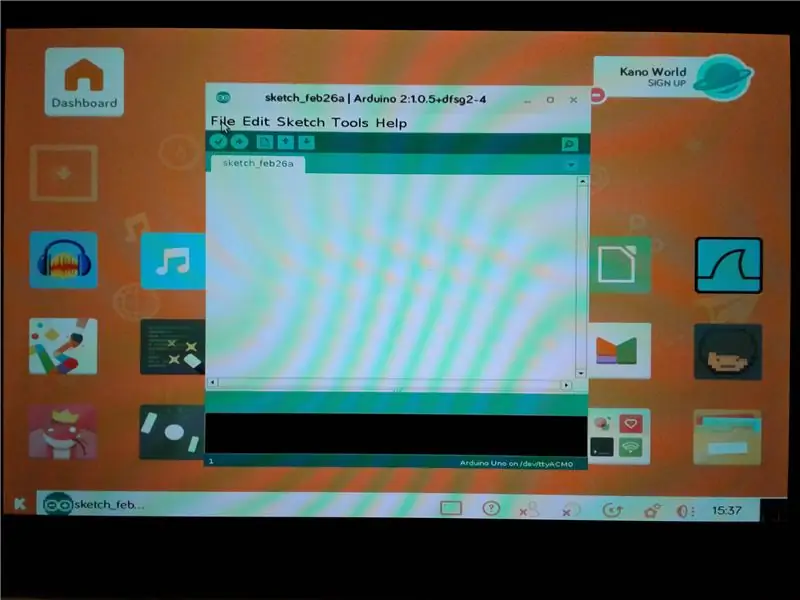
Une fois le Kano redémarré, sur le bureau Kano, j'ai ouvert des applications, puis j'ai cliqué sur l'onglet "Autres" et j'ai ouvert l'IDE Arduino. Dans l'IDE Arduino, je suis allé dans Fichier > Exemples > Notions de base > Blink et j'ai chargé l'exemple Blink Sketch.
Étape 5: Téléchargez le croquis sur l'Arduino et regardez le flash LED Arduino
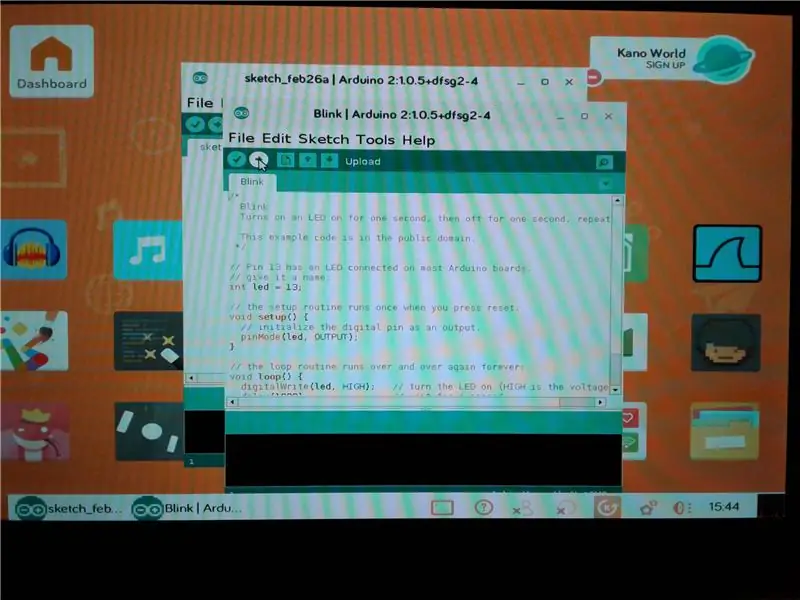

Ensuite, j'ai connecté le bloc Snap Circuits Arduino au port USB de la carte Raspberry Pi 3 sur l'ordinateur Kano.
Une fois l'Uno connecté, cliquez sur le bouton de téléchargement dans l'IDE Arduino. Après quelques (ou peut-être plusieurs) instants, le croquis est téléchargé sur l'Uno et la LED de l'Uno commence à clignoter.
Pour conclure, il s'agissait d'une simple démonstration de la façon de programmer un Arduino avec un Raspberry Pi.
Conseillé:
Programmer un ATtiny avec Arduino : 7 étapes (avec photos)

Programmer un ATtiny avec Arduino : Voici les instructions pour programmer les microcontrôleurs ATtiny à l'aide de l'IDE Arduino. En clair, voici comment programmer des puces Atmel à 8 broches comme vous le feriez normalement avec un Arduino. C'est cool parce que l'ATtiny est minuscule, et - eh bien - cela permet
Programmer l'horloge : votre assistant de productivité virtuelle : 6 étapes (avec photos)

Horaire de l'horloge : votre assistant de productivité virtuelle. : Je suis un procrastinateur professionnel ! Ce verrouillage m'a mis dans une boucle temporelle, où chaque jour vole sans aucun travail productif. Pour vaincre ma procrastination, j'ai fabriqué cette horloge simple et rapide, qui programme mon travail. Maintenant, je peux simplement m'en tenir à
Comment programmer Arduino Pro Mini avec Arduino Uno : 4 étapes

Comment programmer Arduino Pro Mini avec Arduino Uno : J'ai écrit ceci dans le cadre d'un autre projet, mais j'ai ensuite décidé d'utiliser un Pro Micro qui peut être programmé directement à partir de l'ordinateur portable. Cependant, cela pourrait être utile un jour (ou à quelqu'un) donc Je vais le laisser ici
3 manières simples de programmer un module ESP8266 12X : 5 étapes (avec photos)

3 manières simples de programmer un module ESP8266 12X : Si vous n'êtes pas familier avec le microcontrôleur ESP8266, j'ai vraiment l'impression que vous avez manqué quelque chose ! Ces choses sont incroyables : elles sont bon marché, puissantes et, surtout, ont le WiFi intégré ! L'ESP8266 a commencé son voyage en tant qu'ajout WiFi à bord pour plus
Programmer Arduino à l'aide d'un smartphone : 6 étapes (avec photos)

Programmer Arduino à l'aide d'un smartphone : dans ce Instructable, je vous ai montré comment programmer votre carte Arduino à l'aide de votre smartphone
