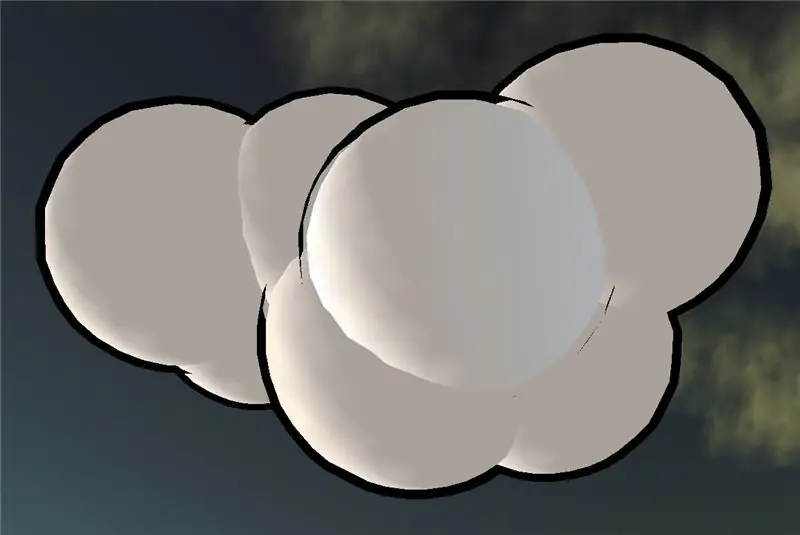
Table des matières:
- Auteur John Day [email protected].
- Public 2024-01-30 09:10.
- Dernière modifié 2025-01-23 14:46.
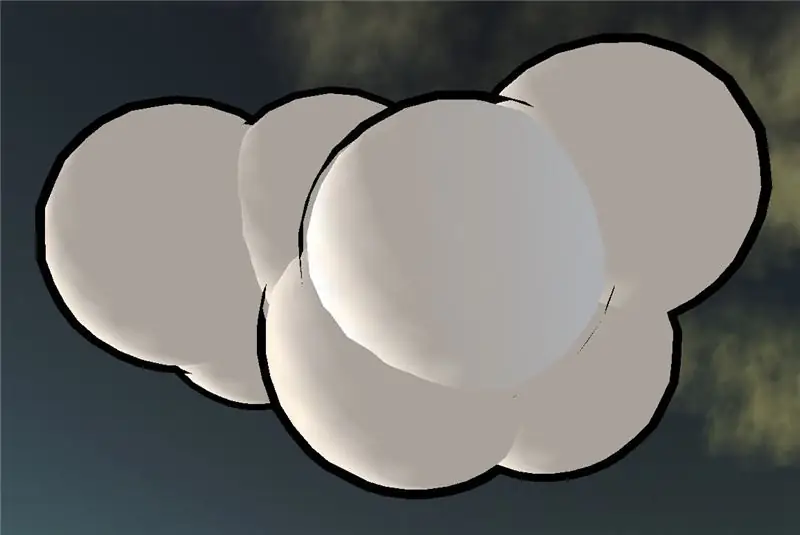
Ce petit tutoriel vous expliquera comment créer une sphère ombrée de cellule.
Étape 1: Créer une sphère
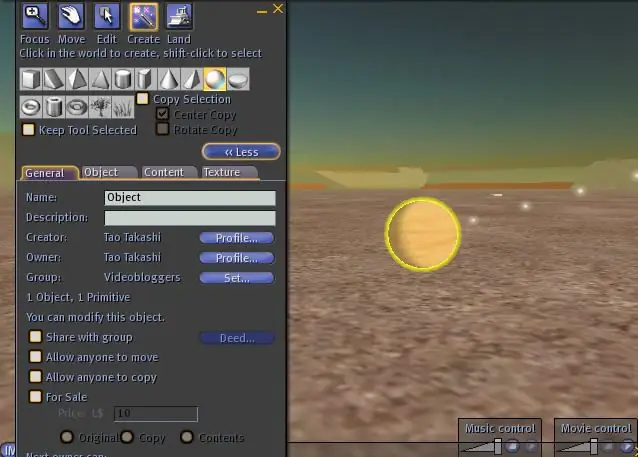
Cliquez simplement sur le bouton "Construire" dans la barre d'outils et sélectionnez la sphère dans la liste en haut. Cliquez quelque part dans le monde pour le créer.
Étape 2: Définir la bonne texture pour la sphère
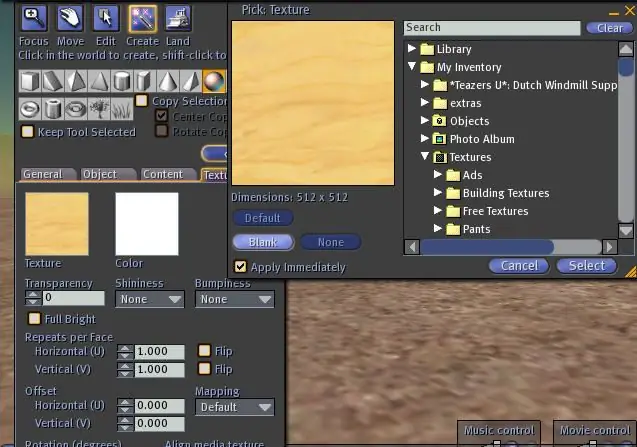
Nous ne voulons pas de bois ici alors allez dans l'onglet "Texture" de la fenêtre d'édition et cliquez sur la texture du bois. Une fenêtre apparaîtra pour vous permettre de définir la nouvelle texture. Nous cliquons simplement en blanc car nous n'en voulons pas. Ensuite, choisissez "Sélectionner" pour fermer à nouveau la fenêtre. Si vous le souhaitez, vous pouvez maintenant choisir une couleur différente avec le champ de couleur mais je le garde simplement en blanc.
Étape 3: Faites une copie de cette sphère
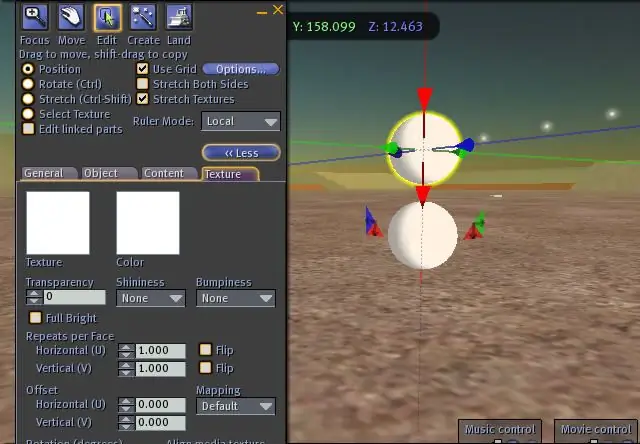
Une copie s'effectue simplement en maintenant la touche Maj enfoncée et en faisant glisser la sphère avec la souris sur l'une des flèches. J'ai utilisé la flèche rouge vers le bas et je l'ai déplacée vers le haut. En raison de la touche majuscule, une copie sera créée qui restera à l'emplacement d'origine.
Étape 4: replacez-le à l'emplacement d'origine
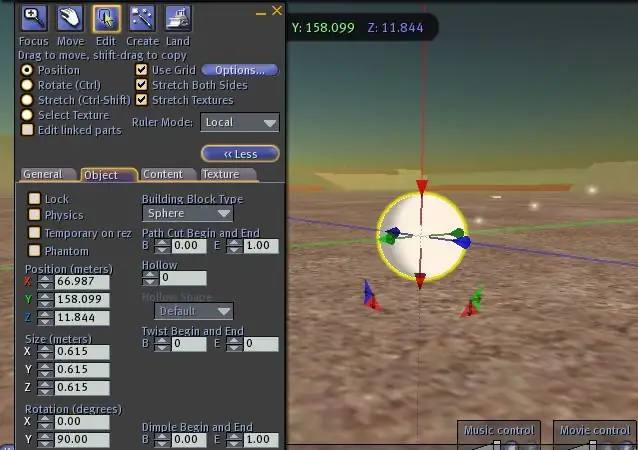
Comme nous avons besoin que la nouvelle et l'ancienne sphère soient exactement à la même position, nous pouvons taper CTRL-Z (ou dans le menu: Edition->Annuler). Cela annulera le mouvement mais conservera la sphère. Après cela, les deux devraient être dans la même position (vous ne pouvez pas voir que ce sont deux sphères maintenant).
Nous voulons aussi rendre la sphère un peu plus grande que l'autre. Pour ce faire, assurez-vous que la case à cocher "Stretch Both Sides" dans la partie supérieure de la fenêtre d'édition est cochée. Ceci est important pour que les deux sphères aient le même centre. Maintenez maintenant la touche CTRL et la touche MAJ enfoncées. Des poignées de redimensionnement de la sphère apparaîtront. Faites glisser l'une des poignées d'angle grises pour agrandir légèrement cette sphère. Relâchez ensuite toutes les touches.
Étape 5: rendez-le noir
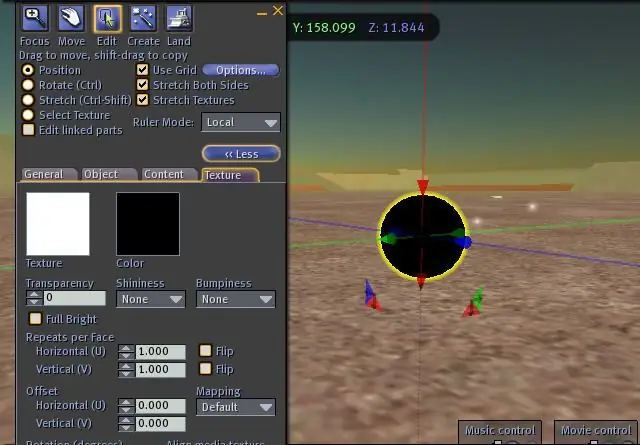
Il est maintenant temps de rendre cette plus grande sphère (qui devrait toujours être sélectionnée) complètement noire. Sélectionnez à nouveau l'onglet "textures" s'il n'est pas toujours actif, cliquez sur le champ de couleur et sélectionnez Noir dans la liste. Choisissez "Sélectionner" pour fermer à nouveau cette fenêtre.
Étape 6: Faites-le creux
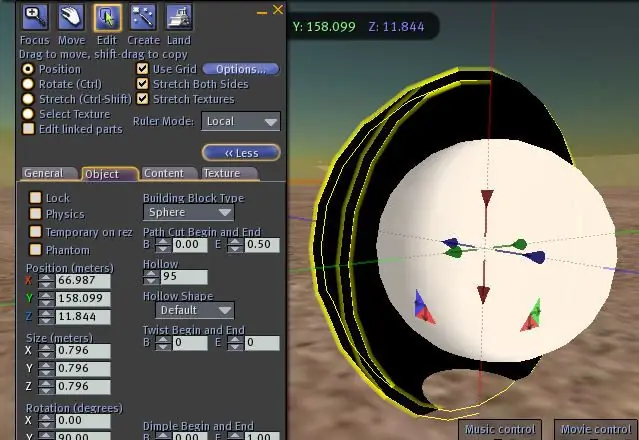
Choisissez l'onglet "Objet" et définissez le creux sur 95. Si vous le souhaitez, vous pouvez regarder à l'intérieur en définissant la coupe finale sur 0,5 et en la redéfinissant à 1,0 par la suite. Vous verrez la sphère blanche (ici j'ai fait la noire un peu trop grosse en fait).
Étape 7: rendre la texture extérieure transparente
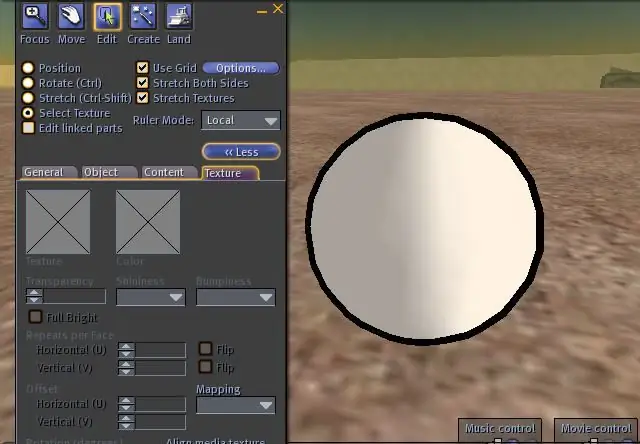
La dernière étape consiste à sélectionner à nouveau l'onglet "Texture" et à sélectionner "Sélectionner la texture" dans la partie supérieure. Cliquez ensuite sur l'extérieur de la sphère noire.
Maintenant, vous avez besoin d'une texture 100% alpha que vous pouvez obtenir de moi dans le monde (IM à Tao Takashi) si vous ne l'avez pas déjà. Si je ne suis pas en ligne, essayez de demander à quelqu'un dans un bac à sable. Vous appliquez cette texture juste à l'extérieur et vous avez terminé votre sphère ombrée de cellules. Assurez-vous simplement que l'extérieur est juste un tout petit peu plus grand que l'intérieur. Vous pouvez les lier maintenant et peut-être les copier comme indiqué précédemment pour créer des nuages ou autre. S'amuser!
Conseillé:
Comment faire une horloge analogique et une horloge numérique avec une bande LED à l'aide d'Arduino: 3 étapes

Comment faire une horloge analogique et une horloge numérique avec une bande LED à l'aide d'Arduino Horloge numérique avec Led Strip et module MAX7219 Dot avec Arduino. Elle corrigera l'heure avec le fuseau horaire local. L'horloge analogique peut utiliser une bande LED plus longue, elle peut donc être accrochée au mur pour devenir une œuvre d'art
Comment créer une domotique basée sur l'IoT avec le relais de contrôle des capteurs NodeMCU : 14 étapes (avec photos)

Comment faire de la domotique basée sur l'IoT avec le relais de contrôle des capteurs NodeMCU : Dans ce projet basé sur l'IoT, j'ai réalisé la domotique avec le module de relais de contrôle Blynk et NodeMCU avec retour en temps réel. En mode manuel, ce module de relais peut être contrôlé à partir d'un mobile ou d'un smartphone et, commutateur manuel. En mode automatique, cette smar
Comment créer une fausse alarme de voiture à l'aide d'une minuterie 555 : 5 étapes

Comment créer une fausse alarme de voiture à l'aide d'une minuterie 555 : Ce projet montre comment créer une lumière LED clignotante avec un délai de cinq secondes à l'aide d'un NE555. Cela pourrait servir de fausse alarme de voiture, car il imite un système d'alarme de voiture avec sa LED clignotante rouge vif.Niveau de difficultéLe circuit lui-même n'est pas difficile
Comment créer une application Android avec Android Studio : 8 étapes (avec photos)

Comment créer une application Android avec Android Studio : Ce didacticiel vous apprendra les bases de la création d'une application Android à l'aide de l'environnement de développement Android Studio. À mesure que les appareils Android deviennent de plus en plus courants, la demande de nouvelles applications ne fera qu'augmenter. Android Studio est un logiciel facile à utiliser (un
Lumière réactive musicale--Comment créer une lumière réactive musicale super simple pour créer un bureau génial.: 5 étapes (avec images)

Lumière réactive musicale || Comment faire de la lumière réactive musicale super simple pour rendre le bureau génial.: Hé quoi de neuf les gars, aujourd'hui, nous allons construire un projet très intéressant. la basse qui est en fait un signal audio basse fréquence. C'est très simple à construire. Nous allons
