
Table des matières:
- Auteur John Day [email protected].
- Public 2024-01-30 09:10.
- Dernière modifié 2025-01-23 14:46.

Je voulais plus de profondeur pour mon expérience de visionnage de jeux/films, alors voici comment j'ai installé mon éclairage ambiant.
Avant de commencer, ce projet nécessite que vous sachiez utiliser un fer à souder et quelques autres outils de base. Si vous n'êtes pas à l'aise avec la soudure, vous pouvez demander à quelqu'un de le faire pour vous… ou d'apprendre comment:)
Remarque: je le fais après avoir terminé le projet, donc les images présentées proviendront du produit fini.
Remarque2: Puisque cela semble être un point de confusion. Ce projet fonctionne sur des ordinateurs pouvant exécuter le logiciel Ambibox. Les LED sont contrôlées à l'aide de ce logiciel, donc l'utilisation de cette configuration pour regarder la télévision régulièrement ne fonctionnera pas.
Note3 (merci à RostislavK): si vous rencontrez des problèmes avec le code arduino, vous pouvez utiliser ce qui suit à la place:
Maintenant que c'est réglé, commençons par la liste des pièces:
1. Bande LED WS2812b (5m, 300 LEDs, étanche (pas nécessaire mais j'aime bien le manchon).
Lien:
2. Carte Arduino. J'ai utilisé un Arduino Leonardo 16MHz
Lien:
3. Une vieille alimentation d'ordinateur. (Reçu du bureau, si vous ne trouvez pas, demandez simplement à quelqu'un d'en avoir un de plus quelque part)
4. Ruban adhésif double face. J'utilise le ruban automobile Wurth car il ne laisse aucun résidu.
5. Fer à souder, soudure, quelques morceaux de fil de ferraille, outils de base
Étape 1: Mesurer et couper la bande LED
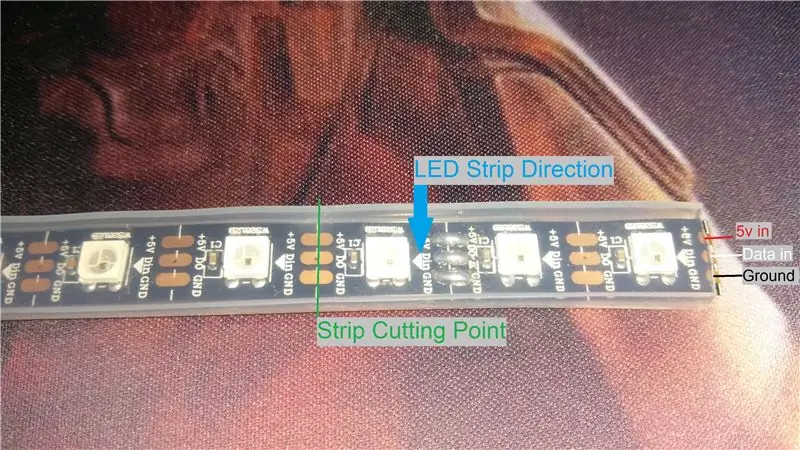
Alors tout d'abord, mesurez la taille de votre moniteur par derrière, juste pour voir combien de LED de la bande vous devez couper. Lors de la mesure, laissez environ 1 cm de chaque bord, juste pour vous assurer que la bande ne s'affichera pas lorsqu'elle sera fixée au moniteur.
Une fois que vous êtes satisfait de votre mesure, coupez la bande LED à longueur. Chacune de ces LED est adressable individuellement afin que vous puissiez couper après chaque LED au point de coupe marqué (indiqué sur l'image).
Allez-y et coupez les 4 bandes. Une fois terminé, passez à l'étape suivante.
Étape 2: Souder la bande

Une fois que vous avez coupé toutes vos bandes à la bonne taille, il est temps de les reconnecter pour qu'elles agissent comme une seule bande « flexible ».
J'ai utilisé du fil toronné à partir d'un morceau de câble réseau Cat6. Soudez simplement le +5v au prochain rail +5v, le DIN au prochain DIN et le GND au prochain GND.
Une fois que vous avez fait cela, la bande doit être connectée ensemble en 4 parties.
ASTUCE: Retirez une partie du revêtement en caoutchouc pour exposer les joints de soudure.
CONSEIL important: assurez-vous que les flèches de direction de la bande LED pointent dans le bon sens, sinon rien ne fonctionnera.
Étape 3: Connecter les extrémités de la bande
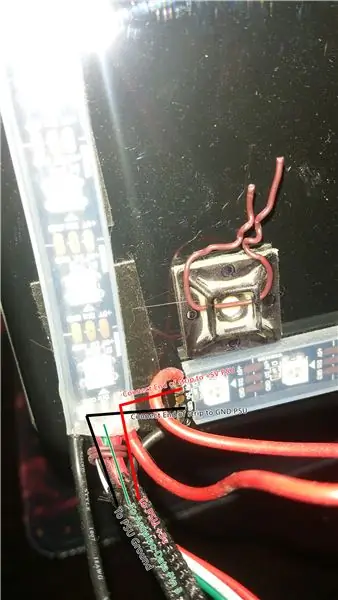
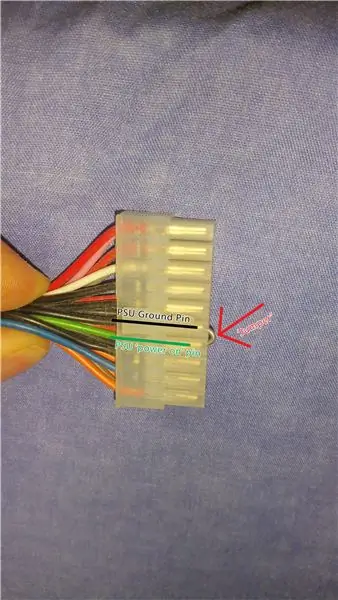
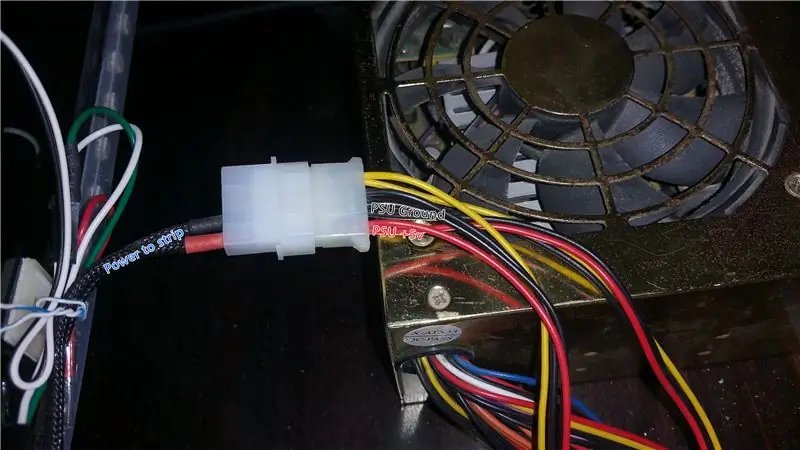
Une fois que vous avez terminé de souder la bande, il est temps de connecter les extrémités, cette partie nécessite un peu plus de patience.
Soudez du fil noir aux broches GND au début et à la fin de la bande.
Soudez du fil rouge aux broches +5v au début et à la fin de la bande.
Astuce: Souder la connexion d'alimentation de cette manière permet une meilleure répartition de l'énergie dans la bande LED, ce qui donne une luminosité plus uniforme.
Soudez un câble vert/blanc au Din au début de la bande (sinon rien ne fonctionnera).
Une fois cela fait, vous pouvez connecter les fils d'alimentation noir et rouge à un connecteur molex, puis à l'alimentation.
Attention: assurez-vous que vos connexions sont correctes avant de passer à l'étape suivante, car vous pourriez faire frire quelque chose si elles ne le sont pas.
Enfin, vous pouvez allumer le bloc d'alimentation en plaçant un cavalier (j'utilise un peu de soudure) entre les broches verte et noire du connecteur ATX. Cela "trompe" le bloc d'alimentation en lui faisant croire que l'ordinateur demande du courant et l'allume donc.
Une fois cela fait, la bande LED doit clignoter momentanément puis s'éteindre. Ceci est normal car les LED n'ont aucune entrée pour leur dire quoi faire. C'est là qu'intervient l'arduino.
Étape 4: connexion de l'Arduino

Connectez la broche DIN à la broche numéro 3 sur la carte arduino. Le mien est venu avec des en-têtes que j'ai soudés.
Dans l'image, j'ai accidentellement utilisé un fil blanc pour la masse et un noir pour les données. Ne vous y trompez pas, le fil de données de la bande doit se connecter à la 3ème broche de la carte.
Facultatif: vous pouvez connecter la broche GND de l'arduino au PSU GND, ce qui est utile si vous utilisez une source d'alimentation distincte du bloc d'alimentation de votre PC.
Ensuite, connectez l'arduino à votre PC et installez les pilotes nécessaires (le cas échéant).
Hypothèse: vous savez comment compiler le code sur votre arduino. Sinon recherchez les innombrables tutoriels en ligne:)
Utilisez le programmeur arduino pour compiler et programmer la carte arduino avec le code suivant:
pastebin.com/9UGAQrTy
Étape 5: Configuration du logiciel
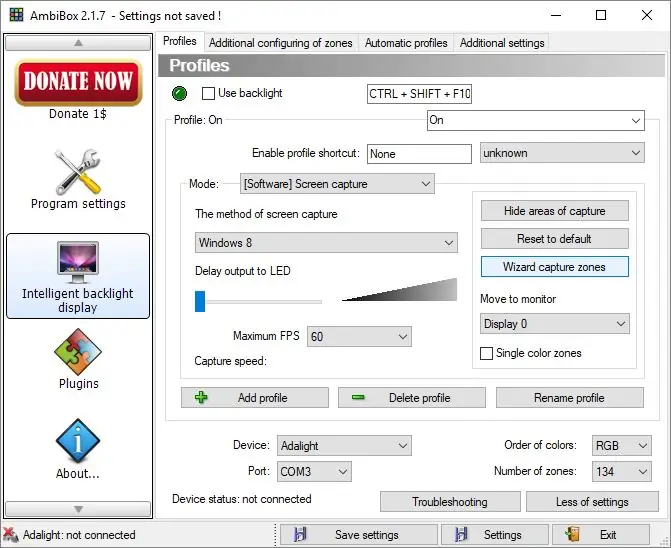
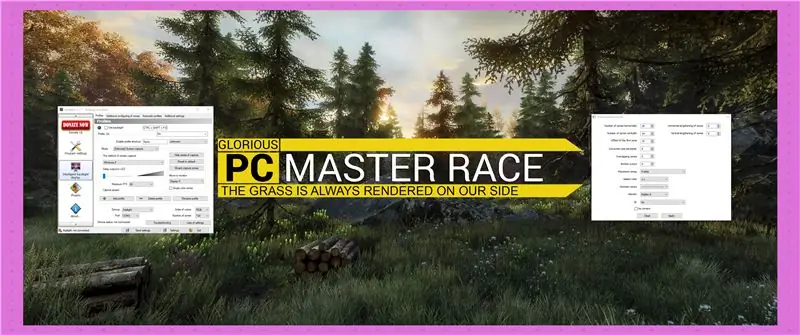
Téléchargez et installez ambibox
www.ambibox.ru/en/index.php/Download_AmbiBo…
Démarrez le logiciel et configurez votre carte en tant que carte « Adalight » en utilisant le port COM approprié (à rechercher dans le gestionnaire de périphériques).
Définissez le type d'appareil sur Adalight.
Réglez le nombre de zones en fonction de la quantité de LED dont vous disposez
Enfin, utilisez l'assistant (cliquez d'abord sur show zones) pour configurer les zones de capture. Ces zones seront ce qui déterminera la couleur de la lumière.
Une fois cela fait, vous devriez être prêt à partir, activez l'interrupteur « utiliser le rétroéclairage » et profitez des couleurs:)
Étape 6: Collez la bande sur le moniteur et vous êtes prêt à partir
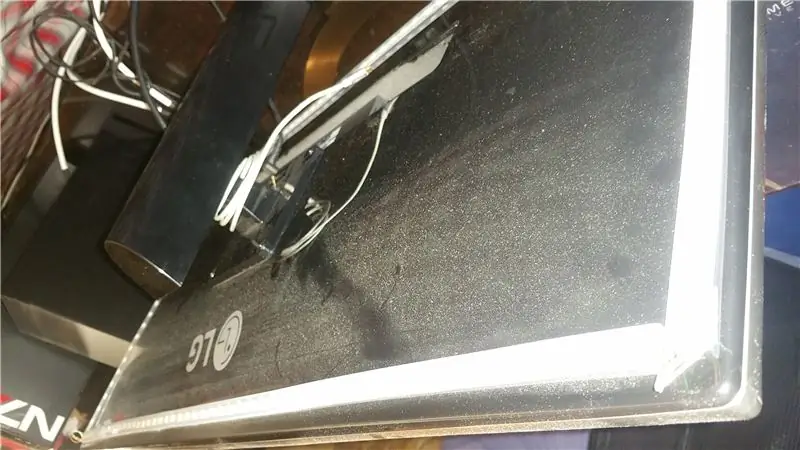
Enfin, utilisez du ruban adhésif double face pour fixer la bande au moniteur. J'ai utilisé les trucs Wurth parce que c'est fort.
Placez simplement du ruban adhésif le long de la bande puis alignez-le et collez-le.
Voila, vous avez un éclairage d'ambiance pour les jeux.
J'espère que ce tutoriel vous a aidé à monter.
#pcmr
Conseillé:
Comment faire un drone avec Arduino UNO - Fabriquer un quadricoptère à l'aide d'un microcontrôleur : 8 étapes (avec photos)

Comment faire un drone en utilisant Arduino UNO | Faire un quadricoptère à l'aide d'un microcontrôleur : IntroductionVisitez ma chaîne Youtube Un drone est un gadget (produit) très coûteux à acheter. Dans ce post, je vais discuter, comment je le fais pas cher ?? Et comment pouvez-vous fabriquer le vôtre comme ça à bas prix…Eh bien en Inde tous les matériaux (moteurs, ESC
Neopixel Ws2812 Rainbow LED Glow avec M5stick-C - Exécution de Rainbow sur Neopixel Ws2812 à l'aide de M5stack M5stick C à l'aide d'Arduino IDE : 5 étapes

Neopixel Ws2812 Rainbow LED Glow avec M5stick-C | Exécution de Rainbow sur Neopixel Ws2812 en utilisant M5stack M5stick C en utilisant Arduino IDE un motif arc-en-ciel avec
Tutoriel pour interfacer RGB Led WS2812B avec Arduino UNO : 7 étapes (avec photos)

Tutoriel pour interfacer RGB Led WS2812B avec Arduino UNO: Ce tutoriel va vous apprendre quelques bases sur l'utilisation de Sparkfun RGB Led WS2812B avec Arduino UNO
Old TV Ambient Light LED avec Kodi: 7 étapes (avec photos)
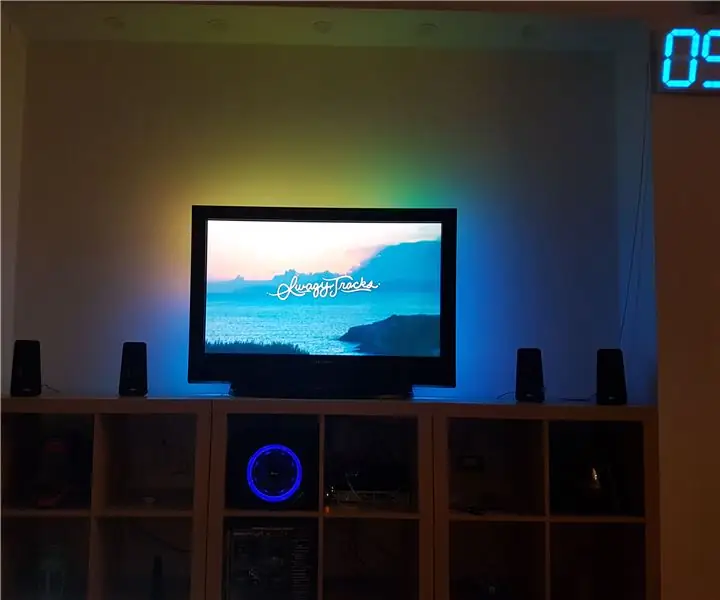
Old TV Ambient Light LED avec Kodi: C'est une instruction sur la lumière ambiante à petit budget. J'utilise Banana pi pour Kodi car c'est plus rapide, mais vous pouvez simplement l'installer sur le Raspberry pi
Cube LED 2.5D Edge Lighting Pixel : 7 étapes (avec photos)

Cube LED 2.5D Edge Lighting Pixel: Les LED sont géniales, elles sont si petites mais lumineuses, colorées mais faciles à contrôler. Beaucoup d'entre nous commencent à connaître les LED depuis nos premiers cours d'électronique. Et mon amour pour les LED a commencé en même temps. Une fois, j'ai montré une démo LED à mes amis au travail. Une fille
