
Table des matières:
- Étape 1: sélectionnez une chanson
- Étape 2: Créer votre fichier Garageband
- Étape 3: Supprimer la piste par défaut et ajouter une nouvelle piste
- Étape 4: Faites glisser et déposez le fichier de chanson
- Étape 5: Préparation de la chanson pour iTunes
- Étape 6: Lisser la chanson
- Étape 7: Exporter vers ITunes
- Étape 8: Conversion dans ITunes
- Étape 9: Envoyez Rintone à votre téléphone
2025 Auteur: John Day | [email protected]. Dernière modifié: 2025-01-23 14:46

Ce Instructable montrera comment créer facilement une sonnerie pour votre téléphone à l'aide de programmes simples comme iTunes, Garageband et votre logiciel d'échange de fichiers Bluetooth. Prendre plaisir!
Étape 1: sélectionnez une chanson
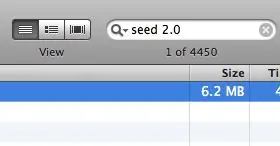
Vous devez d'abord ouvrir votre lecteur iTunes. J'ai utilisé iTunes car il facilite le glisser-déposer de fichiers. Ensuite, trouvez la chanson avec laquelle vous souhaitez créer une sonnerie. J'ai utilisé Seed 2.0 de The Roots parce que c'est une chanson complètement, totalement badass.
Étape 2: Créer votre fichier Garageband
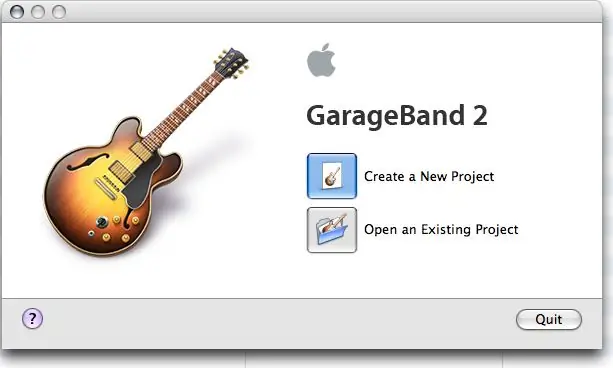
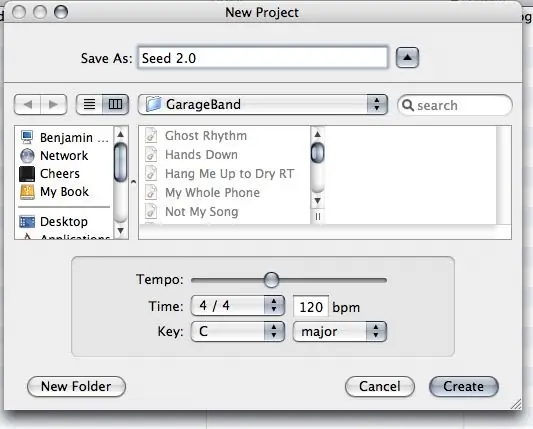
Ensuite, ouvrez Garageband. Je suis sûr que vous pouvez utiliser d'autres logiciels d'édition audio, mais Garageband est probablement le plus rapide et le plus convivial. Sélectionnez "Créer un nouveau projet". Ensuite, nommez votre projet (de préférence le nom de la chanson que vous convertissez) et cliquez sur "Créer".
Étape 3: Supprimer la piste par défaut et ajouter une nouvelle piste
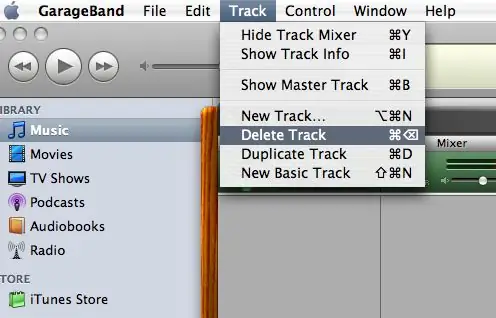
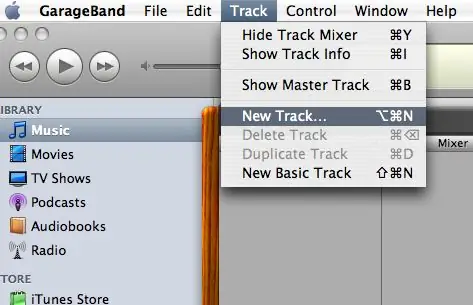
GB créera automatiquement une piste par défaut pour un piano. Cela ne fonctionnera pas pour importer la chanson, alors allez dans "Piste" dans la barre d'outils et sélectionnez "Supprimer la piste". Sélectionnez ensuite « Piste » et « Nouvelle piste » et cliquez sur « Créer » dans la fenêtre de sélection.
Étape 4: Faites glisser et déposez le fichier de chanson
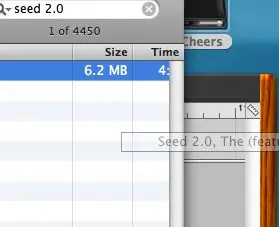
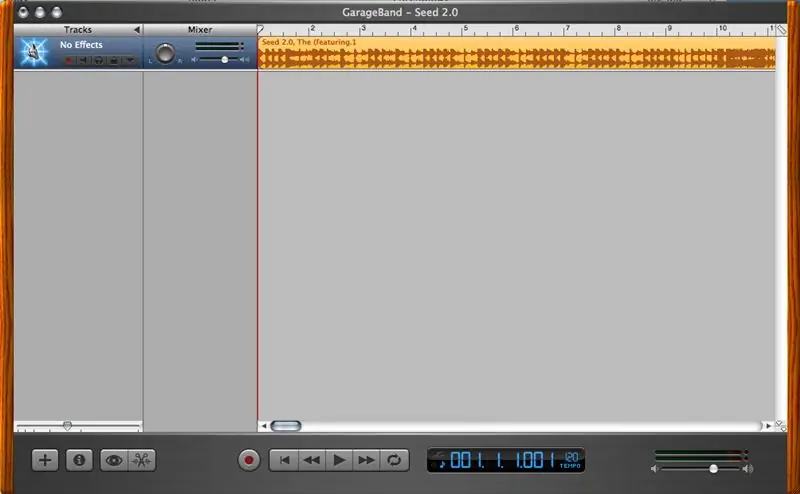
C'est là que la magie opère, bébé. Revenez à iT, réduisez suffisamment la taille de la fenêtre pour que vous puissiez toujours voir votre chanson dans la zone de liste de lecture, mais aussi pour que vous puissiez voir Go derrière la fenêtre iT. Cliquez et maintenez la souris sur la chanson d'iT, faites-la glisser sur la nouvelle piste que vous venez de créer en GB, puis déposez-la. (puis assurez-vous qu'après l'importation de la chanson, vous faites glisser le fichier wave au début de la piste, qui est la mesure 1.)
Étape 5: Préparation de la chanson pour iTunes
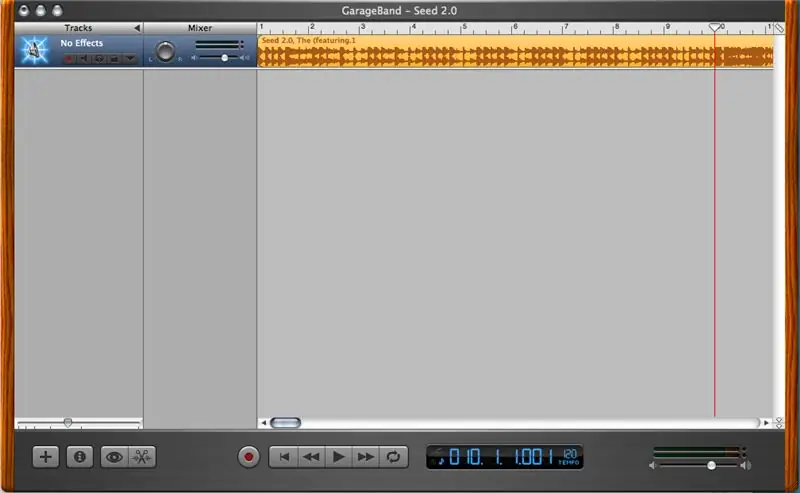
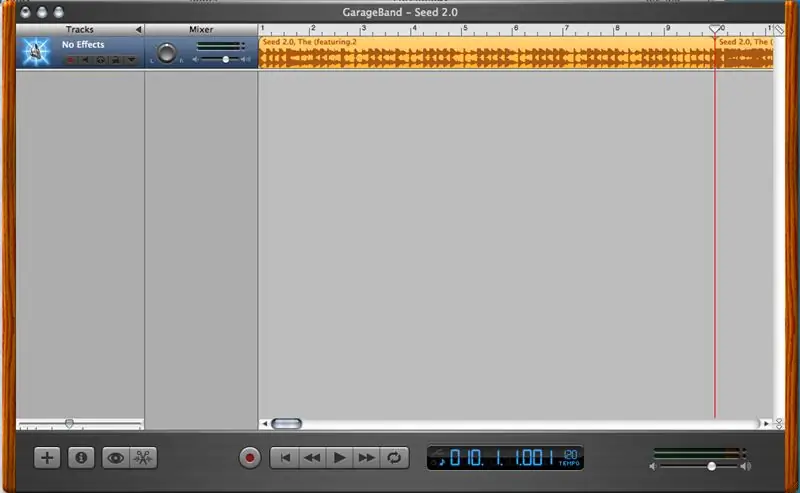
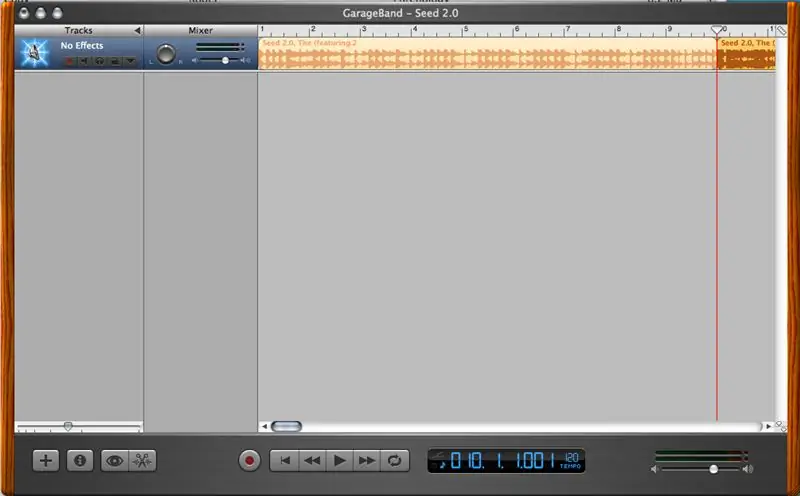
Maintenant, vous devez rendre la chanson suffisamment courte pour pouvoir la définir comme sonnerie plus tard sur votre téléphone. Placez la tête de lecture (le triangle en haut de la chronologie avec la ligne rouge) à la mesure 10. Vous pouvez la régler avant 10, mais sur mon téléphone, la sonnerie dure aussi longtemps que l'appelant appelle. Ensuite, pendant que le fichier wave est sélectionné (surligné en orange), appuyez sur Apple (commande sur Mac et Ctrl sur PC) + T. Cela divisera la piste en deux sections. Désélectionnez tout, puis sélectionnez la seconde moitié du fichier wave, à droite. Supprimez cette partie du fichier wave de sorte qu'il ne reste que les 10 mesures de musique.
Étape 6: Lisser la chanson
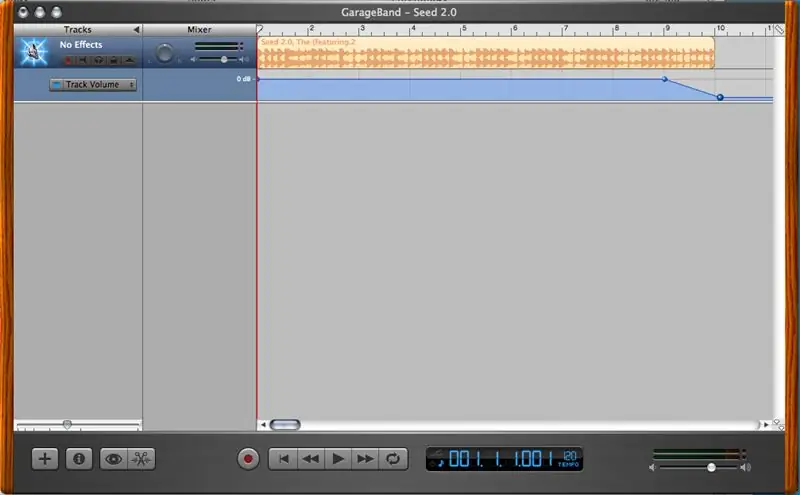
Cette étape est facultative, mais elle simplifie un peu la sonnerie. À gauche de votre morceau de musique, il y aura un bouton déroulant qui est un triangle à l'envers. Cliquez sur le bouton et une nouvelle partie de la piste apparaîtra. C'est le volume de la piste. Vous pouvez ajouter des points le long de la ligne bleue sous la piste pour définir des niveaux. Je l'utilise pour fondre la chanson à la fin de la sonnerie. Vous pouvez également le faire au début.
Étape 7: Exporter vers ITunes
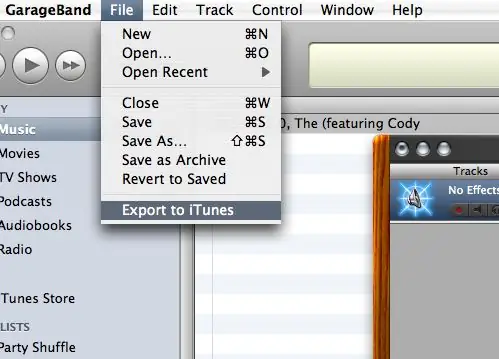
Ensuite, en GB, sélectionnez "Fichier" et "Exporter vers iTunes". Assurez-vous que votre tête de lecture est à 1 lorsque vous faites cela, car si c'est bien après la fin de la chanson, il exportera tout de 1 à la tête de lecture.
Étape 8: Conversion dans ITunes
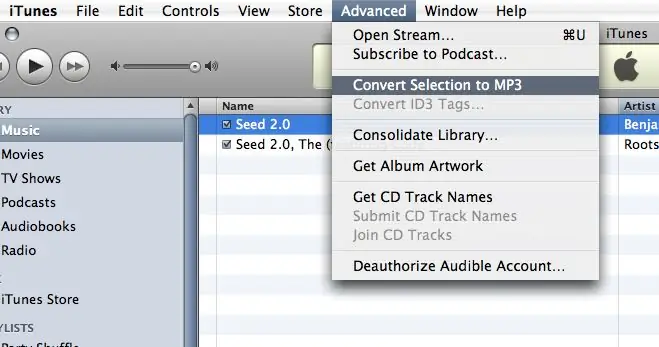
Convertissez maintenant la chanson en fichier.mp3 dans iTunes en sélectionnant "Avancé" dans la barre d'outils et "Convertir la sélection en MP3". Dans votre liste de lecture, cela vous laissera avec deux fichiers qui portent le même nom, mais l'un est votre RT et l'autre est un fichier.aiff plus volumineux. Le fichier.aiff est inutile, vous pouvez donc le supprimer si vous le souhaitez, mais assurez-vous de ne pas supprimer le.mp3.
Étape 9: Envoyez Rintone à votre téléphone
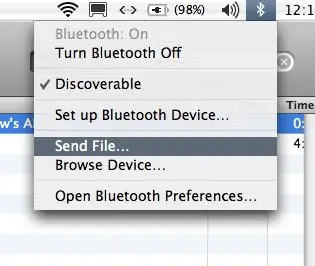

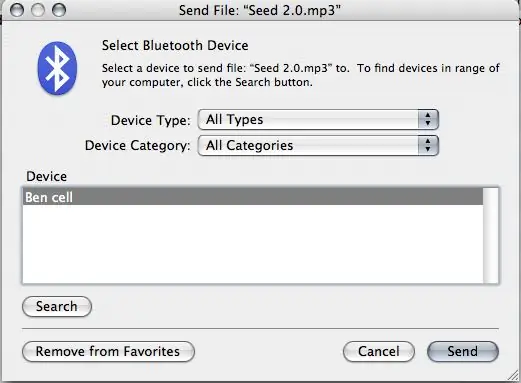
Vous pouvez maintenant envoyer le RT à votre téléphone compatible Bluetooth. Si vous avez lu jusqu'ici et que vous n'avez pas de Bluetooth, désolé, mais vous auriez dû lire l'intro aussi:) Accédez à votre échange de fichiers Bluetooth en cliquant sur l'icône BT dans le coin supérieur droit (ou de la manière dont vous y accédez.) Puis sélectionnez "Envoyer le fichier" Une fenêtre apparaîtra vous demandant de sélectionner le fichier que vous souhaitez envoyer. Recherchez votre fichier.mp3 étiqueté avec le nom de la chanson et cliquez sur "Envoyer". À ce stade, vous devrez peut-être prendre certaines mesures pour connecter votre téléphone à votre ordinateur via BT, mais les téléphones sont tous différents, je n'essaierai donc pas d'expliquer cela. (Mon téléphone m'a demandé un code PIN qui est un numéro générique que vous composez sur votre téléphone, puis tapez le même numéro sur votre ordinateur. C'est un dispositif de sécurité pour que d'autres personnes ne puissent pas vous envoyer de fichiers de virus et de merde.) Puis cliquez sur " envoyer" dans la fenêtre "Envoyer le fichier:" et vous devriez recevoir un message sur votre téléphone vous demandant si vous souhaitez recevoir le fichier. Appuyez sur ok sur votre téléphone et regardez-le télécharger. Ou faire un sandwich.
Après cela, vous devriez avoir votre sonnerie.mp3 ! Il doit avoir une taille de 550 Ko ou moins. Sinon, cela pourrait ne pas fonctionner sur votre téléphone. Profitez de votre nouvelle sonnerie ! www.umbrella-design.com
Conseillé:
Comment créer une fausse alarme de voiture à l'aide d'une minuterie 555 : 5 étapes

Comment créer une fausse alarme de voiture à l'aide d'une minuterie 555 : Ce projet montre comment créer une lumière LED clignotante avec un délai de cinq secondes à l'aide d'un NE555. Cela pourrait servir de fausse alarme de voiture, car il imite un système d'alarme de voiture avec sa LED clignotante rouge vif.Niveau de difficultéLe circuit lui-même n'est pas difficile
Comment convertir une vidéo YouTube en sonnerie IPhone sur ITunes 12.5 : 17 étapes

Comment convertir une vidéo YouTube en sonnerie IPhone sur iTunes 12.5 : Ces instructions ont été écrites pour les utilisateurs de Mac. Ils peuvent différer pour les utilisateurs de PC
Lumière réactive musicale--Comment créer une lumière réactive musicale super simple pour créer un bureau génial.: 5 étapes (avec images)

Lumière réactive musicale || Comment faire de la lumière réactive musicale super simple pour rendre le bureau génial.: Hé quoi de neuf les gars, aujourd'hui, nous allons construire un projet très intéressant. la basse qui est en fait un signal audio basse fréquence. C'est très simple à construire. Nous allons
Comment créer une sonnerie à partir de chansons : 3 étapes

Comment créer une sonnerie à partir de chansons : Vous aurez besoin sur cette instructable d'un téléphone portable qui lit les fichiers wav et vous avez un moyen de le connecter à votre ordinateur. Des exemples de connexion seraient l'infrarouge, le bluetooth, l'usb ou un câble de données pour votre téléphone. Il faudra aussi avoir Audacity
Construisez une vraie horloge à sonnerie pour votre PC et une horloge à sonnerie d'extincteur. : 3 étapes (avec photos)

Construisez une vraie horloge à sonnerie pour votre PC et une horloge à sonnerie d'extincteur. : Une cloche en laiton, un petit relais, quelques autres éléments et une vraie cloche peuvent sonner les heures sur votre bureau. Bien que ce projet fonctionne sous Windows et Mac OS X aussi, j'ai décidé d'installer Ubuntu Linux sur un PC que j'ai trouvé à la poubelle et de travailler dessus : je n'avais jamais
