
Table des matières:
- Étape 1: Outils, matériaux et compétences de base
- Étape 2: Commençons
- Étape 3: Démarrage du site
- Étape 4: Laissons-nous entrer alors
- Étape 5: Création du modèle…
- Étape 6: Suite de la création du modèle. la disposition
- Étape 7: Ajout des boutons de menu
- Étape 8: Création du modèle à utiliser
- Étape 9: ajoutez du contenu
- Étape 10: Maintenant, nous créons nos liens
- Étape 11: Quelques conseils et idées utiles
- Étape 12: Créez une page d'index
- Étape 13: obtenons-nous un hôte
- Étape 14: Pouvez-vous le sentir ?
- Étape 15: Vous voulez maintenant un nom ?
- Étape 16: Plus pour plus ?
2025 Auteur: John Day | [email protected]. Dernière modifié: 2025-01-23 14:46

Un guide complet pour passer du papier au Web, gratuitement si vous le souhaitez, surtout si des webmasters sympathiques vous doivent quelques faveurs, mais même avec peu d'expérience et de connaissances, vous pouvez créer un site et le mettre sur le Web comme suit: …
Étape 1: Outils, matériaux et compétences de base
Pour créer votre site, vous aurez besoin de:Outils - Un ordinateur, de préférence moins de cinq ans - Une copie de dreamweaver (facultatif) mais c'est ce que je sais et vous montrerai là-dessus - Une copie de photoshop, non indispensable mais certainement un indispensable pour tous ceux qui veulent un beau site - Une connexion à Internet sur votre ordinateur, de préférence rapide (car cela rend les choses plus rapides) Des matériaux - Une idée - De l'espace disque, en fonction de l'usage de votre site - Du temps, oui c'est un matériel précieux à cela - Une adresse e-mail fonctionnelle si vous en avez besoin, elle est gratuite de Gmail et hotmail. qui veulent faire un site mais n'ont aucune idée de comment - Certaines compétences en conception seraient utiles - Savoir utiliser photoshop serait bien, paint. NET ou GIMP
Étape 2: Commençons

Une fois que vous savez quel type de site vous souhaitez créer, vous prenez votre décision de conception.
Pensez aux refroidisseurs de base pour le site, à son style et à la façon dont vous voulez que les gens y naviguent. Si vous le faites pour une entreprise ou un club, il est probablement préférable que le site reflète les refroidisseurs de l'entreprise/du club et présente des fonctionnalités qui imitent ou sont basées sur des éléments de l'entreprise, comme des boutons de menu rappelant quelque chose qu'ils vendent s'il s'agit d'une entreprise. La navigation de vos sites peut être plusieurs choses, généralement les trois principaux types d'utilisation sont les menus de la barre latérale gauche et droite et les menus de la barre supérieure (ils passent sous l'en-tête comme celui de ce site). Si vous créez le site pour vous-même, choisissez les couleurs et les caractéristiques de conception vous aimez et partez de là Parole d'avertissement cependant. n'utilisez pas de couleurs vraiment contradictoires et les filles essaient de ne pas opter pour le rose fluo (ne pas être sexiste cela arrive souvent) Vous pourriez même gérer une entreprise via votre site si vous le souhaitez, j'ai peu d'expérience dans ce domaine mais cela pourrait plus facile en utilisant quelque chose comme les magasins Yahoo que ce site utilise.
Étape 3: Démarrage du site
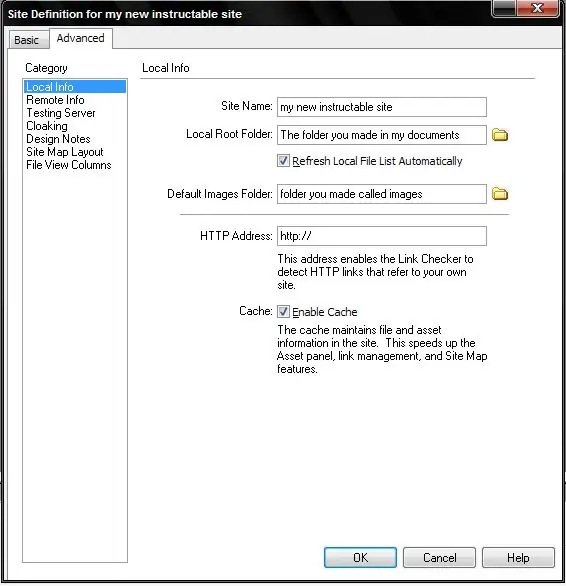
C'est ici que nous commençons, allez dans Mes documents et créez-vous un dossier appelé "Mon site Web ou utilisez le nom du site, à l'intérieur de ce dossier, créez un dossier appelé "images", un appelé "pages" et un autre appelé "fichiers". (celui appelé fichier est pour tous les autres fichiers que vous pourriez utiliser dans le processus de création de votre site.) utilisez l'onglet avancé (car c'est plus facile à parcourir), maintenant mettez le nom de votre site Web dans la case pour le nom du site. Vous verrez une case intitulée "dossier racine local", c'est le dossier que vous avez créé sous le nom de votre site. La case suivante est intitulée "Dossier d'images par défaut", choisissez le dossier nommé images dans votre dossier racine. Laissez les deux cases à cocher, elles sont toutes les deux comme elles devraient l'être.
Étape 4: Laissons-nous entrer alors
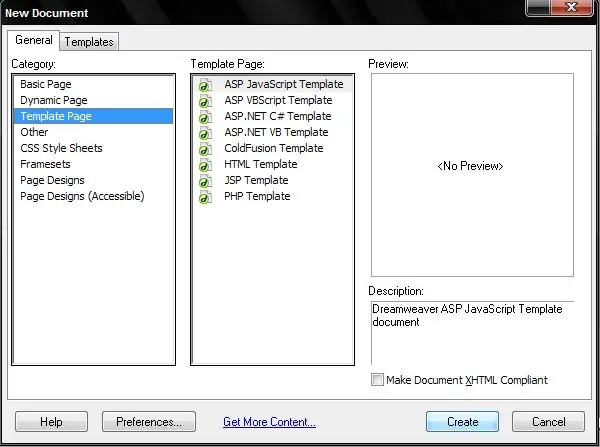
Une fois que vous avez pris toutes vos décisions principales sur le site, il est temps de créer un modèle pour toutes vos pages, c'est exactement à quoi cela ressemble, un modèle pour créer des pages, un site Web doit avoir une apparence similaire afin d'éviter à la fois la confusion téléspectateurs et cela permet d'économiser beaucoup de temps et d'efforts.
Dans votre modèle, vous devrez créer un en-tête, c'est la bannière principale qui traverse le haut de la page, elle a généralement le titre du site/nom de l'entreprise, un slogan et soit une image ou un logo reflétant le sujet du site. Les meilleures mesures que je puisse donner sont 760 x 100-200, la hauteur est une préférence et dépend également de l'endroit où la barre de menu ira. La largeur est de 760, il tient donc dans les fenêtres du navigateur même lors de l'exécution d'une résolution de 800x600 sur des écrans (cela ne sert à rien si vous ne pouvez pas voir la moitié du site) Votre bouton de menu (si vous choisissez de les faire ne devrait pas être trop grand, je recommande 30 pixels de hauteur et la largeur dépendent de beaucoup de choses, mais les miens sont généralement compris entre 100 et 1500 pixels. Là encore, vous utilisez peut-être des boutons flash qui ne nécessitent aucun effort de votre part. (Pour dreamweaver c'est-à-dire)
Étape 5: Création du modèle…
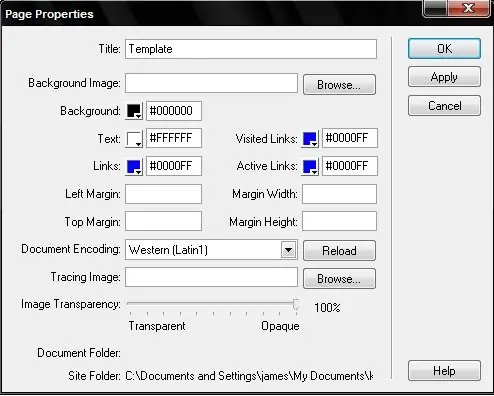
Alors maintenant, nous choisissons les couleurs de notre site et ainsi de suite en faisant un clic droit sur notre page vierge et en allant dans les propriétés de la page. Pour le mien, le fond va être noir, le texte blanc et mettre le titre comme modèle maintenant. Vous remarquerez sur l'image que toutes mes couleurs de lien sont définies en bleu, je suggère d'utiliser également le bleu car le bleu est la couleur de lien traditionnelle et l'utilisation d'une couleur de lien étrange figurait en bonne place sur la liste des choses qui agacent les gens sur les sites Web et ce qui les rend peu professionnel.
Étape 6: Suite de la création du modèle. la disposition
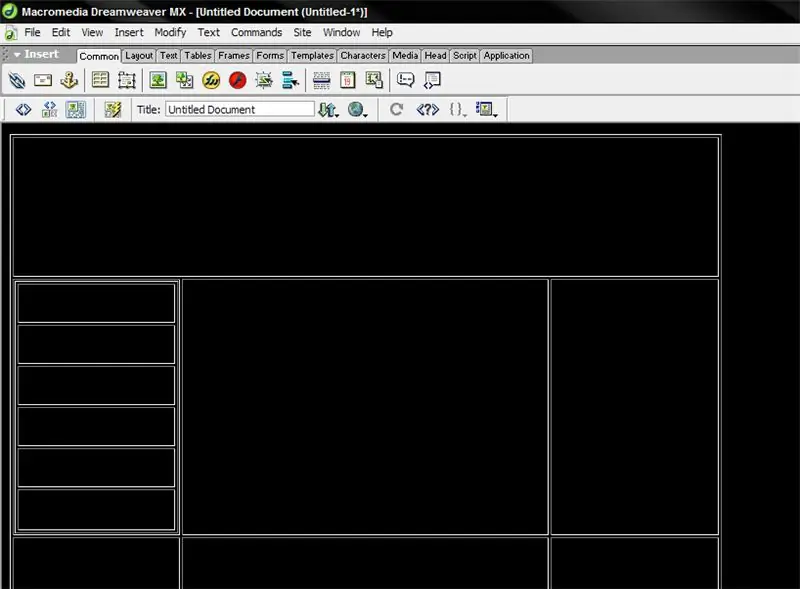
Maintenant, nous commençons notre mise en page du modèle.
Cliquez sur le bouton Insérer un tableau ou sur le bouton Dessiner un tableau. Maintenant, faites simplement glisser pour créer un tableau, choisir 3x3 est un point de départ pratique. La première chose à faire est de créer un tableau de 800 pixels de large, vous pouvez voir la largeur dans la barre de propriétés en bas, mettez maintenant en surbrillance la rangée de cellules supérieure et cliquez avec le bouton droit, accédez au tableau dans le menu contextuel et choisissez fusionner les cellules, faites en sorte que la cellule nouvellement formée corresponde à la hauteur de votre image d'en-tête. À cette pinte, accédez aux propriétés de votre table et mettez la valeur zéro pour les valeurs 'cellpad' et 'border'. Cela signifie que la table est inexistante pour l'utilisateur final mais maintient tout en place. Maintenant, nous la collons dans l'image d'en-tête qui doit être enregistrée dans le dossier des images du site, mais si ce n'est pas le cas, dreamweaver vous demandera si vous souhaitez y copier le fichier. Pour insérer une image, regardez le long de votre barre de boutons (l'onglet au-dessus d'eux doit être sur commun) trouvez le bouton avec une image d'un arbre dans une boîte (la plupart des programmes utilisent un symbole similaire) cliquez dessus et une boîte de dialogue apparaîtra, recherchez simplement votre fichier et double-cliquez dessus. Si votre image est apparue au mauvais endroit, le curseur était dans la mauvaise cellule. Maintenant que vous maîtrisez le tableau, divisez vous-même une cellule du côté de votre barre de menus, rappelez-vous que les lignes se trouvent à travers les colonnes. Faites en sorte que la boîte de votre tableau de boutons de menu soit aussi large que vous le pensez, puis faites vos boutons de la bonne largeur (ignorez cela si vous voulez des boutons flash) Maintenant, faites un tableau à l'intérieur de votre cellule avec 1 ligne et autant de colonnes qu'il y a boutons (vous devez le savoir depuis votre plan de site, je ne peux pas du tout vous aider là c'est votre choix) ou pour un menu horizontal 1 colonne et autant de lignes qu'il y a de boutons.
Étape 7: Ajout des boutons de menu
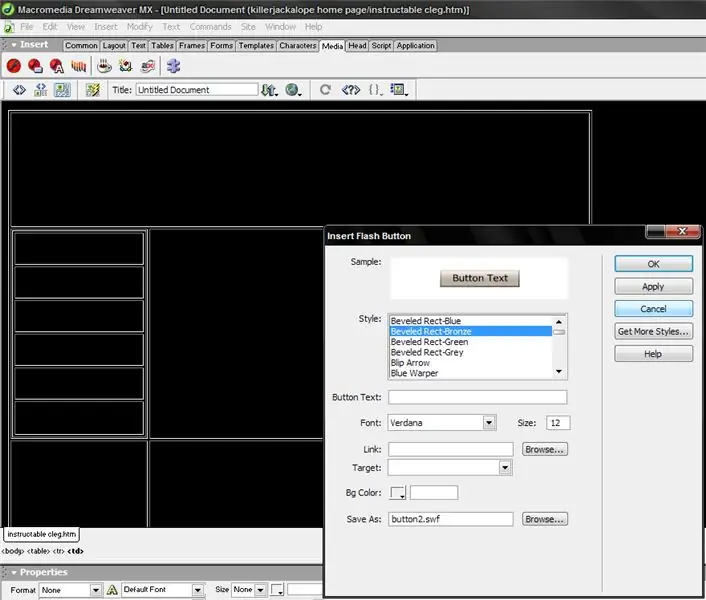
Il y a quelques façons de le faire. Si vous voulez des boutons d'image simples (une image cliquable qui ressemble à un bouton), alors vous insérez l'image comme d'habitude et pour l'instant c'est tout. plus tard, nous leur ajouterons des liens.
Si vous voulez des boutons de survol (l'image change lorsque le curseur est sur l'image du bouton, vous devez créer des images pour chaque bouton, disons que vous avez de jolis boutons gris foncé que vous souhaitez éclairer lorsque l'utilisateur place la souris dessus puis vous faites un deuxième ensemble de boutons qui s'allument. Vous allez ensuite sur le bouton ajouter une image survolée dans la barre d'outils (à côté ou près du bouton image) et choisissez le foncé pour l'image un et le clair pour l'image 2, laissez encore le lien pour l'instant car vous n'avez pas encore créé une seule page. Si vous voulez des boutons flash, vous devez cliquer sur l'onglet média en haut de la barre d'outils des boutons et cliquer sur le symbole du bouton flash d'insertion (logo flash avec petite barre dans le coin inférieur.), Il vous demandera d'enregistrer le document avant de continuer.
Étape 8: Création du modèle à utiliser
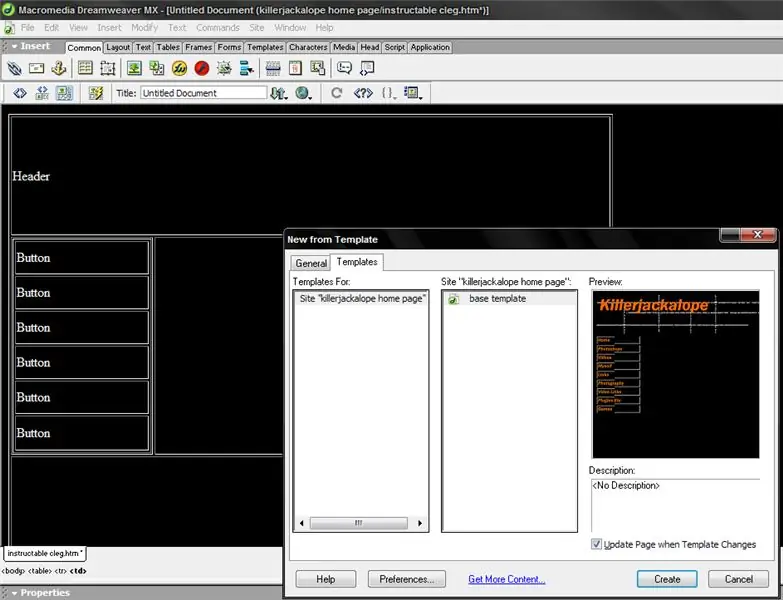
À droite, nous avons presque terminé avec notre modèle et pouvons commencer très bientôt sur nos pages, maintenant il a besoin de régions modifiables (lieux pour le contenu de la page à parcourir) Nous les ajoutons par un clic droit et en accédant au menu déroulant du modèle dans le clic droit menu, choisissez une nouvelle région modifiable et un message s'affichera indiquant que le document sera converti en modèle. C'est bon. Faites-le avec le curseur dans les cellules du tableau où le contenu ira (celles sous et à côté de la barre de menu dans la mienne)
Maintenant, enregistrez le document, fermez-le et accédez au nouveau fichier et cliquez sur les onglets modèles en haut, votre modèle devrait être là, assurez-vous que la page de mise à jour lorsque le modèle change la case est cochée (économise beaucoup de travail plus tard.)
Étape 9: ajoutez du contenu
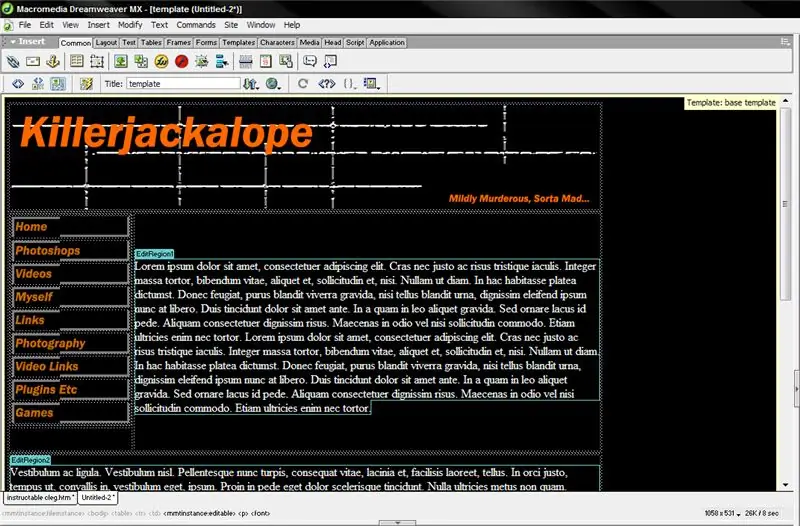
Faites en sorte que vos pages ajoutent votre contenu et n'oubliez pas de les enregistrer dans les dossiers que vous avez créés pour les pages et de mettre vos images dans le dossier d'images que vous avez également créé. Répétez simplement la dernière étape de l'étape 8 sur la création de la page à partir d'un modèle chaque fois que vous créez un page. Notez le faux contenu que j'ai utilisé, il s'appelle Lorem Ispsum et c'est une histoire sur le bien et le mal en latin, les webdesigners et les graphistes l'utilisent pour donner une idée de ce à quoi ressemblera le produit avec du vrai texte. il peut être trouvé sur Lipsum.com Ces cases bleues sont les régions modifiables que vous avez aussi, j'espère.
Étape 10: Maintenant, nous créons nos liens
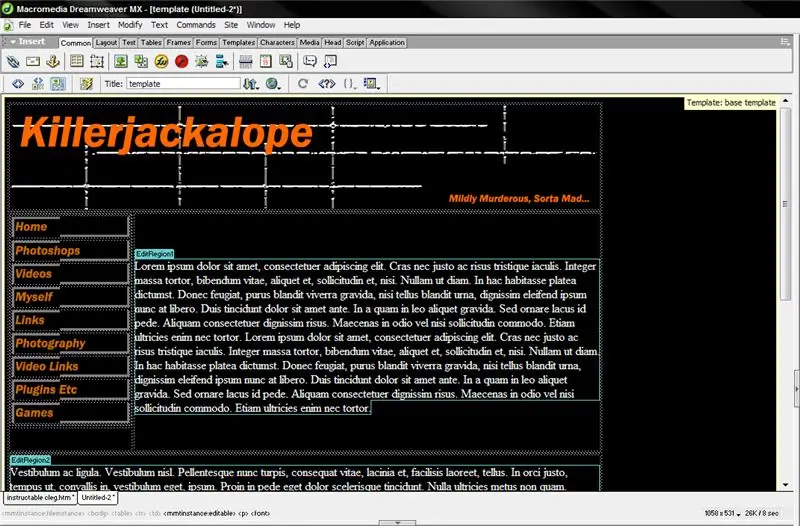
Ouvrez votre modèle que vous avez utilisé (rappelez-vous cette case à cocher, maintenant il entre en jeu) À la minute où vos boutons de menu ne sont que des images (s'ils sont flash, regardez ci-dessous) Maintenant que vous avez des pages, ils peuvent être de vrais boutons, qu'il s'agisse d'images survolées ou normales, faites un clic droit sur votre bouton d'accueil et allez pour modifier le lien ou créer un lien (selon la version), une boîte de dialogue apparaîtra, recherchez simplement le fichier de votre page d'accueil et double-cliquez dessus. maintenant, il est lié à la page, répétez pour le reste de vos boutons et enregistrez le document, si dreamweaver vous demande si vous souhaitez modifier toutes les pages en fonction du document, dites oui.
Pour le bouton flash, vous vous souviendrez que nous avons ignoré la barre de liens, donc tout ce que nous faisons est de cliquer avec le bouton droit sur le bouton et d'appuyer sur modifier, vous serez présenté avec l'écran d'avant, appuyez simplement sur le bouton Parcourir à côté de la barre de liens et trouvez votre fichier. Maintenant, vous devriez avoir un site à peu près fonctionnel, la prochaine étape est remplie de quelques astuces et éléments pour les pages de photos, etc. pour rendre les choses plus faciles et mieux fonctionner.
Étape 11: Quelques conseils et idées utiles

Si vous travaillez sur XP (éventuellement Vista inclus), il existe un powertoy XP appelé image resizer qui vous permettra de redimensionner vos images en cliquant avec le bouton droit de la souris et vous pouvez faire des lots et ajouter un pouce à la fin de chaque nom. Pour une galerie de photos, utilisez les vignettes que vous avez créées comme images sur la page principale et reliez-les comme des boutons au fichier image plus volumineux, cela permet un chargement beaucoup plus rapide et moins de pages de galerie.
Pour les pages contenant beaucoup de contenu, cela peut valoir la peine de séparer les liens de page et de page précédente, c'est simple à faire et tout ce que vous faites est de les lier les uns aux autres et de mettre le premier en tant que lien de modèle ou de n'importe quelle page il est lié à partir de. Je reviendrai et ajouterai plus que je pense à eux ou que les gens leur suggèrent ce n'est que le début.
Étape 12: Créez une page d'index
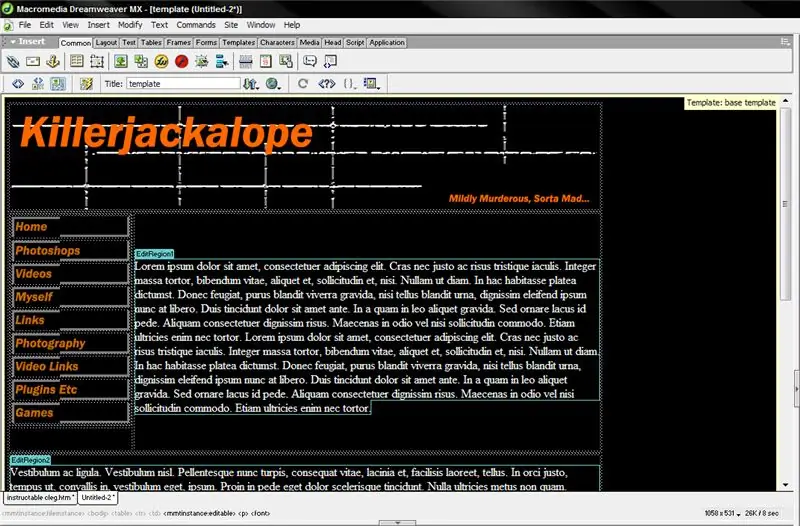
À l'heure actuelle, la plupart des hébergeurs nécessitent une page d'index qui peut être une réplique de la page d'accueil appelée "index.htm" (c'est ce que vous devrez la nommer) ou créer une page géniale avec entrer le site dessus (si vous' Si vous êtes doué en flash, vous pourriez avoir une animation pour animer les choses. Vous devez le sentir se rapprocher de ce moment spécial. Allez ici…
Étape 13: obtenons-nous un hôte
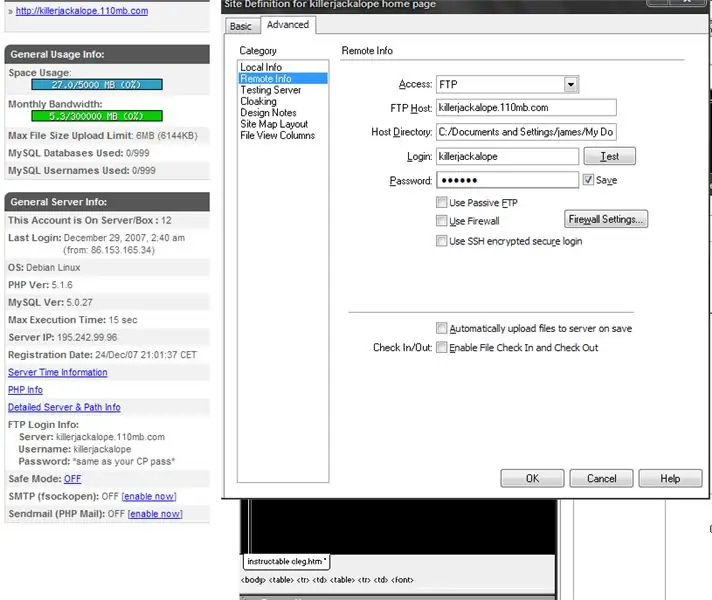
Maintenant, vous vous retrouverez sur le site sur lequel je vous ai envoyé, je l'ai choisi car en ce qui concerne les hébergeurs gratuits, c'est génial et permet énormément de choses, ainsi qu'un stockage de 8 Go et quelque chose comme 300 Go de bande passante/mois.
Alors suivez les étapes d'enregistrement et activez votre compte, ne regardez même pas ce gestionnaire de fichiers, nous n'en aurons pas besoin. Allez directement sur votre compte et notez le nom de votre compte FTP, le nom d'utilisateur et le mot de passe (le même que votre mot de passe pour le compte d'hébergement) Allez sur les sites, modifiez les sites et choisissez le vôtre allez dans l'onglet avancé et allez sur le serveur de test (Je sais que le mien est sur des informations à distance, mais le serveur de test est le moyen le plus simple de télécharger le site), entrez vos informations comme indiqué sur l'image.
Étape 14: Pouvez-vous le sentir ?
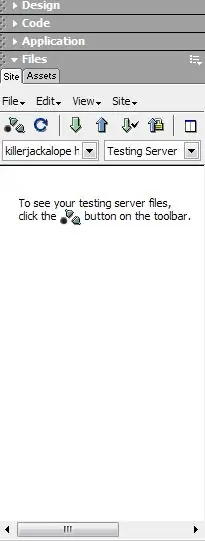
Il est temps de télécharger le site… Vous êtes sur le point d'avoir un site Web.
Accédez à la barre des fichiers/actifs de votre site, cela semble sans aucun doute très différent en ce moment, cliquez sur le petit menu déroulant des vues et choisissez le serveur de test. Maintenant, dreamweaver a déjà enregistré votre mot de passe FTP. Cliquez sur le bouton de connexion à l'hôte distant (celui avec trois formes amusantes). une fois qu'il est dit que vous êtes connecté, cliquez sur le bouton de mise en place des fichiers., c'est le bouton qui est une flèche pointant vers le haut. (Pour une utilisation ultérieure, vous pouvez vous connecter au compte et utiliser get files pour récupérer les fichiers que vous avez peut-être perdus sur votre ordinateur.) tout cela fonctionne, pour les mises à jour mineures, vous pouvez envoyer des fichiers de remplacement à la place. Quand il arrive jusqu'à 'index.htm', il vous demandera s'il doit le remplacer, dites oui, sinon votre site tombera en panne après 15 jours, c'est pourquoi nous avons d'abord créé notre site.
Étape 15: Vous voulez maintenant un nom ?

Donc, l'idée d'être un sous-site affecte votre ego, vous avez des options, achetez un nom de domaine (pas cher sans hébergement et vous pouvez faire.com.org.co.uk et.net choisir celui qui correspond le mieux à votre nom. Ou pour le gars qui veut tout cela gratuitement, il suffit d'aller sur le site dot tk Ils reflètent simplement vos pages, donc lorsque vous faites cela, faites de votre page d'accueil ou de votre page d'index le lien du site.
Étape 16: Plus pour plus ?

Maintenant, c'est en réponse à une question brûlante et est mis en place pour le concours de découpe laser (dernière minute) mais si vous avez des questions ou voulez des explications supplémentaires que de simplement demander, si c'est petit, je vous répondrai et si c'est un bon alors j'ajouterai une étape pour que tout le monde ait la réponse à votre question.
De plus, je sais que cela vient de l'ex tutoriel, mais je suis sûr que c'est ce qui se passe lorsque vous essayez de créer un site en page d'accueil, c'est affreux et je préfère vous dire de voler dreamweaver puis d'acheter la page d'accueil. Suivant instructable, comment faire des images drôles de hulk.
Conseillé:
Comment créer votre propre passerelle WIFI pour connecter votre Arduino au réseau IP ? : 11 étapes (avec photos)

Comment faire votre propre passerelle WIFI pour connecter votre Arduino au réseau IP ? : Comme beaucoup de gens, vous pensez qu'Arduino est une très bonne solution pour faire de la domotique et de la robotique ! Je travaille sur un robot qui doit être connecté en permanence à un serveur qui tourne ar
Comment créer votre propre système d'exploitation ! (lot et exemple à l'intérieur): 5 étapes

Comment créer votre propre système d'exploitation ! (lot et exemple à l'intérieur) : Faites-le maintenant
Créer votre premier site Web : 10 étapes

Création de votre premier site Web : dans ce didacticiel, vous apprendrez à créer une page Web de base contenant une feuille de style liée et un fichier javascript interactif
Construire votre propre site Web pour les débutants : 5 étapes

Construire votre propre site Web pour les débutants : Que vous ayez toujours rêvé d'être programmeur informatique ou que vous ayez déjà utilisé un site Web, qui avouons-le, c'est presque nous tous, les technologies de l'information sont devenues l'épine dorsale des affaires. Bien que la programmation puisse sembler un peu effrayante au début, mon objectif est de
Créer votre premier site Web à partir de zéro : 4 étapes

Création de votre premier site Web à partir de zéro : cette instructable vous montrera comment créer votre propre site Web, entièrement à partir de zéro sans apprendre pratiquement aucun code html, et entièrement gratuit, bien qu'une certaine compétence dans un programme de peinture soit nécessaire, mais si vous n'avez pas cette compétence que vous pouvez rechercher e
