
Table des matières:
- Étape 1: Avant de commencer
- Étape 2: Ouverture de la manette NES
- Étape 3: Souder les fils sur la manette NES
- Étape 4: Découvrir la télécommande Apple
- Étape 5: Modifier la télécommande Apple
- Étape 6: préparer Apple Remote pour la soudure
- Étape 7: Souder le contrôleur NES et la télécommande nue
- Étape 8: placez la LED IR dans le trou
- Étape 9: Dernière étape
2025 Auteur: John Day | [email protected]. Dernière modifié: 2025-01-23 14:46

Cette idée a commencé quand j'ai vu quelqu'un sur le Web mettre un iPod Shuffle dans une manette NES. J'ai pensé que c'était une excellente idée. Puis j'ai eu l'idée de faire la même chose, mais au lieu d'un iPod Shuffle, j'utiliserais la télécommande Apple. Alors, la voici !
Étape 1: Avant de commencer

Voici ce dont vous aurez besoin pour réaliser le projet: - Manette NES- Télécommande Apple- Fer à souder, ventouse ou mèche à souder. (Croyez-moi, vous ferez des erreurs)- Outil Dremel (ou une scie, avec beaucoup de compétences et de patience)- Petits tournevis, pince à bec effilé, coupe-fil, pince à dénuder- Fils (je pense avoir utilisé calibre 22, mais il peut s'agir d'une plus grande jauge. Il doit s'insérer dans les trous du contrôleur)- Lunettes de sécurité- Temps libre- PatienceEn option:- Multimètre ou voltmètreAvertissement: La sécurité d'abord. Pour souder et dessouder, utilisez des lunettes ! C'est important. Vous ne voulez pas avoir d'étain dans les yeux. Alors, soyez prudent. N'oubliez pas de prendre votre temps. De plus, je suppose que vous avez des compétences en soudure. Je vais essayer d'expliquer du mieux que je peux, mais je pourrais sauter par-dessus certaines étapes évidentes. Néanmoins, si vous avez des questions, je serai ravi d'y répondre:). Très bien, commençons !
Étape 2: Ouverture de la manette NES




Prenez la manette NES et retirez les 6 vis derrière elle. Ne perdez pas les vis. Ouvrez-le et vous ferez face à un PCB vert, une puce et un câble. N'ayez pas peur de la technologie du milieu des années 80, c'est assez simple
Dans cette étape, nous allons: - Dessouder la puce sur le PCB - Couper & dessouder le câble - Modifier une partie du boitier Photos: 1 et 2. Avant et arrière du PCB simple. 3. Le contrôleur du haut n'est pas modifié et celui du bas si le cas est modifié. J'ai utilisé mon outil dremel pour couper le plastique. 4. Autre partie du boîtier NES.
Étape 3: Souder les fils sur la manette NES



Et voilà, nous avons un PCB contrôleur NES sans puce et sans câble.
Dans cette étape, nous allons: - Apprendre quoi souder où - Souder les fils sur le PCB Voici le brochage des trous. En partant du bas à gauche: 1. Sol 2. Droite 3. Gauche 4. Bas 5. Haut 6. Inutile 7. Inutile 8. Un bouton En partant du haut à gauche. 1. Inutile 2. Inutile/ 3. Inutile 4. Inutile 5. Démarrer 6. Sélectionnez 7. Bouton B 8. Inutile Comme vous pouvez le voir sur la 3ème photo, j'ai soudé les boutons A et B ensemble et Start et Select ensemble. Je voulais jouer/pause avec A ou B et utiliser le menu de la télécommande avec Start ou Select. J'utilise du Veroboard (strip-board) pour souder les deux boutons ensemble. C'est facultatif. Je voulais que ma télécommande soit comme ça, mais tu n'es pas obligé. Ensuite, il vous suffit de souder les fils de chaque trou nécessaire. Prenez des fils longs, car il est plus facile de les couper à l'extrémité, que l'inverse.
Étape 4: Découvrir la télécommande Apple


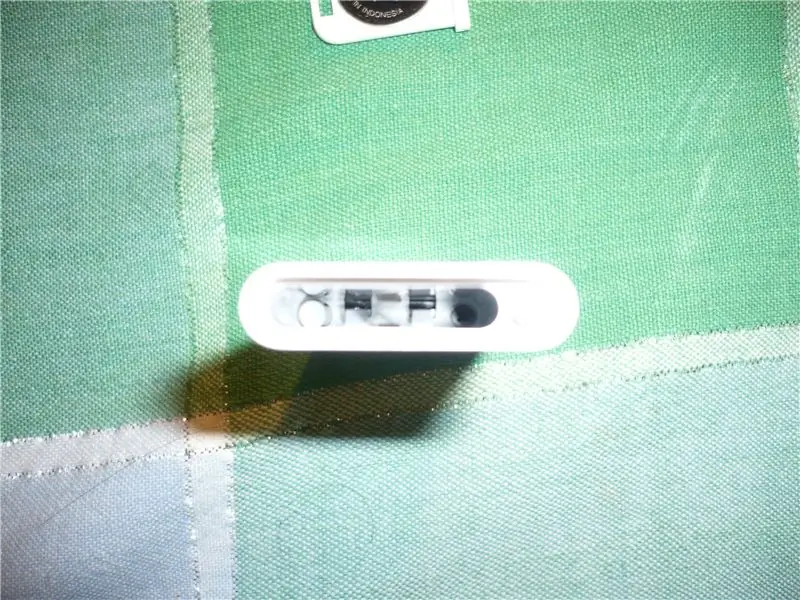
Maintenant, nous allons travailler sur la télécommande Apple. Il faut retirer les boyaux du plastique. Malheureusement, je n'ai pas encore de photos du démontage de la télécommande (je les posterai plus tard). Ce n'est pas si difficile, c'est juste chiant. Mais je vais essayer de décrire le démontage du mieux que je peux. Tout d'abord, vous devrez retirer la batterie et le caddy blanc en appuyant sur le bouton avec un crayon ou un petit tournevis au bas de la télécommande. À l'aide d'un très petit tournevis, vous devrez retirer la vis visible. Il est difficile à dévisser, alors soyez patient. Après avoir retiré la vis visible, vous devez retirer l'autre, qui se trouve sous le petit capuchon gris. Pour retirer le capuchon gris, utilisez un petit tournevis et appuyez sur le bord de celui-ci. Il y a un ressort en dessous, alors soyez prudent. Après avoir retiré le capuchon et le ressort, vous pouvez voir la vis. Cette vis est également difficile à dévisser, alors soyez patient et prenez votre temps. Après avoir retiré la vis, vous pouvez faire glisser la télécommande en tenant la partie noire sur le dessus; il devrait glisser assez facilement. Ensuite, vous devrez dévisser les 4 dernières vis. Après cela, vous serez prêt à modifier la télécommande Apple Remote pour qu'elle s'adapte à la manette NES. (2008-05-20) EDIT: J'ai ajouté des photos de l'Apple Remote. Je ne l'ai pas ouvert car ce n'est pas le mien. Mais, après avoir retiré les vis, c'est assez simple.
Étape 5: Modifier la télécommande Apple



Maintenant que nous avons découvert la télécommande Apple, nous devons faire quelques modifications.1. Modifier la section batterie.2. Modifiez les fils de la LED IR. Tout d'abord, vous devrez modifier la batterie. À l'heure actuelle, cela prend trop de place et c'est trop "rigide" pour prendre place dans le contrôleur. Vous devez donc dessouder le support de batterie actuel. Comme vous pouvez le voir sur la deuxième photo, j'ai fait des fils en forme de T. Après avoir soudé les deux fils sur la carte, j'ai branché la batterie et l'ai scotchée électriquement. Dans la troisième photo, il est montré comment j'ai protégé le côté positif en touchant le côté négatif. Lorsque vous le fixerez à la télécommande, assurez-vous que les connexions sont bonnes et stables. (2008-05-18) EDIT: Vous devez vous assurer que les fils allant à la batterie y sont bien connectés. Sinon, la télécommande ne fonctionnera pas… Je n'ai utilisé que du ruban électrique, mais je pense qu'un peu de colle chaude ferait l'affaire. Assurez-vous simplement que les connexions sont stables. (2008-05-18) EDIT 2: Eh bien… le ruban électrique n'a pas suffi. Je n'ai pas collé les fils à la batterie, mais à la place j'ai mis un petit morceau de plastique sur le dessus de la batterie… La LED va être loin, nous devons dessouder la LED IR et ajouter des fils. 2 choses: 1. Attention à la polarité. Sur ma photo, fil noir = négatif. 2. Encore une fois, prenez des fils plus longs que nécessaire, au pire, vous n'aurez qu'à couper et ressouder.
Étape 6: préparer Apple Remote pour la soudure


Maintenant que vous avez terminé la partie batterie et LED IR, passons aux boutons de contrôle de la télécommande. Sur le côté avec les boutons, vous remarquerez une fine couche de ruban plastique. Pour accéder aux boutons, vous devrez le supprimer. En le retirant, vous retirerez également les minuscules pièces métalliques qui appuieraient sur les boutons. À partir de maintenant, je parlerai de « télécommande nue ». Vous êtes maintenant devant une télécommande nue. Mais, avant de souder quoi que ce soit, vous voulez vous assurer que la télécommande nue s'insère dans le contrôleur NES. L'image est pour illustrer comment j'ai mis la télécommande nue à l'intérieur du contrôleur. Comme vous pouvez le voir, c'est serré à la fois en largeur et en longueur. Alors, après avoir lutté pour mettre la télécommande nue là-bas, il est temps pour une soudure précise ! À ce stade, vous pouvez tester si les modifications que vous avez apportées à la télécommande fonctionnent. Pointez la LED IR devant une WebCam, un appareil photo numérique, iSight, et si la LED s'allume, cela fonctionne. Sinon, vérifiez la batterie et les fils de la LED IR. (2008-05-18) EDIT: J'ai eu un bug aujourd'hui. Lorsque j'appuyais sur la zone située au-dessus de la section Select, Start et Nintendo, le contrôleur effectuait le contrôle de gauche. J'ai ajouté du ruban électrique sur les broches et maintenant, tout fonctionne très bien.
Étape 7: Souder le contrôleur NES et la télécommande nue


Alors, maintenant il est temps de souder. C'est assez simple: vous soudez le bouton A/B au CENTRE du bouton Play/Pause. Il faut faire très attention à ne souder et toucher que le métal à l'intérieur. Si l'un de vous touche l'anneau métallique extérieur, il y aura une connexion et la touche sera toujours allumée ou enfoncée. Alors, encore une fois, soyez prudent. Après avoir soudé tous les boutons, il vous restera un fil: la masse. C'est vraiment délicat car vous devrez souder le fil à l'un des anneaux métalliques extérieurs du bouton (toutes les masses sont connectées ensemble). Je sais que l'anneau en métal est petit, mais si vous êtes prudent et que vous soudez lentement, ça devrait aller. Il m'a fallu 2-3 fois pour bien faire les choses. Attention, le sol ne doit pas toucher le cercle métallique intérieur, sinon il court-circuitera. Vous pouvez voir sur la première photo comment j'ai réussi à souder des fils autour. C'est assez salissant, mais bon, ça marche ! Sur la deuxième photo, vous pouvez voir comment j'ai aussi réussi à faire passer les fils du haut vers la télécommande nue. C'est un peu serré mais tout s'adapte et l'étui se ferme parfaitement.
Étape 8: placez la LED IR dans le trou


Nous avons presque fini. L'une des dernières choses à faire est de mettre la LED IR dans cet ancien trou de câble.
C'est aussi un bon moment pour essayer l'Apple NesRemote avant de la fermer.
Étape 9: Dernière étape



Et voilà, fermez soigneusement l'Apple NesRemote.
Testez, si c'est du travail, félicitation, sinon, vérifiez la batterie, les fils de la LED IR. Vérifiez la soudure des boutons. C'est ça ! J'espère que vous avez aimé mon premier Instructable à bientôt !
Conseillé:
Étui rigide Apple TV Siri Remote avec recherche de tuiles Bluetooth : 7 étapes (avec photos)

Apple TV Siri Remote Hard Case avec Bluetooth Tile Finder: J'ai lu une fois une description de l'iPhone comme un "bâton de beurre imbibé d'huile et vaporisé de WD40 pour faire bonne mesure!" Je pense que c'était lorsque le modèle 6 est sorti et que tout le monde laissait tomber leurs nouveaux téléphones coûteux et brisait le verre
Installation de Windows sur MacBook (logiciel Apple) : 8 étapes

Installation de Windows sur MacBook (logiciel Apple) : l'un des avantages de posséder un MacBook est qu'il vous donne le choix d'exécuter Mac OS ou Windows (s'il est installé). Cela permet à l'utilisateur d'exécuter certaines applications ou jeux qui sont uniquement le système d'exploitation Windows. Ce guide pédagogique vous
Contrôleur LED Apple HomeKit WS2812B : 3 étapes (avec photos)

Contrôleur LED Apple HomeKit WS2812B : Il existe de nombreux projets basés sur les bandes LED WS2812B, mais la plupart d'entre eux utilisent homebridge ou toute autre solution - principalement basée sur MQTT - pour communiquer avec HomeKit. Certains projets utilisent également des effets via Apple HomeKit, mais aucun de
Déshumidificateur Apple HomeKit Wi-Fi basé sur ESP8266 ? : 6 étapes (avec photos)

Déshumidificateur Wi-Fi Apple HomeKit basé sur ESP8266 ? J'ai donc décidé de créer mon propre déshumidificateur Apple HomeKit compatible Wi-Fi sur la base d'un bon marché que j'ai déjà ? JE
Graveur de codes-barres Apple (Photonics Hackathon Phalabbs): 3 étapes

Apple Barcode Engraver (Photonics Hackathon Phablabs) : Bonjour à tous, Dans le cadre de notre défi Phalabbs Photonics, on nous a demandé de créer un appareil capable de remplacer les autocollants sur les fruits. Vous détestez également les autocollants sur les fruits ? Et vous aimeriez faire un changement respectueux de l'environnement ? Ensuite, nous aimerions ins
