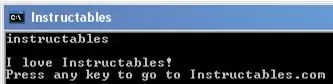
Table des matières:
- Auteur John Day [email protected].
- Public 2024-01-30 09:10.
- Dernière modifié 2025-01-23 14:46.
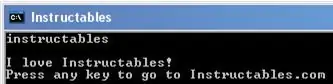
Beaucoup de gens pensent que DOS est obsolète, mais je ne le pense pas. Vous pouvez faire beaucoup de choses avec DOS, et même Eric Wilhelm l'utilise ! (Voir ici) Certaines des choses que vous pouvez faire avec DOS incluent vous donner accès à des fichiers importants (bon pour le piratage), supprimer des éléments, sauvegarder des éléments, afficher tous les fichiers et dossiers d'un dossier, créer des virus simples mais dangereux, et reformatage des disques durs (!!). Malheureusement, lorsque vous souhaitez exécuter un programme que vous avez créé, vous devez saisir l'emplacement si vous souhaitez que d'autres informations lui soient transmises. Cette instructable vous apprendra comment faire essentiellement une commande afin que vous n'ayez pas à le faire.
Étape 1: Élaboration du programme
Commencez par créer un exécutable DOS. Un exécutable DOS est un programme exécuté via CMD. Ces fichiers peuvent avoir six extensions:.exe,.com,.bat ou.cmd.vbs ou.vbe. Notez que vous pouvez utiliser les éléments passés dans le programme avec %1, %2, %3 et ainsi de suite. Lorsque vous avez le programme prêt, renommez-le avec la commande souhaitée, suivie de son extension. Notez que la commande ne peut pas contenir d'espaces. Lorsque vous êtes prêt, passez à l'étape deux.
Étape 2: Transformez-le en une commande
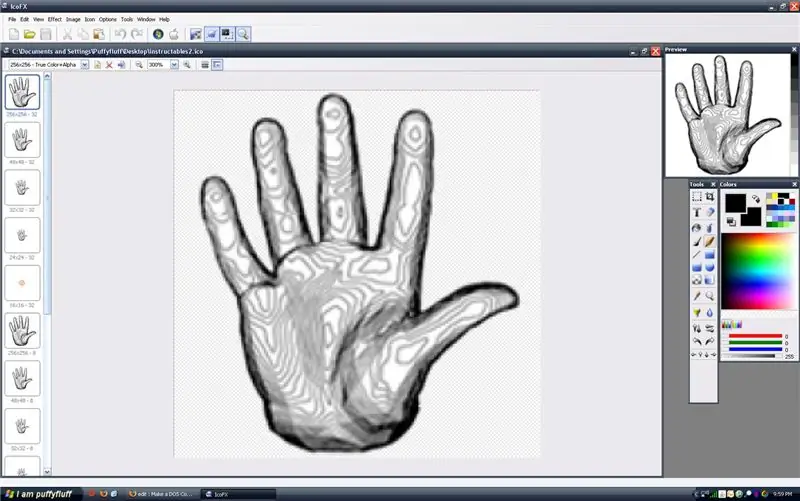
C'est ce qui en fait une commande. Copiez le fichier dans C:\WINDOWS\system32\. C'est tout ce que vous devez faire. Pour le tester, ouvrez cmd en tapant "cmd" dans démarrer> Exécuter et en appuyant sur Entrée. Testez votre commande. Tapez simplement le nom du fichier, pas d'extension. Par exemple, si vous souhaitez accéder à instructables, copiez simplement le fichier joint dans C:\WINDOWS\system32, puis tapez "instructables" dans cmd. Remarque-L'image crée l'icône du programme, ce que j'ai fait dans. IcoFX
Étape 3: Comment ça marche
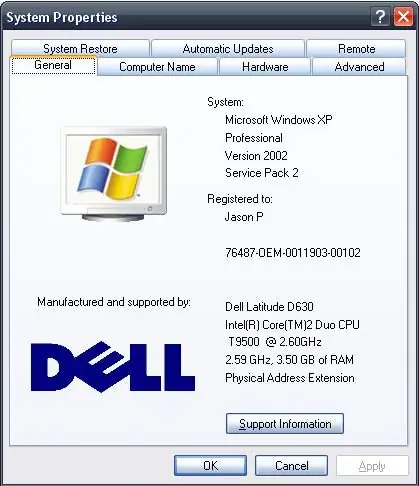
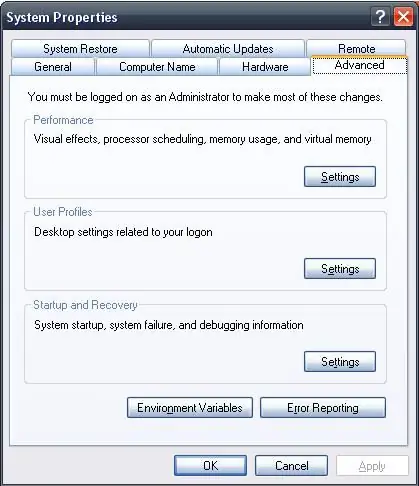
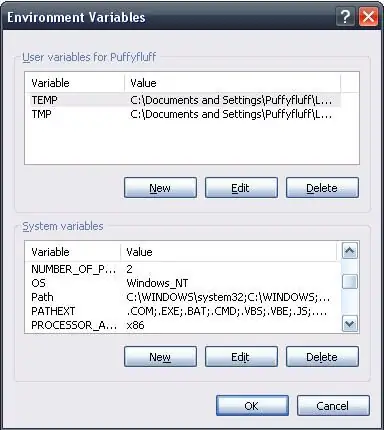
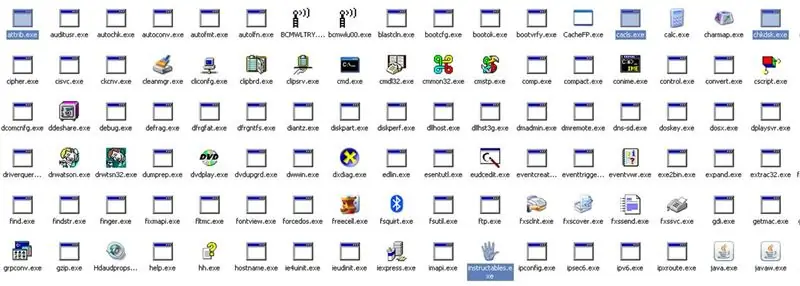
Appuyez sur le bouton Windows et faites une pause/pause sur votre clavier. Cela fera apparaître une boîte de dialogue appelée Propriétés système. Cliquez sur l'onglet avancé. En bas, cliquez sur variables d'environnement. Dans la zone de groupe inférieure, faites défiler jusqu'à Chemin et CHEMIN. Vous remarquerez que la première chose dans Path est C:\WINDOWS\system32. C'est le répertoire dans lequel vous placez votre fichier de commandes. Chaque fois que vous tapez la commande, il y recherche ce fichier. Dans la variable PATHEXT, vous verrez les six extensions principales que vous pouvez utiliser pour votre fichier, ainsi que d'autres. Si le fichier se trouve dans un répertoire tel qu'il se trouve dans la variable de chemin, vous n'aurez pas à saisir d'emplacement. Si son extension est dans la variable PATHEXT, vous n'aurez pas à taper son extension. Vous remarquerez également que dans C:\WINDOWS\system32, il existe des fichiers comme help.exe, xcopy.exe et d'autres commandes DOS. Ils sont exécutés de la même manière que votre commande est exécutée. Vous pouvez le prouver en ouvrant CMD et en tapant votre commande. Ça va marcher. Tapez ensuite « chemin; » et appuyez sur Entrée. Cela effacera le chemin et fera en sorte que CMD ne regarde que dans le répertoire actuel. Ensuite, faites CD puis un autre répertoire qui n'est pas C:\WINDOWS\system32. Maintenant, essayez à nouveau votre commande. Ça ne marchera pas. Si vous essayez une commande DOS aléatoire, cela peut ne pas fonctionner. Par exemple, xcopy, help, attrib, cacls, chkdsk et taskkill ne fonctionneront plus. C'est parce que le chemin est dégagé ! Cela signifie également que si votre programme est dans "C:\Je suis puffyfluff", alors vous pouvez simplement ajouter;C:\Je suis puffyfluff à la fin de la variable de chemin, et vous n'auriez pas à le copier dans C: \WINDOWS\system32. Vous savez maintenant créer votre propre commande !
Conseillé:
Le moyen le plus simple de créer un robot à commande gestuelle : 7 étapes (avec photos)

Le moyen le plus simple de créer un robot de contrôle gestuel : contrôlez les jouets comme un super-héros. Apprenez à fabriquer une voiture à commande gestuelle. Il s'agit de créer vous-même une voiture à commande gestuelle. Fondamentalement, il s'agit d'une application simple du gyroscope à 3 axes MPU-6050, de l'accéléromètre. Vous pouvez faire beaucoup plus de choses
Comment créer une fausse alarme de voiture à l'aide d'une minuterie 555 : 5 étapes

Comment créer une fausse alarme de voiture à l'aide d'une minuterie 555 : Ce projet montre comment créer une lumière LED clignotante avec un délai de cinq secondes à l'aide d'un NE555. Cela pourrait servir de fausse alarme de voiture, car il imite un système d'alarme de voiture avec sa LED clignotante rouge vif.Niveau de difficultéLe circuit lui-même n'est pas difficile
Créer une horloge à partir d'une horloge : 11 étapes (avec photos)

Création d'une horloge à partir d'une horloge : dans ce Instructable, je prends une horloge existante et crée ce que je ressens est une meilleure horloge. Nous allons passer de l'image de gauche à l'image de droite. Avant de commencer votre propre horloge, sachez que le remontage peut être difficile car le piv
Créer un réseau Wifi virtuel à l'aide de l'invite de commande sous Windows 10 : 10 étapes

Créer un réseau Wi-Fi virtuel à l'aide de l'invite de commande sur Windows 10 : je vais montrer comment la création d'un réseau Wi-Fi virtuel fonctionne sur les ordinateurs Windows 10. Je vais montrer plusieurs étapes sur la façon de faire et expliquer si votre ordinateur prend en charge la fonction ou non
Lumière réactive musicale--Comment créer une lumière réactive musicale super simple pour créer un bureau génial.: 5 étapes (avec images)

Lumière réactive musicale || Comment faire de la lumière réactive musicale super simple pour rendre le bureau génial.: Hé quoi de neuf les gars, aujourd'hui, nous allons construire un projet très intéressant. la basse qui est en fait un signal audio basse fréquence. C'est très simple à construire. Nous allons
