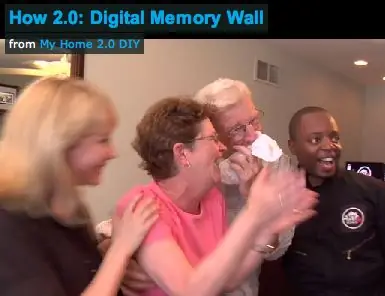
Table des matières:
- Auteur John Day [email protected].
- Public 2024-01-30 09:10.
- Dernière modifié 2025-01-23 14:46.
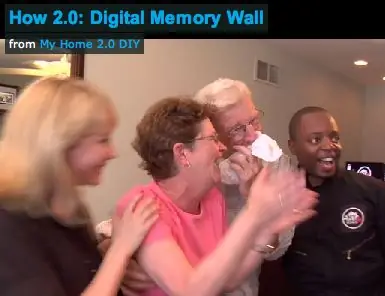
Il n'y a rien de mal avec un bon vieil album photo. Sauf qu'il est poussiéreux, sujet à l'usure et coincé dans le passé. Nous avons donc construit un mur de mémoire numérique qui diffuse un flux en direct de photos, passées et présentes, sur plusieurs moniteurs LCD, juste sous vos yeux. Dans ce mur de mémoire, chaque moniteur affiche un flux séparé, qui est mis en réseau via FiOS avec les autres membres de la famille. Ainsi, vous pouvez configurer des amis et des parents à ajouter à votre mur instantanément, avec leurs dernières photos. MATÉRIAUX:
- Ordinateur personnalisé
- Windows XP ou Vista
- souris et clavier Bluetooth
- 2 cartes graphiques Fire MV ATI PCI-e
- 1 carte graphique ATI double sortie
- Logiciel d'économiseur d'écran photo Google
- Logiciel de partage de photos (comme Picasa ou Flickr)
- Moniteurs LCD (entrées VGA ou DVI)
- Connexion Internet (FiOS recommandé)
Étape 1: Assemblez votre ordinateur personnalisé
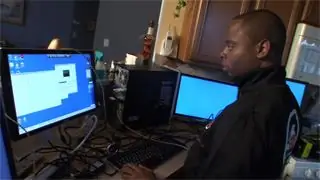
Faire fonctionner 10 moniteurs avec un flux de photos constant exigera beaucoup de votre ordinateur. Pour éviter les plantages, j'ai personnalisé un ordinateur avec ces exigences minimales: une alimentation de 600 watts, un processeur double cœur et 2 Go de mémoire DRAM DDR2. Ensuite, j'ai modifié les paramètres d'entrée-sortie sur la carte mère, pour allouer plus de mémoire D-RAM pour la vidéo.
Raccourci: vous pouvez créer un mur de mémoire plus simple sans modifier votre ordinateur. Un PC typique peut prendre en charge jusqu'à 6 moniteurs. Voici comment procéder: Tout d'abord, éteignez votre ordinateur et débranchez l'alimentation. retirez le panneau latéral pour accéder à la carte mère. Vérifiez le type de ports PCI dont vous disposez. Il existe plusieurs types de cartes graphiques, et toutes sont configurées différemment. selon votre système, vous devrez vous procurer une carte graphique compatible avec votre système. Évitez de mélanger différentes marques de cartes graphiques; certaines marques ne fonctionneront pas lorsqu'elles sont dans un système avec une carte graphique de marque différente. Consultez le fabricant de votre ordinateur ou de votre carte mère pour plus d'informations.
Étape 2: Installez Windows XP ou Vista

Installez Windows XP ou Vista sur le disque dur et ajoutez les cartes graphiques. Différents systèmes d'exploitation prennent en charge différentes cartes graphiques. Utilisez des cartes PCI pour Windows XP. Utilisez PCI Express pour Windows Vista.
Étape 3: Montez les moniteurs sur le mur


Décidez où vous voulez monter chacun des moniteurs sur le mur. En fonction de votre configuration, vous devrez acheminer l'alimentation vers vos moniteurs. Consultez un électricien si vous avez besoin d'installer des prises supplémentaires. Les câbles passeront derrière le mur. Découpez des trous derrière chaque moniteur et pêchez le câble derrière le mur.
Vous pouvez faire passer un maximum de 100 pieds de câble VGA de l'ordinateur aux moniteurs, alors planifiez l'emplacement de votre ordinateur en conséquence. Une fois les câbles en place, branchez-les à l'ordinateur.
Étape 4: Installer et configurer les moniteurs
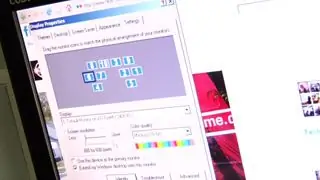
Vous devez maintenant configurer les moniteurs pour qu'ils correspondent à la configuration murale. Ouvrez les propriétés d'affichage dans le panneau de configuration. De l'onglet Paramètres, vous verrez chaque moniteur que vous avez connecté à l'ordinateur. Activez chaque moniteur en le sélectionnant. Cliquez sur la case « Étendre mon bureau Windows sur ce moniteur ».
Une fois que vous avez activé tous les moniteurs, disposez-les de manière à ce qu'ils correspondent à la disposition sur le mur. Faites simplement glisser chaque moniteur vers sa position.
Étape 5: Installer et configurer le logiciel d'économiseur d'écran
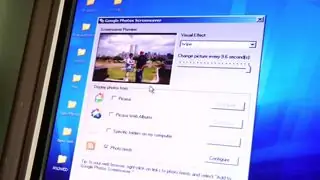
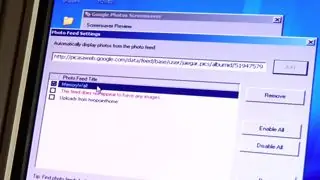
Téléchargez et installez le logiciel d'économiseur d'écran photo de Google (https://pack.google.com/intl/en/pack_installer.html?noredirect=on). Une fois installé, ouvrez l'outil de configuration de l'économiseur d'écran Google Photo. Ajoutez votre lien de flux dans les paramètres. Cliquez sur la case "Flux de photos", puis cliquez sur "Configurer". Ajoutez le flux RSS ou ATOM des albums que vous souhaitez afficher sur le Memory Wall. Gravez votre flux avec feedburner (https://www.feedburner.com/fb/a/home) s'il ne s'agit pas d'un flux valide. Une fois que vous avez entré vos flux, cliquez sur "Terminé".
Étape 6: Ajoutez des images et profitez-en

Tout est maintenant mis en place ! Lorsque l'économiseur d'écran s'allume, il fait défiler les images dans les flux. Avec un ordinateur connecté à FiOS, vous pouvez voir les photos de vos amis et de votre famille dès qu'ils les ajoutent à leurs albums ! Ajoutez simplement leurs flux à votre liste et profitez des souvenirs au fur et à mesure qu'ils se produisent ! Souvenirs en temps réel. Quel concept.https://www.2pointhome.com/diys/steps/46039
Conseillé:
Comment démonter un pied à coulisse numérique et comment fonctionne un pied à coulisse numérique : 4 étapes

Comment démonter un pied à coulisse numérique et comment fonctionne un pied à coulisse numérique : Beaucoup de gens savent comment utiliser des pieds à coulisse pour mesurer. Ce tutoriel vous apprendra comment démonter un pied à coulisse numérique et une explication du fonctionnement du pied à coulisse numérique
Comment utiliser le lecteur de carte mémoire PS3 interne comme périphérique USB sur votre PC : 6 étapes

Comment utiliser le lecteur de carte mémoire PS3 interne en tant que périphérique USB sur votre PC : Tout d'abord, c'est mon premier Instructable (yippie !), Je suis sûr qu'il y en aura beaucoup à venir. Donc, j'avais une PS3 cassée et je voulais faire un certain usage des composants de travail. La première chose que j'ai faite a été de retirer la fiche technique de la puce de conversion sur la carte PS3 r
Comment remplacer la pile mémoire sur un radio-amateur Htx202 ou Htx404 : 7 étapes (avec photos)

Comment remplacer la batterie de la mémoire sur un radioamateur Htx202 ou Htx404 : Un grand nombre de récepteurs et d'émetteurs-récepteurs de radio amateur fabriqués au cours des 35 dernières années contiennent une forme de batterie de sauvegarde de mémoire. Le but de cette batterie est de conserver les fréquences et les réglages programmés en mémoire lorsque l'alimentation est coupée
Comment construire une horloge qui projette l'heure sur le mur : 6 étapes

Comment construire une horloge qui projette le temps sur le mur : ce Instructable vous montre comment construire une horloge de projecteur. Cet appareil permet de projeter l'heure sur le mur. Basé sur un petit réveil LCD (pas trop petit, au contraire, vous ne pourrez pas le projeter et travailler dessus), c'est un bon moyen d'afficher
Comment cacher n'importe quel fil le long d'un mur recouvert de moquette : 3 étapes
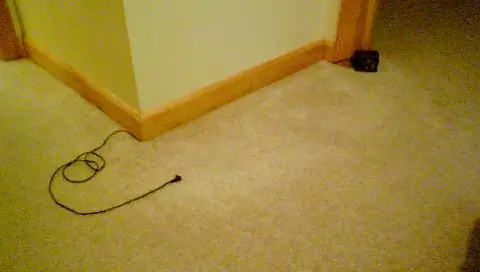
Comment masquer n'importe quel fil le long d'un mur recouvert de moquette : cette instructable montre comment masquer un fil à l'intérieur d'un mur avec de la moquette. il n'implique aucune menuiserie, plomberie ou élevage de chiens. il est particulièrement utile pour rendre les pièces agréables, en s'assurant que les femmes de ménage/ les mamans/ les petites amies
