
Table des matières:
- Auteur John Day [email protected].
- Public 2024-01-30 09:11.
- Dernière modifié 2025-01-23 14:46.
Prendre des notes sur mon ordinateur facilite le stockage et la recherche d'informations, mais la sensation tactile de l'écriture manuscrite me manque. J'ai acheté une petite tablette Wacom pour voir si cela pouvait aider. J'ai découvert qu'il faut un temps décevant pour reproduire le même contrôle que vous avez lorsque vous écrivez sur un morceau de papier. Une partie de la raison semble être que vous ne pouvez pas voir les marques que votre stylo fait sur la surface sur laquelle vous écrivez. J'ai décidé de mettre les entrailles de mon Wacom dans une « ardoise magique » effaçable pour résoudre ce problème et faire expérience globale plus palpable et amusante. Je l'ai câblé de manière à ce que le glissement de la surface d'écriture de l'ardoise efface à la fois l'écran de l'ardoise et l'écran du programme de dessin informatique. Ensuite, j'ai converti le boîtier extérieur de la tablette en une palette d'aquarelle. eBay-ed ou old c'est bien, il y a un risque de l'abîmer)1 ardoise magique (celle-ci par exemple: https://www.amazon.com/Magic-Drawing-Slate-by-Schylling/dp/B000ICZ5IW/ref= sr_1_1?ie=UTF8&s=toys-and-games&qid=1226218291&sr=1-1)Tissu conducteur, ruban de cuivre ou feuille d'aluminiumDes fils, de la soudure et une station de soudureDe la colle, de la colle chaude, des ciseaux, éventuellement un couteau tout usage (Wikipédia dit que c'est le nom générique approprié pour un x-acto:)Des morceaux de papier cartonnéPour le "Digital Watercolor Set"Boîtier extérieur pour un Wacom "Bamboo Fun"Aquarelles en tubesUn pistolet à colle chaudeUn bouchon d'eau en bouteille en plastique
Étape 1: Démonter la tablette
Dévissez toutes les vis à l'arrière de la tablette. Si vous pensez que vous les avez tous mais que la tablette ne se démonte toujours pas, vérifiez sous les autocollants ! Détachez très soigneusement le boîtier (utiliser un tournevis plat pour soulever progressivement les bords aide). Si vous utilisez la tablette que j'ai utilisée (la Wacom "Bamboo Fun"), vous pouvez retirer le pavé tactile de défilement d'une petite fente en plastique, mais ATTENTION ! J'ai endommagé les connexions en retirant le mien et j'ai fini par casser le pavé tactile. Retirez délicatement la carte et la feuille métallique isolante derrière elle. Je devrais vraiment avoir plus de photos pour cette étape, mais j'ai démonté la mienne il y a longtemps. C'est assez simple, mais faites-moi savoir si je peux offrir de l'aide.
Étape 2: Démonter l'ardoise magique
Retirez le support de la Magic Slate en coupant ou en déchirant soigneusement les bords inférieur, gauche et droit collés. Vous devriez pouvoir retirer la surface d'écriture en la tirant verticalement de la languette en carton d'effacement. une autre page de jouets ou de dessins animés pour enfants. Ce n'est pas visible à moins que vous ne le démontiez, donc cela n'avait pas d'importance s'il correspondait au design extérieur. Je pensais que c'était une utilisation très cool du recyclage, où qu'ils soient assemblés. En passant, je m'étais toujours demandé comment fonctionnaient ces ardoises magiques. Fondamentalement, la couche inférieure est enduite de cire foncée. Lorsque vous appuyez sur la couche de plastique supérieure, elle adhère à la cire, la faisant transparaître à cet endroit. Lorsque vous séparez les calques, l'image s'efface.
Étape 3: connexions à souder (facultatif)
Je voulais vraiment faire cela pour que l'écran s'efface de lui-même lorsque vous retirez l'écran de dessin pour l'effacer. J'ai décidé de réutiliser l'un des boutons de la tablette (ils peuvent être mappés sur des commandes clés). J'ai soudé des fils de chaque côté de l'un des interrupteurs à bouton-poussoir et je les ai connectés à deux patchs conducteurs qui n'entrent en contact que lorsque l'écran est complètement sorti. Vous pouvez certainement sauter cette étape, cela implique un peu plus de risques pour la tablette. J'ai fabriqué les patchs conducteurs en tissu conducteur (lessemf.com) parce que j'en avais autour et parce qu'il semblait le plus susceptible de faire une surface plane et lisse sur laquelle les deux pièces pourraient glisser. Une feuille d'aluminium ou du ruban de cuivre fonctionnerait probablement bien aussi. Tout d'abord, découpez deux petits morceaux de tissu conducteur et soudez un fil à chacun. Déplacez-vous rapidement, le tissu est relativement facile à souder mais il brûle rapidement. Collez chacun de ces patchs, côté soudure vers le bas, sur le cadre en carton et la surface d'écriture (voir les photos pour l'emplacement). Ensuite, utilisez une pince pour retirer un bouton de sa petite prise. Soudez les extrémités de ces deux morceaux de fil de chaque côté pour créer un interrupteur. Le fil qui va au patch conducteur sur le support doit être juste assez long pour atteindre le bouton de la tablette (fil rouge sur la photo). Celui sur la surface de dessin doit être suffisamment long pour lui permettre de glisser librement (fil noir sur la photo).
Étape 4: ajouter Wacom
Utilisez juste un peu de colle chaude pour coller la tablette sur le support, en vérifiant à travers la fenêtre transparente qu'elle sera alignée comme vous le souhaitez (la mienne est à l'envers ici, j'ai fini par retourner le panneau supérieur). N'oubliez pas la tôle isolante derrière le circuit imprimé de la tablette.
Étape 5: Remonter
Branchez-le et vérifiez que l'interrupteur fonctionne. Débranchez-le. Découpez un petit trou dans le support au niveau du connecteur USB. Couvrez la tablette avec un morceau de papier cartonné et collez-la. Cela la protégera un peu, car la surface de dessin glissera fréquemment dessus. Comme ma tablette était assez petite, la zone d'ardoise magique inscriptible était plus grande que la zone de tablette inscriptible. Vous pouvez augmenter la largeur du cadre (lunette) en ajoutant des bandes de papier sur le côté opposé de la fenêtre en plastique transparent. Collez le dos sur la Magic Slate, en enfermant la tablette à l'intérieur.
Étape 6: Configurer le logiciel
Installez les pilotes de votre tablette. Allez dans le volet des préférences/paramètres de la tablette. Configurez le bouton que vous avez connecté au commutateur coulissant pour activer une frappe qui effacera l'écran dans votre programme de dessin préféré. Par exemple, pour un programme Mac OS X appelé Seashore, j'ai utilisé la commande clavier-a (pour tout sélectionner) supprimer, pour sélectionner l'écran et l'effacer. Branchez la tablette et testez-la à nouveau. Vous devrez peut-être jouer un peu avec l'interrupteur pour vous assurer qu'il est activé lorsque vous retirez la surface de dessin.
Étape 7: Créez une palette à partir du reste
Utilisez le boîtier extérieur de la tablette pour cela une fois que vous avez sorti la tablette. Si vous utilisez le Wacom Bamboo, il devrait y avoir un trou rond à l'endroit où se trouvait le pavé tactile de défilement. Utilisez de la colle chaude pour fixer un bouchon de bouteille en plastique de la bonne taille à l'arrière de l'étui de la tablette, de sorte qu'il fasse une petite tasse d'eau. Ensuite, pressez des gouttes d'aquarelle sur la surface de l'étui.
Étape 8: Améliorez-vous
Il y a beaucoup de choses qui pourraient être améliorées… J'aimerais proposer un mécanisme de commutation plus robuste. J'aimerais ajouter plus de boutons qui ressemblent à des outils (sélectionner l'outil, la palette de couleurs, etc.). Ils pourraient être connectés à une carte Arduino et traités par une application de dessin. J'aimerais écrire l'application de dessin susmentionnée spécifiquement pour cette interface (elle ressemble à une tablette de dessin et peut lire les boutons supplémentaires).
Conseillé:
Lanterne magique : 6 étapes

Lanterne magique : Christiaan Huygens le pionnier des projecteurs avait développé la lanterne magique, qui utilisait un miroir concave pour refléter et diriger autant de lumière d'une lampe que possible à travers une petite feuille de verre sur laquelle était l'image à projeter, il fait
La porte magique : 5 étapes
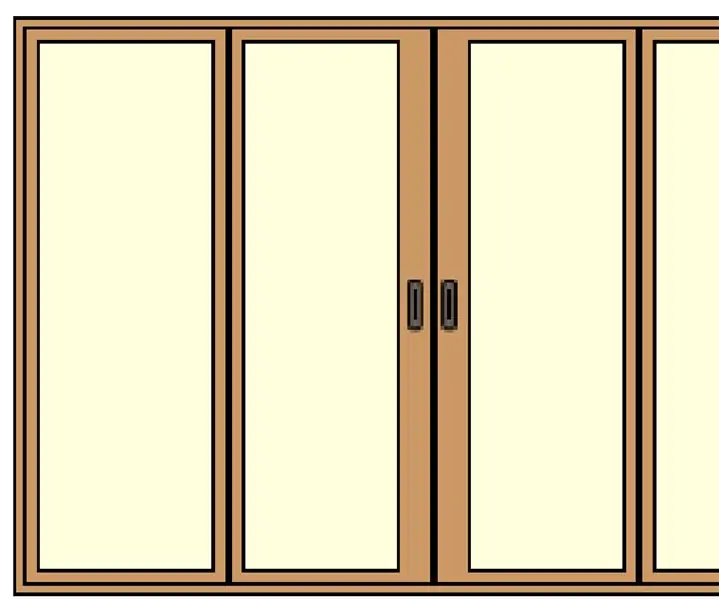
La porte magique : La porte magique Salut à tous, je suis Mustafa Ali Adil, je viens d'IRAK / BAGDAD. virus son nom "La porte magique" J'ai utilisé instructable
Cadre magique : 4 étapes

Magic Frame : il s'agit d'une refonte de la célèbre "Slow Dance" cadre : https://www.instructables.com/id/Slow-Dance-a-Fusi
Boîte à musique magique : 6 étapes
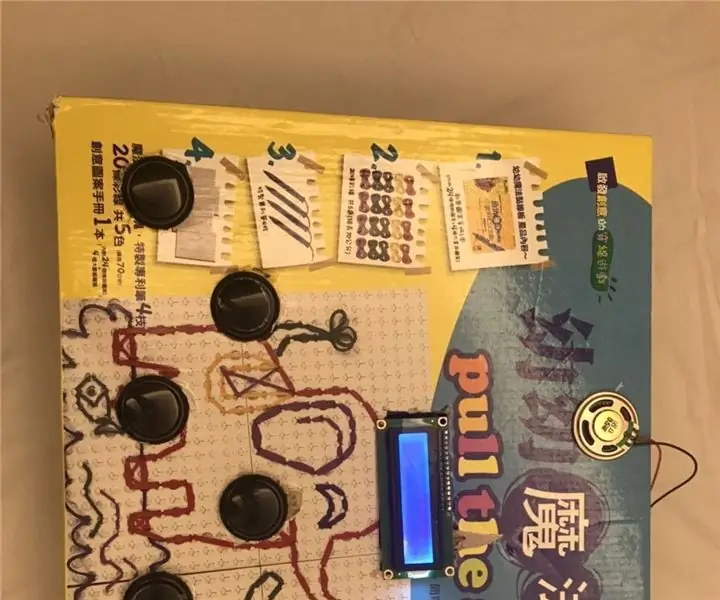
Magic Music Box : Mon projet Arduino s'appelle Magic Music Box. C'est une boîte spéciale qui fait du son et de la musique. Il dispose également d'un écran qui affiche les noms des notes de musique tout en produisant le son correspondant. C'est une machine d'apprentissage parfaite pour les enfants qui sont prêts à apprendre
Tablette MacBook ou tablette DIY Cintiq ou Homebrew Mac : 7 étapes

Tablette MacBook ou tablette DIY Cintiq ou Homebrew Mac : Inspiré fortement par l'instructable en vedette de c4l3b, qui était, à son tour, inspiré par bongofish, j'ai décidé d'essayer la même chose sur mon MacBook Core 2 Duo. Les étapes étaient juste assez différentes pour que je pensais qu'un instructable séparé était justifié. Aussi
