
Table des matières:
- Auteur John Day [email protected].
- Public 2024-01-30 09:11.
- Dernière modifié 2025-01-23 14:46.
Vous détestez cette icône de la corbeille sur votre bureau Windows XP qui ne disparaîtra tout simplement pas ? Utilisez cette méthode pour le masquer sans masquer aucune de vos autres icônes.
Étape 1: Première étape
Faites un clic droit sur le bureau
Étape 2: Étape 2
Choisissez l'option 'Propriétés'
Étape 3: Étape 3
Allez dans l'onglet 'Bureau'
Étape 4: Étape 4
Cliquez sur 'Personnaliser le bureau'
Étape 5: Étape 5
Cliquez sur 'Corbeille (pleine)' et choisissez le bouton 'Modifier l'icône', puis choisissez l'un des espaces vides.
Étape 6: Étape 6
Cliquez sur OK. Si vous l'avez fait correctement, votre fenêtre devrait ressembler à l'image.
Étape 7: Étape 7
Répétez les dernières étapes avec l'autre corbeille: Cliquez sur « Corbeille (vide) » Cliquez sur « Changer l'icône ».
Étape 8: Étape 8
Cliquez maintenant sur OK pour fermer la boîte de dialogue Personnaliser le bureau, puis cliquez sur OK pour fermer la boîte de dialogue Propriétés du bureau. Il indiquera toujours « Corbeille » où se trouvait l'icône, mais cela sera supprimé à l'étape suivante.
Étape 9: Étape 9
Maintenant, cliquez et maintenez juste au-dessus des mots « Corbeille », et faites glisser vers le bas jusqu'à ce que les mots se trouvent sous la barre du menu Démarrer.
Étape 10: Et voilà
Ta-da ! Plus d'icône de corbeille embêtante ! Toutes nos félicitations!
Conseillé:
Chargeur de téléphone Li-ion de la corbeille : 4 étapes

Chargeur de téléphone Li-ion de la corbeille : il s'agit d'une banque d'alimentation rapide et simple à partir de choses que la plupart des gens ont déjà dans leur maison
Corbeille intelligente : 9 étapes

Smart Bin : Pourquoi Smart Bin ? Tout le monde a des ordures. Et très probablement, tout le monde a connu l'argument douloureux de qui devrait sortir les poubelles et quand. Nous avons récemment eu une telle dispute dans nos propres maisons et avons décidé qu'il était temps de mettre fin à cette folie
Cacher une clé USB : 10 étapes
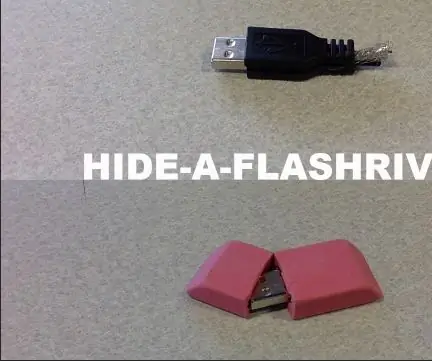
Cacher une clé USB : dans cette instructable, vous apprendrez deux façons de cacher une clé USB à la vue de tous. une à l'intérieur d'une gomme et une dans une autre clé USB ! les listes de matériaux individuels seront incluses dans chaque méthode, mais supposons que chacune nécessite une clé USB
Comment cacher n'importe quel fil le long d'un mur recouvert de moquette : 3 étapes
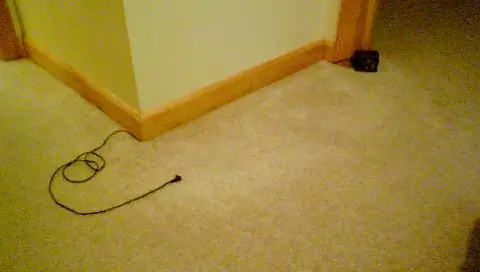
Comment masquer n'importe quel fil le long d'un mur recouvert de moquette : cette instructable montre comment masquer un fil à l'intérieur d'un mur avec de la moquette. il n'implique aucune menuiserie, plomberie ou élevage de chiens. il est particulièrement utile pour rendre les pièces agréables, en s'assurant que les femmes de ménage/ les mamans/ les petites amies
Cacher des fichiers dans les images : 3 étapes

Cacher des fichiers dans les images : qui penserait qu'il y a quelque chose de caché dans une image ?
