
Table des matières:
- Étape 1: Premiers pas avec Blender
- Étape 2: faire un avion
- Étape 3: Subdiviser
- Étape 4: Donnez-lui la forme Shuriken
- Étape 5: Changer le point de vue
- Étape 6: extrudez le Shuriken vers le haut
- Étape 7: Donnez au Shuriken un joli bord pointu
- Étape 8: mise en miroir du Shuriken
- Étape 9: Vous avez terminé
- Auteur John Day [email protected].
- Public 2024-01-30 09:11.
- Dernière modifié 2025-01-23 14:46.
Cette instructable est destinée à être un ensemble clair et détaillé d'instructions sur la façon de créer un modèle simple dans Blender. C'est un excellent premier projet et enseigne certaines des bases de Blender qui peuvent être utilisées pour créer des modèles beaucoup plus complexes. Si vous avez besoin de Blender, la dernière version peut être téléchargée ici. Un autre tutoriel intéressant sur le mélangeur peut être trouvé ici.
Étape 1: Premiers pas avec Blender
Lorsque vous ouvrez Blender, vous remarquerez qu'il y a déjà des objets là-bas. À ce stade, nous n'avons pas besoin de ces objets, alors supprimons-les. Mais, avant de faire cela, passons en revue quelques commandes de base qui contribuent à rendre Blender si puissant. Le bouton gauche de la souris (LMB) est généralement chargé de déplacer les éléments. ce qui sélectionne et désélectionneA est tout sélectionner / désélectionner toutE est ExtrudeS est ScaleSpace affiche un menu pour la création d'éléments Donc, appuyez simplement sur A jusqu'à ce que tous les éléments soient roses, puis appuyez sur Suppr puis
Étape 2: faire un avion
La base de ce shuriken est un avion. Créez-en un en appuyant sur Espace puis placez votre souris sur Ajouter> Maillage puis cliquez sur Plan. Un carré devrait apparaître sur votre écran
Étape 3: Subdiviser
Blender a une fonctionnalité appelée Subdivide qui divisera le plan en 4 plans identiques. Nous l'utiliserons pour préparer l'avion à être transformé en forme de shuriken. Entrez d'abord en mode Édition, puis cliquez sur Subdiviser L'avion devrait maintenant ressembler à l'image. Si cela ne fonctionne pas, assurez-vous d'avoir sélectionné l'avion en appuyant sur A
Étape 4: Donnez-lui la forme Shuriken
Donc, pour que l'avion ressemble à un shuriken, commencez par un coin et faites-le glisser jusqu'à ce qu'il ait l'air bien. Pour moi, il s'agissait d'un grand carré dans la grille. Pour sélectionner un coin, assurez-vous que tout est désélectionné (les points ou sommets sélectionnés deviennent jaunes) RMB sur le coin, puis faites-le glisser et utilisez LMB pour y définir le sommet. Faites cela sur les quatre côtés.
Étape 5: Changer le point de vue
Une fenêtre a très bien fonctionné pendant que nous manipulions la version 2D de ce modèle, mais maintenant nous avons besoin de quelque chose d'un peu plus utile. Pour ce faire, nous allons diviser la fenêtre en 3, toutes avec des points de vue différents. Tout d'abord, placez votre souris près du haut où elle devrait se transformer en un curseur de redimensionnement à double flèche. Ensuite, faites un clic droit et sélectionnez Diviser la zone. Cliquez quelque part dans le milieu de l'écran pour terminer la division verticale. Répétez l'opération sur le côté droit pour nous donner une troisième fenêtre. Appuyez maintenant sur Num 1 pendant que votre souris est sur la fenêtre de gauche, Num 7 pendant que votre souris est sur la fenêtre du haut, et Num 3 pendant que votre souris est sur la fenêtre du bas.
Étape 6: extrudez le Shuriken vers le haut
Maintenant, nous transformons le dessin 2D en un modèle 3D. Sélectionnez tout en appuyant sur AExtruder vers le haut en appuyant sur ECContinue jusqu'à ce qu'il soit environ la moitié de l'épaisseur souhaitée pour le produit fini, puis appuyez sur LMB
Étape 7: Donnez au Shuriken un joli bord pointu
D'accord, cette étape est assez simple. Appuyez sur S pour commencer la mise à l'échelle. Déplacez la souris jusqu'à ce que le shuriken ressemble à celui de l'image.
Étape 8: mise en miroir du Shuriken
Eh bien, ça a l'air plutôt bien, mais il semble qu'il manque un côté. Pour résoudre ce problème, nous utiliserons une fonction de Blender appelée Mirroring. Utilisez A pour sélectionner tous les sommetsEn bas à droite de l'écran, il devrait y avoir un bouton appelé "Ajouter un modificateur". Cliquez dessus puis sélectionnez "Miroir". Assurez-vous que les paramètres correspondent à l'image. Cliquez sur Appliquer
Étape 9: Vous avez terminé
Ce joli shuriken brillant n'a-t-il pas l'air vraiment mortel maintenant ?
Conseillé:
« Heeds the Box » - un modèle que vous pouvez intégrer dans sa propre tête : 7 étapes
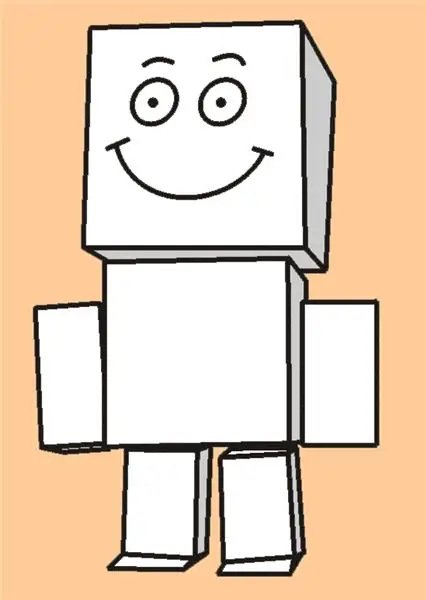
« Heeds the Box » - un modèle que vous pouvez mettre dans sa propre tête : j'avais entendu parler de jouets japonais en carton où la tête devenait une boîte de rangement pour l'ensemble du modèle. J'ai essayé d'en trouver un en ligne, mais j'ai échoué. Ou peut-être que j'ai réussi mais que je ne pouvais pas lire le script japonais ? Bref, j'ai décidé de faire le mien. Il s'appelle Heed
(2) Commencer à créer un jeu - Créer un écran de démarrage dans Unity3D : 9 étapes

(2) Commencer à faire un jeu - Faire un écran de démarrage dans Unity3D : dans ce Instructable, vous apprendrez à créer un écran de démarrage simple dans Unity3D. Tout d'abord, nous allons ouvrir Unity
Comment utiliser un modèle d'ampli-op de fournisseur de puces dans LTSpice : 10 étapes
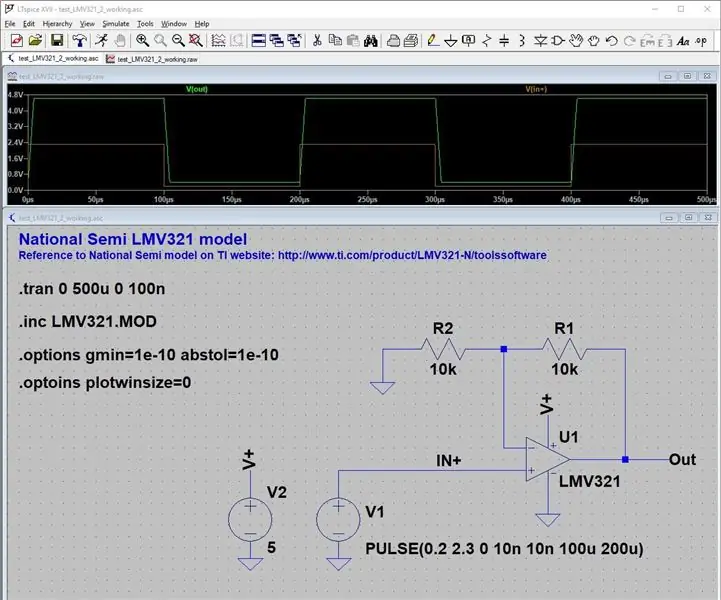
Comment utiliser un modèle d'ampli-op de fournisseur de puces dans LTSpice : IntroductionLTspice est un outil logiciel de simulation SPICE gratuit avec capture schématique, visualiseur de formes d'onde et de nombreuses améliorations qui s'exécute à la fois sur Windows et Mac OS X. Je l'utilise pour rechercher le comportement du circuit et rapidement expérimenter de nouveaux circuits pour mon
Comment créer un modèle Cubesat avec un capteur Arduino et DHT11 : 7 étapes

Comment créer un modèle Cubesat avec un Arduino et un capteur DHT11 : L'objectif de notre projet est de fabriquer un cubesat et de construire un Arduino capable de déterminer l'humidité et la température de Mars.-Tanner
Scannez des objets à proximité pour créer un modèle 3D à l'aide d'ARDUINO : 5 étapes (avec des images)

Scannez des objets à proximité pour créer un modèle 3D à l'aide d'ARDUINO : ce projet est spécifique en utilisant le capteur à ultrasons HC-SR04 pour rechercher des objets à proximité. Pour créer un modèle 3D, vous devez balayer le capteur dans la direction perpendiculaire. Vous pouvez programmer l'Arduino pour déclencher une alarme lorsque le capteur détecte un objet avec
