
Table des matières:
2025 Auteur: John Day | [email protected]. Dernière modifié: 2025-01-23 14:46
L'autre jour, j'ai été confronté à un problème intéressant, je devais contrôler une série de lumières à partir d'une interaction sur un écran d'ordinateur et cela devait être le moins cher possible. J'ai tout de suite pensé à un Arduino. Il avait tout ce dont j'avais besoin, plus qu'assez d'E/S, un port USB intégré et son seulement 30 $. Pour communiquer avec l'Arduino, j'ai décidé d'utiliser Processing. Les deux fonctionnent très bien ensemble en raison de la relation familiale étroite d'Arduino avec Processing.
Étape 1: Les matériaux
Il est temps de rassembler tous les éléments nécessaires pour que cela se produise:Le logiciel: Processing - peut être trouvé sur www.processing.orgArduino - Peut être trouvé sur www.arduino.ccLe matériel: la carte USB Arduino (j'ai utilisé le, parce que c'est ce que j'avais)8x LED de votre choix8x résistances de 330ohmsEn-têtes de séparationCadeau de cuivre simple faceFerric Chloridetiny foretCâble USB
Étape 2: le code
C'était la partie difficile pour moi. J'ai toujours été du type matériel plutôt que logiciel, alors je me suis tourné vers Internet. le premier endroit où j'ai regardé était la section de référence de Processing.org et Arduino.cc, beaucoup de temps et de considération ont été consacrés au développement de ces sites et j'applaudis l'effort, ça en valait la peine ! Toutes les informations de base dont j'avais besoin étaient là, mais j'avais vraiment du mal à tout faire fonctionner. Je me suis donc tourné vers ce tutoriel pour me mettre au clair. Francesco a mis en place un excellent tutoriel sur le traitement de la communication série et l'Arduino. Une fois que tout a fonctionné, c'était en fait très simple. Fondamentalement, le code de traitement sera configuré comme ceci: import processing.serial.*;Serial myPort;void setup(){ println(Serial.list()); myPort = new Serial(this, Serial.list()[*X*], 9600); monPort.buffer(1); size(400, 400);void draw(){ //certain code va ici}Lors de la configuration de votre code, assurez-vous que votre Arduino est connecté à votre port série. Ceci est important car le code tente de pointer vers l'arduino spécifique que vous utilisez. Exécutez votre code et regardez la liste qui s'affichera en bas de votre fenêtre de traitement, puis modifiez la variable dans votre code que j'ai indiquée par le *X* par le numéro du port auquel votre arduino est connecté. Le mien était le troisième sur la liste, j'ai donc mis 2 à la place du *X*. Gardez à l'esprit que la liste est affichée sous forme d'entrées de tableau, cela signifie que la première position est indiquée par 0 et non par 1. Le code Arduino est encore plus simple à configurer: void setup(){ Serial.begin(96000);}J'ai posté les codes complétés pour que vous puissiez prendre et modifier et jouer avec. L'arduino est enregistré sous le nom pdxMap.pde et le code de traitement est enregistré sous le nom serialLEDTest.pde
Étape 3: faire le circuit imprimé
J'ai créé le circuit imprimé à l'aide de CADsoft Eagle. Depuis que je savais que j'utilisais un arduino, je voulais faire un protoshield qui s'adapterait à l'espacement impair sur les cartes USB, donc revenez sur Internet pour trouver la bonne pièce Eagle. J'ai fini par utiliser la disposition Protoshield conçue par Lady Ada. Si vous ne connaissez pas son travail, vous devriez la consulter. Ses projets et contributions au monde de l'informatique physique sont exceptionnels et la plupart de son travail est open source, donnant aux gens comme moi une chance de faire passer leurs propres projets au niveau supérieur. Après avoir trouvé la disposition du protoshield, je l'ai ouverte et modifiée en Eagle à ce que vous voyez ci-dessous. La deuxième image est un gros plan du PDF qui créera le tableau final. Il y a beaucoup d'excellents instructables sur la gravure de votre propre circuit imprimé donc je ne vais pas passer en revue tous les détails ici. La méthode que j'aime utiliser est magnifiquement décrite dans l'instructable de TechShopJim. Première étape: imprimez le PDF (trouvé ci-dessous) sur du papier magazine, du papier photo brillant ou un papier conçu pour les PCB. Imprimez à l'aide d'une imprimante laser. ne pas mettre à l'échelle, il est disposé sur un morceau de papier de 8 1/2 par 11 et il devrait s'imprimer très bien sans modification Deuxième étape: Découpez le dessin en laissant un peu de bord autour du dessin. Troisième étape: Découpez un morceau de votre revêtement en cuivre qui est un peu plus grand que le design. la planche peut être coupée par une scie à ruban, une scie à métaux. Mais généralement, j'utiliserai un cutter ou un couteau Xacto en le marquant encore et encore, puis en le brisant le long de la ligne de score et en nettoyant le bord avec du papier de verre. Quatrième étape: nettoyez le revêtement en cuivre avec un tampon à récurer SOS ou de la laine d'acier jusqu'à ce qu'il brille, rincez-le et assurez-vous de ne pas toucher la surface avec vos mains. Toute graisse dessus fera en sorte que le toner ne colle pas au cuivre. Étape cinq: placez le panneau plaqué de cuivre sur une surface plane avec le cuivre vers le haut, posez le côté du toner découpé vers le bas sur le cuivre et collez-le en place, mettez une serviette en papier sur le tout et repassez-le au réglage le plus élevé de votre fer à repasser. PAS DE VAPEUR! Placez le fer directement sur le dessus, laissez la planche chauffer un peu avant de déplacer le fer, puis prenez le bord du fer et brunissez le tout pour que le toner adhère au cuivre. cela devrait prendre environ 3 minutes au total. Retirez le fer et l'essuie-tout. Sixième étape: trempez la planche dans l'eau pour retirer le papier. Ne soyez pas trop brutal en essayant de retirer le papier, le toner est très fragile et peut facilement se gratter. (Si, pour quelque raison que ce soit, cela ne fonctionne pas, remettez simplement le tampon SOS ou la laine d'acier sur le tableau et nettoyez tout toner résiduel.) Étape six: Etch ! ** MISE À JOUR** Vous pouvez récupérer le PDF ici. Si vous êtes intéressé par les fichiers Eagle, voici le fichier.brd et le fichier.sch
Étape 4: percez les trous et remplissez la planche
Maintenant que vous avez une carte de circuit imprimé, il est temps de percer les trous avec votre petit foret et de souder sur les composants. Vous remarquerez que j'ai créé la carte avec la trace sur le dessus au lieu du bas de la carte. Je l'ai fait parce qu'il est plus facile de souder les en-têtes sur la carte et de les faire reposer à plat contre l'arduino. J'ai commencé avec les résistances lors du remplissage de la carte. Pliez les fils aussi près que possible de la résistance et placez-les dans la carte, soudez et coupez les fils en excès. Vous pouvez ensuite installer les en-têtes ou les LED. Les LED doivent être montées fièrement de la carte afin de les souder en place, donc je suggérerais de les faire en dernier, mais comme le nombre de composants est si faible, peu importe quelles pièces sont installées en premier.
Étape 5: Chargez votre croquis
Chargez le croquis pdxMap.pde sur votre arduino et branchez le protoshield sur la carte. Assurez-vous de brancher votre arduino sur le même port série que vous avez modifié votre schéma de traitement pour refléter. Ensuite, ouvrez le schéma de traitement et cliquez sur le bouton de lecture. Une fenêtre apparaîtra avec votre programme en cours d'exécution. En cliquant dans chacun des rectangles rouges, la LED correspondante sur l'arduino s'allumera pendant environ une seconde. N'hésitez pas à poster des questions ou des commentaires et à poster vos modifications et projets, j'adorerais les voir !
Conseillé:
Comment contrôler les LED adressables avec Fadecandy et le traitement : 15 étapes (avec images)

Comment contrôler les LED adressables avec Fadecandy et Processing : Quoi Il s'agit d'un tutoriel étape par étape sur la façon d'utiliser Fadecandy et Processing pour contrôler les LED adressables. (Vous pouvez connecter plusieurs Fadecandys à un ordinateur pour augmenter la
Utilisez Cortana et un Arduino pour contrôler les LED RVB ou les bandes LED avec votre voix ! : 4 étapes (avec photos)

Utilisez Cortana et un Arduino pour contrôler les LED RVB ou les bandes LED avec votre voix ! : Dans cette instructable, je vais vous montrer comment vous pouvez contrôler votre LED ou bande LED RVB avec votre voix. Ceci est fait par l'application CoRGB qui est disponible gratuitement dans la boutique d'applications Windows. Cette application fait partie de mon projet CortanaRoom. Quand vous en avez fini avec
Gérez 100 appareils dans les applications, les organisations, les rôles et les utilisateurs Ubidots : 11 étapes

Gérer 100 appareils dans les applications, les organisations, les rôles et les utilisateurs d'Ubidots : à cette occasion, j'ai décidé de tester la fonctionnalité de la plate-forme IoT Ubidots pour la gestion des utilisateurs dans le cas où elle aurait de nombreux appareils pour plusieurs organisations ou entreprises sous la même Plateforme Ubidots. Information du maire : vous
Comment contrôler les appareils ménagers avec la télécommande du téléviseur avec fonction de minuterie : 7 étapes (avec images)

Comment contrôler les appareils ménagers avec la télécommande du téléviseur avec fonction de minuterie : Même après 25 ans de son introduction sur le marché grand public, la communication infrarouge est toujours très pertinente ces derniers jours. Qu'il s'agisse de votre téléviseur 4K 55 pouces ou de votre système audio de voiture, tout a besoin d'une télécommande IR pour répondre à nos
Comment contrôler un jeu de traitement simple avec Arduino : 6 étapes
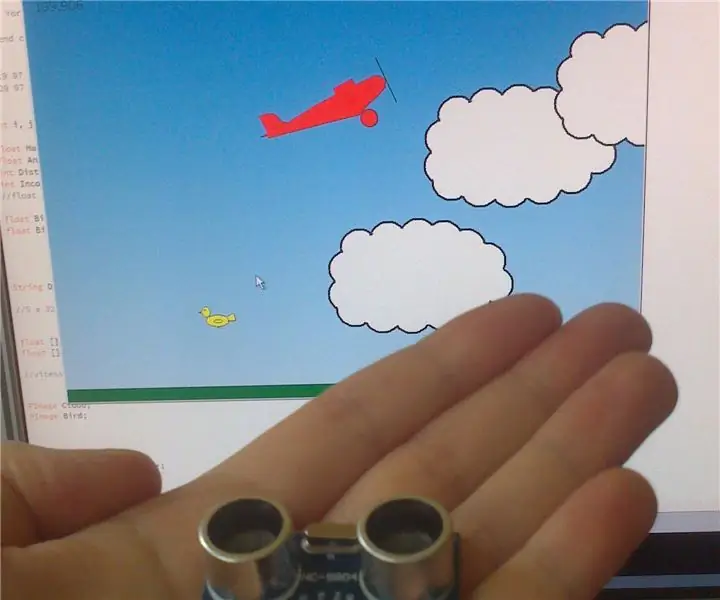
Comment contrôler un jeu de traitement simple avec Arduino : Salut à tous, Dans ce Instructable, nous verrons comment créer un "lien" entre une esquisse de traitement et une carte Arduino. Dans cet exemple, un module à ultrasons sera utilisé pour contrôler un avion dans un jeu simple. Encore une fois, ce tutoriel n'est qu'un exemple
