
Table des matières:
- Étape 1: Analyser le modèle actuel et sa chronologie
- Étape 2: ajouter des joints rigides tels que construits au sous-ensemble de rotor
- Étape 3: Ajout d'un joint tournant au sous-ensemble de rotor
- Étape 4: Vérifiez les articulations révolutionnaires
- Étape 5: Configurer l'ensemble de contacts
- Étape 6: Vérifiez que le Geneva Drive fonctionne
2025 Auteur: John Day | [email protected]. Dernière modifié: 2025-01-23 14:46


Pour ce didacticiel, j'utiliserai un exemple de fichier inclus dans le panneau de données Fusion 360 de tout le monde.
- Ouvrez le panneau de données en cliquant sur l'icône de la grille dans le coin supérieur gauche.
- Faites défiler vers le bas jusqu'à ce que vous voyiez la section « Exemples ».
- Double-cliquez sur le dossier « Formation de base ».
- Faites défiler vers le bas et double-cliquez sur le dossier "#6 - Assemblies".
- Dans le dossier des assemblages, vous trouverez un fichier "GenevaDrive" (près du bas de la liste).
- Double-cliquez sur le fichier pour l'ouvrir.
Les exemples de fichiers sont des fichiers « en lecture seule ». Vous devrez faire une copie du fichier avant de pouvoir y travailler. Pour faire une copie, allez simplement dans fichier > enregistrer sous > puis vous pouvez renommer le fichier. Vous avez également la possibilité de modifier l'emplacement du fichier copié. Une fois que vous avez cliqué sur ce bouton d'enregistrement bleu, le fichier sera dupliqué et vous pouvez maintenant y apporter des modifications - commençons!
Étape 1: Analyser le modèle actuel et sa chronologie

Vous voudrez examiner le fichier exemple avant de commencer. Cela aidera à garantir que vous appliquez les articulations et le mouvement sans aucun problème.
Commencez par regarder la chronologie. Ouvrez le dossier en cliquant sur l'icône plus.
Maintenant que la chronologie est étendue, vous verrez que le composant de cadre a déjà été mis à la terre. Ceci est indiqué par le glyphe rouge « à la terre » dans la chronologie. Le fait que le cadre soit mis à la terre est une bonne chose - vous n'aurez pas à vous soucier de son déplacement.
Ensuite, assurez-vous toujours d'analyser tous les joints appliqués. Si vous cliquez sur ce premier joint rigide, vous verrez qu'il a été appliqué au cadre. Vous pouvez également sélectionner les deux autres articulations rigides dans la chronologie et voir où elles sont appliquées.
Il semble que cet échantillon a le composant "croix" joint au composant "cadre". Si vous cliquez et maintenez enfoncé le composant "croix", vous pourrez le déplacer autour de son articulation de révolution. Il a suffisamment de joints appliqués pour qu'il n'aille nulle part.
A l'inverse, le composant « rotor » doit encore être assemblé. Si vous cliquez et faites glisser, vous remarquerez que vous pouvez déplacer le rotor librement, y compris tous les composants de son sous-ensemble.
Étape 2: ajouter des joints rigides tels que construits au sous-ensemble de rotor

Avant d'ajouter un joint tel que construit, vous devez cliquer sur « revenir » dans la barre d'outils. Cela ramènera tous les composants à leur position d'origine. Ensuite, effectuez un zoom avant sur le rotor pour voir tous les composants du sous-ensemble.
Vous devrez ajouter quelques joints « rigides » tels que construits à tous les composants du sous-ensemble de rotor. Cela aidera à s'assurer qu'ils ne perdent pas leur position lorsque vous allez déplacer le composant principal du rotor. Vous pouvez considérer le joint rigide comme le collage de deux parties ensemble.
Sélectionnez « Common tel que construit » dans le menu déroulant d'assemblage. Nous utilisons un « joint tel que construit » au lieu d'un « joint » parce que nos composants sont déjà en place.
Dans la boîte de dialogue "As-built Joint", vous verrez que vous devez sélectionner les deux composants que vous souhaitez joindre. Tout d'abord, sélectionnez le composant rotor principal, puis sélectionnez le composant cylindre blanc. Cliquez sur OK dans la boîte de dialogue.
Cliquez avec le bouton droit de la souris et sélectionnez "Répéter le joint tel que construit", puis sélectionnez le cylindre blanc et le composant juste au-dessus. Cliquez sur OK dans la boîte de dialogue.
Cliquez à nouveau avec le bouton droit de la souris et sélectionnez "Répéter le joint tel que construit". Cette fois, vous devrez sélectionner le composant gris et le composant rouge et cliquer sur OK dans la boîte de dialogue.
Enfin, cliquez avec le bouton droit de la souris pour sélectionner une dernière fois « répéter le joint tel que construit ». Ensuite, sélectionnez le composant rouge et le composant du cylindre central et cliquez sur OK dans la boîte de dialogue.
Essayez maintenant de déplacer le composant du rotor avec la souris. Vous verrez que vous pouvez le déplacer librement et que tous les composants doivent rester joints.
Étape 3: Ajout d'un joint tournant au sous-ensemble de rotor


L'étape suivante consiste à ajouter un « joint » au rotor afin que nous puissions le mettre en place avec le cadre et les composants transversaux. Si vous n'êtes pas familier avec la différence entre « joints » et « joints tels que construits », assurez-vous de regarder cette vidéo.
Appuyez sur la lettre de raccourci clavier « J » pour appeler la commande conjointe. Ensuite, vous devrez changer le type de mouvement en « revolute », car vous voudrez que ce rotor tourne autour d'un seul axe.
Ensuite, regardez le composant Rotor à partir du bas. Cela vous aidera à sélectionner le bon bord (photo ci-dessus). Sélectionnez le bord de la première extrusion.
Pour la deuxième sélection, vous devrez regarder le cadre du haut. Vous voudrez sélectionner le bord extérieur correspondant.
La bonne chose à propos de Fusion 360 est qu'il vous donnera un bon aperçu de l'animation - vous pouvez donc confirmer que le mouvement est correct. Il réduira également automatiquement l'opacité des autres composants. Si vous regardez ce modèle de côté, vous pouvez vous assurer que tout s'aligne correctement. Tant que tout semble bon, vous pouvez cliquer sur OK dans la boîte de dialogue Joint.
Étape 4: Vérifiez les articulations révolutionnaires

Maintenant, vous voudrez cliquer et faire glisser sur le rotor. Faites de même sur le composant "croix". Tournent-ils tous les deux correctement autour de leur axe donné ?
À ce stade, ils devraient sembler interférer les uns avec les autres. Ce n'est pas très réaliste et ne fait pas fonctionner le Geneva Drive correctement, nous devrons donc le réparer.
Pour résoudre ce problème, nous devrons créer un ensemble de contacts. Appuyez sur « inverser » dans la barre d'outils pour vous assurer que chaque composant est dans sa position normale.
Étape 5: Configurer l'ensemble de contacts

Tout d'abord, vous devrez sélectionner "Activer les ensembles de contacts" dans la liste déroulante d'assemblage. Cela indique à Fusion que nous sommes prêts à créer un ensemble de contacts et active l'option dans la liste déroulante d'assemblage.
Maintenant, vous devrez sélectionner "nouvel ensemble de contacts" dans la liste déroulante d'assemblage. La première chose que vous devrez faire est de sélectionner le composant "croisé". Ensuite, pour le deuxième composant, vous devrez sélectionner le composant qui entrera réellement en contact avec le premier composant (Cross). Dans ce cas, il s'agit du composant cylindre blanc, vous devrez donc sélectionner le cylindre blanc.
Étape 6: Vérifiez que le Geneva Drive fonctionne
"loading=" paresseux ">
Conseillé:
Calculateur d'ajout de Redstone dans Minectaft: 6 étapes
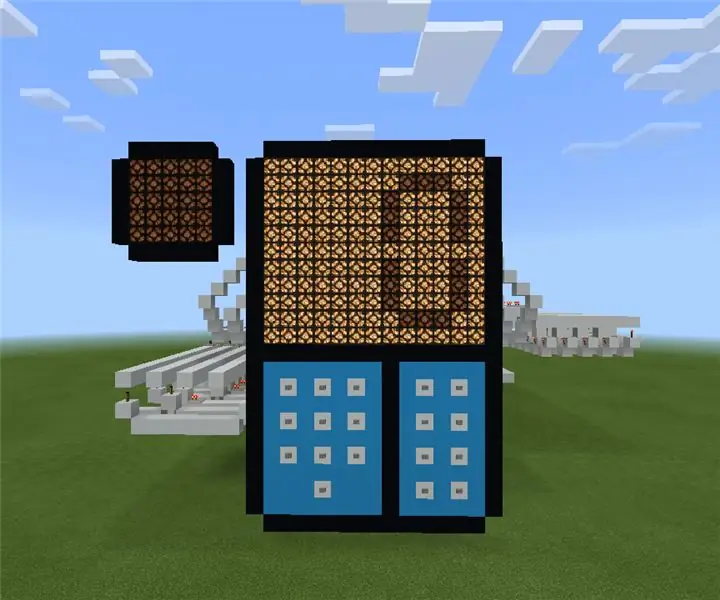
Calculatrice d'addition de Redstone dans Minectaft : Salut ! Je m'appelle TheQubit et voici un tutoriel sur ma calculatrice d'addition de redstone dans Minecraft. Cool, non ? Il utilise une ingénierie et une logique redstone douces. Si vous aimez ce projet, veuillez voter pour moi dans le concours Game life. J'apprécierais vraiment que
Ajout de la régénération dans le chargeur/déchargeur intelligent Arduino ASCD 18650 de Brett : 3 étapes
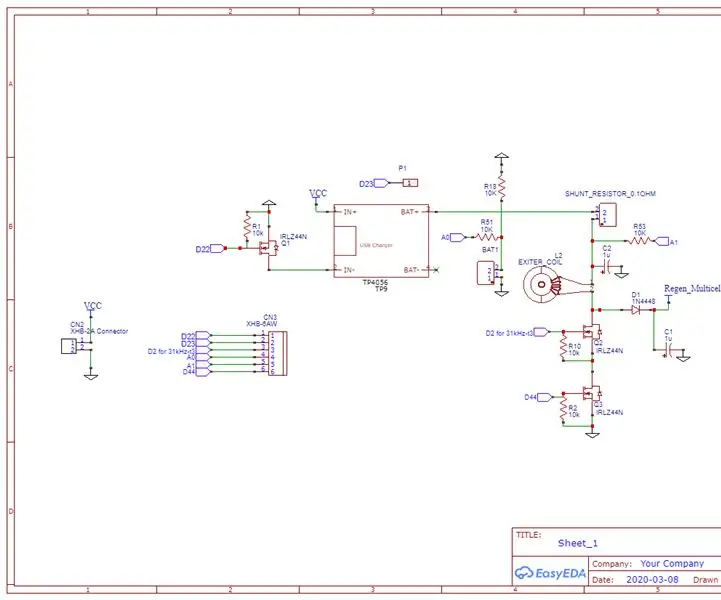
Ajout de la régénération dans le chargeur/déchargeur intelligent Arduino ASCD 18650 de Brett : la communauté DIY TESLA powerwall est en pleine croissance. L'étape la plus importante dans la construction d'un powerwall est le regroupement des cellules de la batterie en packs d'une capacité totale égale. Cela permet de mettre les batteries en série et d'équilibrer facilement
Comment utiliser le compteur dans le schéma à contacts ? - Delta WPLSoft : 15 étapes
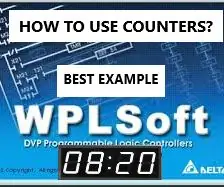
Comment utiliser le compteur dans le schéma à contacts ? | Delta WPLSoft : dans ce tutoriel, nous montrons comment utiliser des compteurs dans des applications en temps réel à titre d'exemple
Comment télécharger des jeux sur Arduboy et 500 jeux sur Flash-cart : 8 étapes

Comment télécharger des jeux sur Arduboy et 500 jeux sur Flash-cart : J'ai fait un Arduboy maison avec une mémoire Flash série qui peut stocker jusqu'à 500 jeux pour jouer sur la route. J'espère partager comment y charger des jeux, y compris comment stocker des jeux dans la mémoire flash série et créer votre propre package de jeu consolidé
Mini console de jeux Ardubaby avec 500 jeux : 10 étapes

Mini console de jeu Ardubaby avec 500 jeux : Crédits au créateur (Kevin Bates), l'Arduboy est une console de jeu 8 bits très réussie. Il y avait des milliers de jeux écrits par l'amateur qui les a partagés librement sur le forum communautaire d'Arduboy afin que plus de gens puissent apprendre à coder. Le hardw
