
Table des matières:
- Étape 1: Trouvez l'Université Bellarmin
- Étape 2: Trouvez un Bellarmin
- Étape 3: Une seule connexion
- Étape 4: Connectez-vous
- Étape 5: Un tableau de bord Bellarmin
- Étape 6: Moodle
- Étape 7: Notes
- Étape 8: Rapport d'utilisateur
- Étape 9: Commentaires personnels
- Étape 10: Examiner les commentaires
- Étape 11: Rétroaction
2025 Auteur: John Day | [email protected]. Dernière modifié: 2025-01-23 14:45
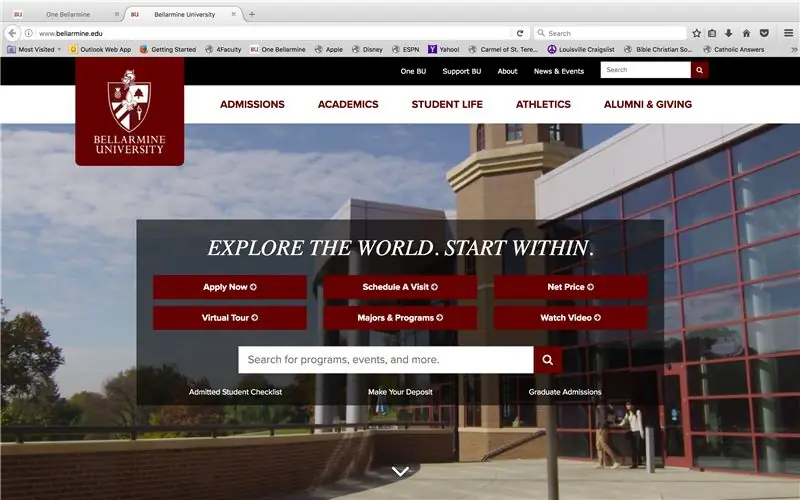
Il est facile de connaître vos notes si votre professeur vous rend votre papier avec des commentaires et des notes écrits partout. Mais avec les nouvelles plateformes en ligne utilisées par la plupart des universités, cela peut devenir compliqué. Voici une façon de trouver vos notes si vous êtes étudiant dans une université qui utilise Moodle, un système de gestion de l'apprentissage (LMS) commun à de nombreuses universités.
Étape 1: Trouvez l'Université Bellarmin
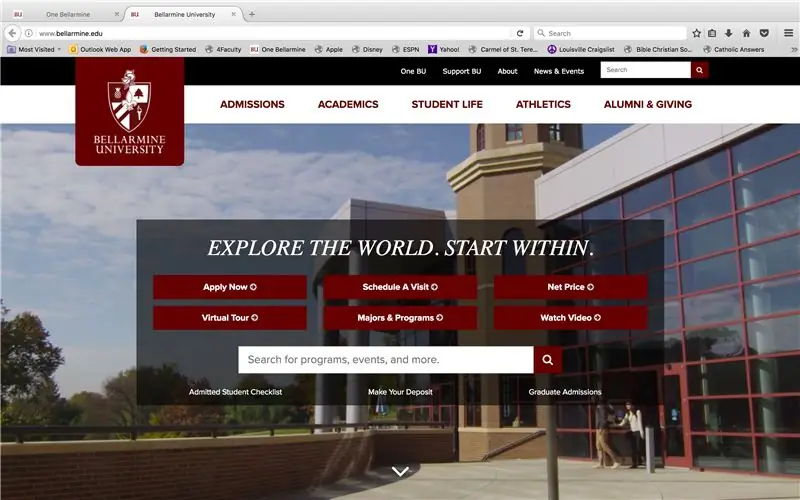
Allez sur www.bellarmine.edu
Étape 2: Trouvez un Bellarmin
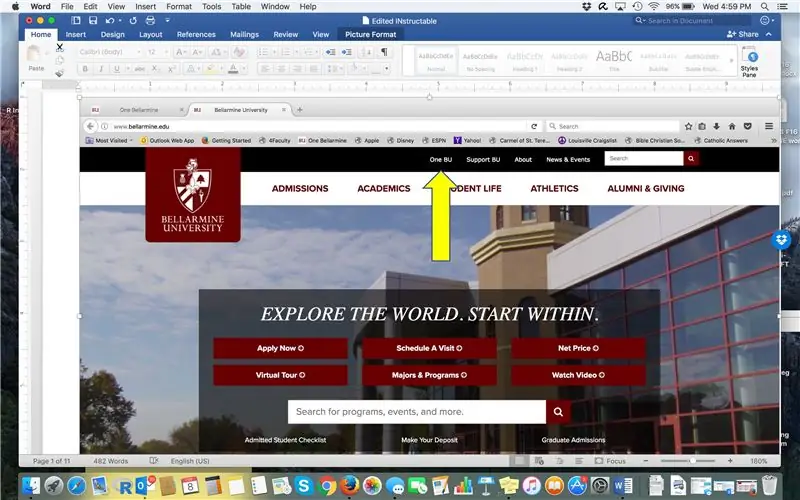
Cliquez sur "Une BU"
Étape 3: Une seule connexion
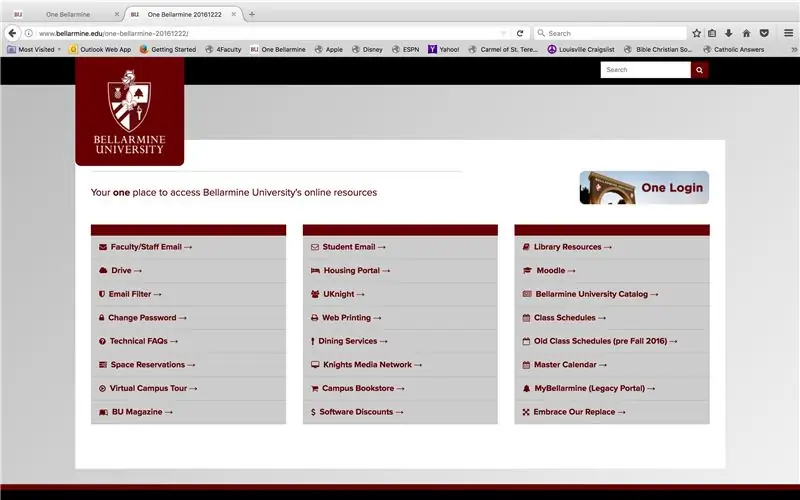
Cliquez sur « One Login » dans le coin supérieur droit.
Étape 4: Connectez-vous
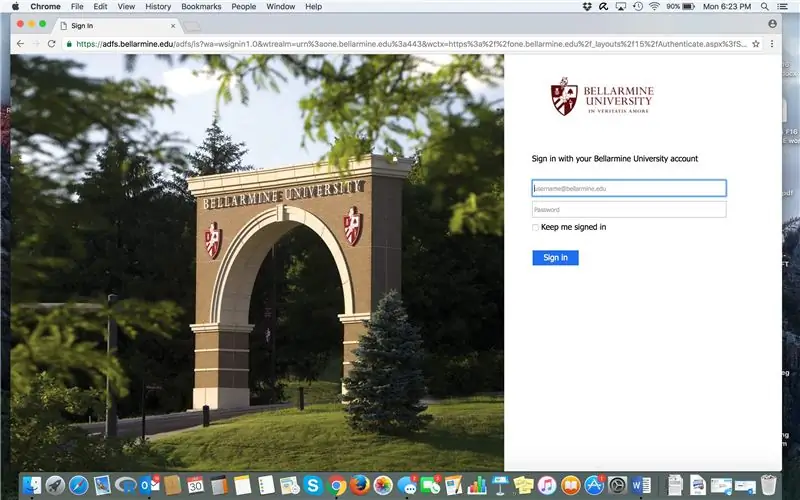
Utilisez votre email et mot de passe Bellarmine pour accéder à One Bellarmine
Étape 5: Un tableau de bord Bellarmin
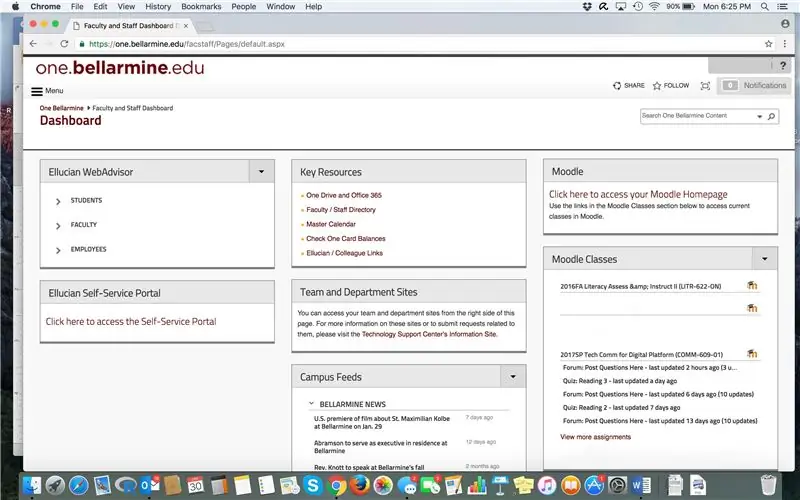
Toutes nos félicitations! Vous êtes arrivé sur votre tableau de bord One Bellarmine contenant de nombreux goodies Bellarmine. Dans le coin supérieur droit, recherchez "Cliquez ici pour ACCÉDER à votre page d'accueil Moodle". Cliquez dessus.
Étape 6: Moodle
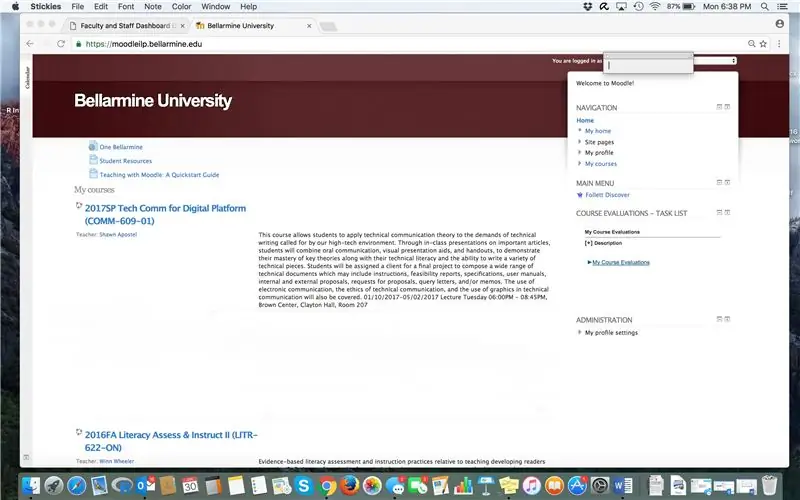
Sur la page du cours Moodle, vous verrez une liste de vos cours actuels et peut-être même des cours passés. Faites défiler jusqu'à ce que vous trouviez votre cours et cliquez sur le titre.
Étape 7: Notes
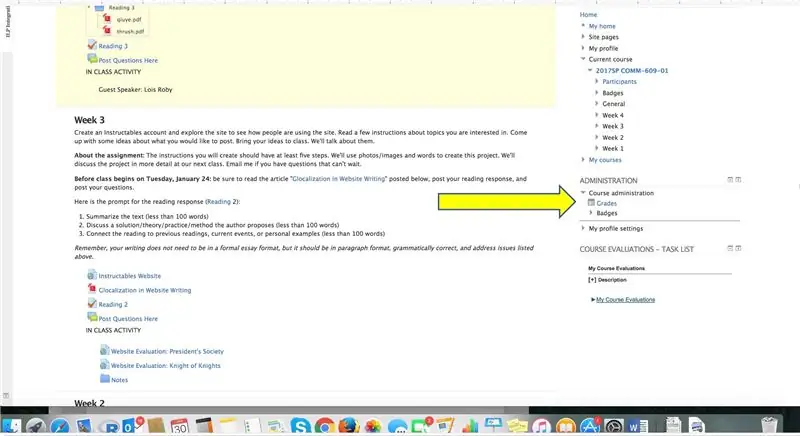
Le contenu le plus récent arrive en haut de la page. Ce cours affiche le contenu des semaines 3 et 4. Sous l'onglet Administration à droite, cliquez sur GRADES pour accéder à votre dernier rapport d'utilisateur.
Étape 8: Rapport d'utilisateur
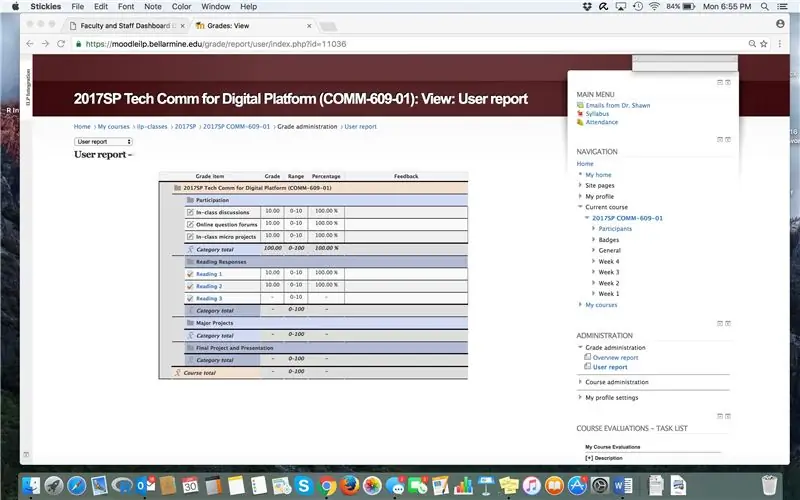
Vos notes apparaîtront dans une grille, avec ou sans retour de votre professeur. Dans l'exemple présenté ici, les notes numériques apparaissent à gauche, mais aucun retour anecdotique à droite.
Étape 9: Commentaires personnels
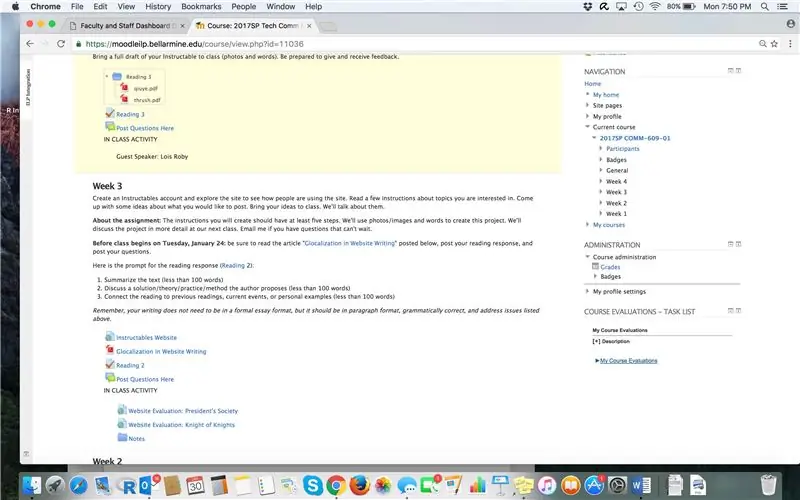
Pour consulter les commentaires personnalisés de votre professeur:
1. Retournez à la page principale du cours.
2. Faites défiler et cliquez à l'endroit où vous avez soumis un devoir passé.
3. S'il a été noté, une fois que vous avez cliqué dessus, il devrait s'ouvrir et fournir à la fois la note et la rétroaction du professeur.
Étape 10: Examiner les commentaires
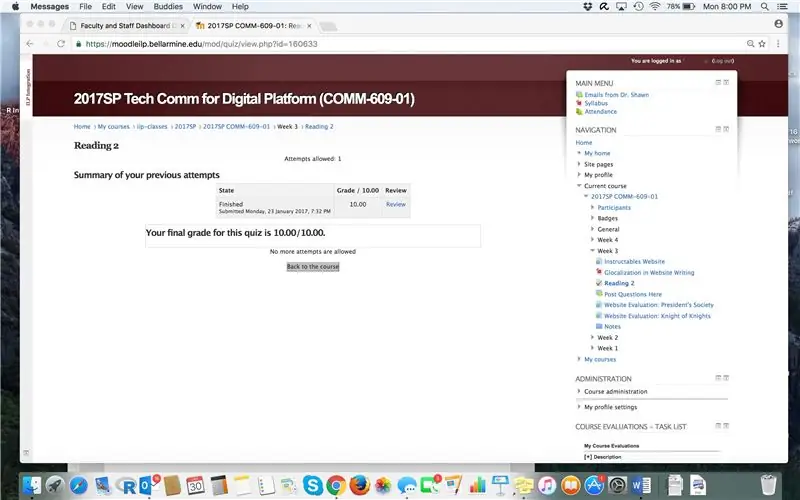
Cliquez sur le devoir pour lequel vous souhaitez consulter les commentaires. Dans cet exemple, une fois que nous cliquons sur le devoir Lecture 2, vous verrez l'écran suivant montrant une case grise qui affiche votre note finale et donne accès aux commentaires de révision pour un devoir particulier.
Étape 11: Rétroaction
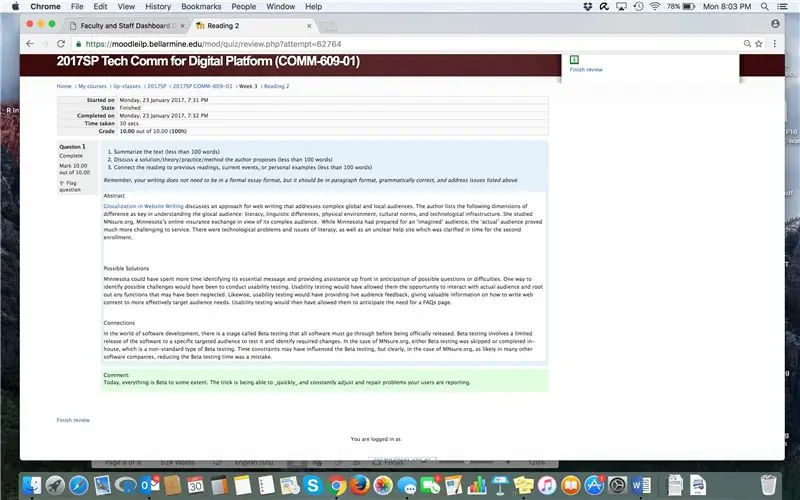
Dans cet exemple, les commentaires du professeur apparaissent dans la case verte du bas. Moodle affiche à la fois les notes numériques et les commentaires écrits. La manière dont les commentaires sont affichés peut varier pour chaque type d'affectation, mais suivre les étapes ci-dessus vous guidera pour les localiser. Vous avez terminé !
Conseillé:
Trouvez vos habitudes de visionnage de la télévision : 7 étapes

Trouvez vos habitudes de télévision : chaque mois, nous payons des factures élevées pour la location de forfaits TV. Mais nous n'avons aucune idée du nombre de chaînes que nous regardons réellement. Même nous n'avons aucune idée du nombre d'heures que nous passons à regarder la télévision. Ici, j'ai construit un enregistreur de données qui va s
Cachez vos données et vos données - Protégez-les du monde : 8 étapes

Cachez vos affaires et vos données - Gardez-le à l'abri du monde : Le beau monde a toujours beaucoup de surprises. Je partage avec vous un peu de mon expérience pour assurer ma sécurité et celle de mes affaires. J'espère que ça t'aidera
Comsave : Verrouillez vos notes (application de fichiers par lots) : 3 étapes

Comsave : Verrouillez vos notes (application de fichier batch) : Salut, c'est Comsaveit enregistre vos notes et les verrouille. Il suffit de télécharger le fichier batch joint (à l'étape 1). Placez-le dans un dossier et NE le déplacez PAS hors du dossier ou le fichier de commandes ne pourra pas trouver votre compte. REMARQUE : il s'agit d'un fichier de commandes. Il géné
Trouvez de bonnes affaires avec Froogle : 4 étapes

Trouvez de bonnes affaires avec Froogle: FroogleFroogle - un jeu de mots sur frugal et Google est la version de Google sur les services d'achats camparatifs tels que Mysimon et bizrate. Comme la plupart des autres services Google, il offre la possibilité de parcourir et de rechercher du contenu en ligne spécialisé, dans ce cas, des produc
Faites que vos fichiers de lecture Windows soient écrits dans le bloc-notes ! : 3 étapes
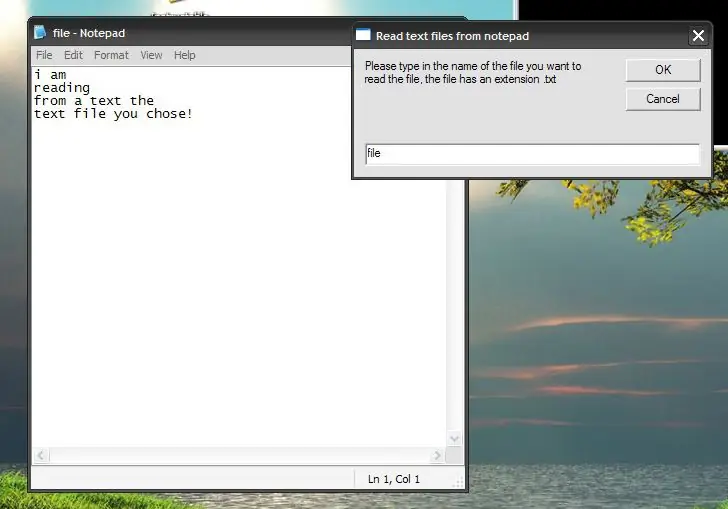
Faites vos fichiers de lecture Windows écrits dans le bloc-notes ! J'ai fait cette instructable en réponse à une demande d'une précédente instructable que j'ai faite qui est de faire parler votre Windows XP
