
Table des matières:
- Auteur John Day [email protected].
- Public 2024-01-30 09:05.
- Dernière modifié 2025-01-23 14:45.

Dans ce tutoriel, vous apprendrez à faire des sons avec un haut-parleur piézo monté sur le sac e-textile.
Étape 1: Préparez la planche et le sac


Connectez une extrémité du câble micro USB à l'ordinateur, l'autre extrémité à la carte Arduino Leonardo.
Connectez le côté positif du patch de haut-parleur piézo à la broche 13 de l'Arduino leonardo Connectez la jambe négative du patch de haut-parleur piézo à GND sur la carte. Vous pouvez utiliser l'une des 3 broches GND disponibles sur la carte.
Étape 2: Configurer la carte sur MBlock


Avant de pouvoir commencer à programmer votre Arduino, vous devrez le configurer sur mBlock.
Choisissez la version en fonction de votre système d'exploitation (par exemple, si vous avez un MacBook, choisissez "Mac OS" / si vous avez Windows 10, choisissez "Windows 7 et supérieur"). Téléchargez mBlock 3, pas la dernière version (mBlock 5). Téléchargez et exécutez les fichiers d'installation, puis ouvrez mBlock. Sélectionnez la carte Arduino Leonardo dans le menu "Cartes". Ensuite, connectez-vous à votre carte Arduino (le numéro de port COM varie en fonction des prises USB de votre ordinateur - lorsque vous choisissez la bonne à laquelle votre Arduino Leonardo est connecté, les voyants ON et TX sur la carte s'allumeront en vert et en orange. respectivement).
Étape 3: Codage sur MBlock


Sur mBlock, vous devrez créer un code simple pour que votre patch de haut-parleur piézo joue des notes.
Le code devrait ressembler exactement à ceci. Vous devez faire glisser et déposer chaque bloc de la section "Scripts" au milieu vers la zone vide sur le côté droit. Vous trouverez chaque bloc dans les sous-sections suivantes: Lorsque la touche est enfoncée - Sous-section « Événements » jouez la tonalité sur le battement de la note - Sous-section « Robots » attendez 0,2 s - Sous-section « Contrôle » Notez que vous pouvez modifier de petits détails pour créer votre propre code personnel. Par exemple, vous pouvez modifier la longueur de chaque note ou changer complètement les notes. Lorsque vous avez terminé le codage, cliquez sur « Mettre à jour le micrologiciel » dans le menu Connexion (à ce stade, les voyants RX et TX de la carte clignoteront en orange). Faites cela une seule fois. Vous pouvez désormais modifier votre code sans avoir à mettre à jour le firmware à chaque fois.
Étape 4: Codage sur Arduino IDE



Il est possible que vous rencontriez des problèmes pour connecter votre Arduino Leonardo à mBlock. Dans ce cas, vous devrez peut-être utiliser Arduino IDE pour coder et télécharger le firmware sur votre carte Arduino Leonardo.
Téléchargez le logiciel en visitant Arduino IDE> Faites défiler vers le bas jusqu'à ce que vous voyiez la section "Télécharger l'IDE Arduino" et choisissez la version en fonction de votre système d'exploitation (par exemple, si vous avez Windows 7, choisissez "Windows Installer" / si vous avez Windows 10, choisissez "Application Windows") > Sur la page suivante, choisissez "Télécharger simplement" et exécutez les fichiers d'installation. Lancez Arduino IDE, sélectionnez Arduino Leonardo dans le menu Outils > Carte. Sélectionnez le bon port dans le menu Outils > Port. Choisissez l'exemple toneMelody ou toneMultiple dans Fichier > Exemples > 02. Digital > toneMelody / toneMultiple. Enfin, téléchargez le code en utilisant le bouton flèche droite (→) dans le coin supérieur droit de la fenêtre, en choisissant Esquisse > Télécharger ou en appuyant sur Ctrl+U sur le clavier Alternativement, vous pouvez utiliser les deux outils ensemble afin de créer facilement code (en utilisant l'interface intuitive offerte par mBlock), puis téléchargez-le de manière fiable sur la carte (en utilisant la connexion solide à la carte offerte par Arduino IDE). Dans mBlock, il vous suffit de cliquer sur Modifier > Mode Arduino et lorsque le nouveau volet s'ouvre sur le côté droit, choisissez Modifier avec Arduino IDE. Ensuite, suivez simplement les mêmes étapes qu'avant pour télécharger le code sur le tableau et vous devriez être prêt à partir !
Étape 5: Notes et références
Ce tutoriel a été développé dans le cadre du projet iTech, cofinancé par le programme Erasmus + de l'Union européenne.
Pour plus de détails, contactez [email protected]
Conseillé:
Afinando El Oído Musical : 4 étapes

Afinando El Oído Musical: Con ayuda del Circuit Playground mostramos un juego para mejorar el "oído musical", de una forma fácil y divertida
Lampe de poche LED rythme musical : 9 étapes (avec photos)

Lampe flash à LED Music Rhythm : dans ce projet, nous allons créer un circuit de lampe flash LED Music Rhythm à l'aide d'un microphone et du BC547 sur une planche à pain et un PCB où les bandes lumineuses à LED clignoteront avec le rythme de la musique. Le microphone détectera le rythme de la musique et générera un impulsion électrique
Bracelet Circuit Musical Playground Express : 5 Étapes

Bracelet Musical Circuit Playground Express : Pour créer ce bracelet musical, vous aurez besoin du Circuit Playground Express Un ordinateur Une aiguille à coudre Du fil Un long morceau de feutre Des ciseaux
Lámpara Musical 3D (Vúmetro LED): 6 étapes

Lámpara Musical 3D (Vúmetro LED): Lámpara que reacciona a la másica que se reproduise, compuesta por un Vámetro LED y una pantalla impresa en 3D. El vumetro se enciende a medida que el voltaje de la canción se lo indica, es una representación visual
QUIZ MUSICAL : 5 étapes
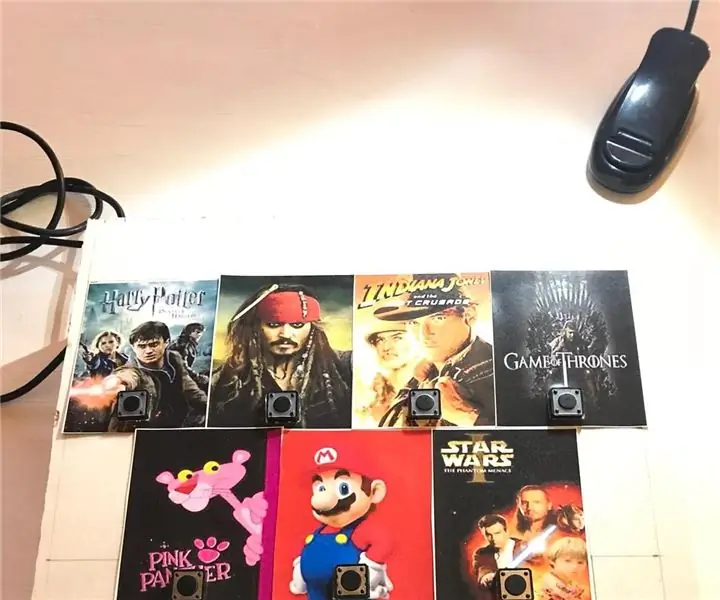
QUIZ MUSICAL : Bonjour, nous sommes un groupe de trois étudiants du module de 4ème année d'ingénierie électronique de l'Université de Malaga, École des télécommunications (https://www.uma.es/etsi-de-telecomunicacion/) et nous allons vous montrer notre projet pour le sujet appel
