
Table des matières:
- Étape 1: Ouvrez Eclipse
- Étape 2: Configuration de votre projet
- Étape 3: Ouvrir votre projet
- Étape 4: Configurer votre classe
- Étape 5: Création de votre scanner
- Étape 6: Initialiser vos variables
- Étape 7: Demander l'entrée de l'utilisateur
- Étape 8: Impression de vos résultats
- Étape 9: Exécuter votre code
- Étape 10: Vérification de votre sortie
- Auteur John Day [email protected].
- Public 2024-01-30 09:05.
- Dernière modifié 2025-01-23 14:45.
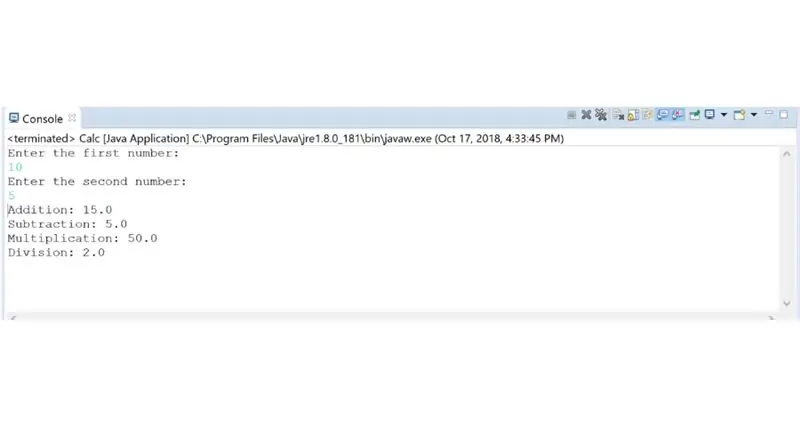
Il s'agit d'une introduction simple au langage de programmation Java destiné aux personnes ayant peu ou pas de connaissances en programmation.
Matériel: ordinateur ou ordinateur portable (avec Eclipse installé)
Peut installer eclipse sur
Étape 1: Ouvrez Eclipse
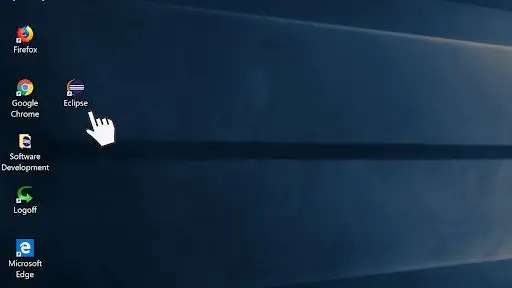
Ouvrez le programme Eclipse
Étape 2: Configuration de votre projet
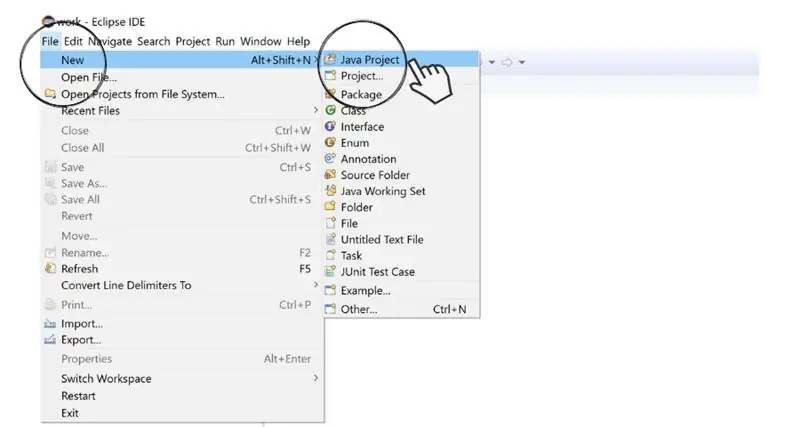
- Cliquez sur « fichier » dans le coin supérieur gauche, survolez « nouveau » puis cliquez sur « projet Java »
- Entrez "Calculatrice" dans la zone de texte "Nom du projet" et cliquez sur "Terminer" en bas à droite
Étape 3: Ouvrir votre projet
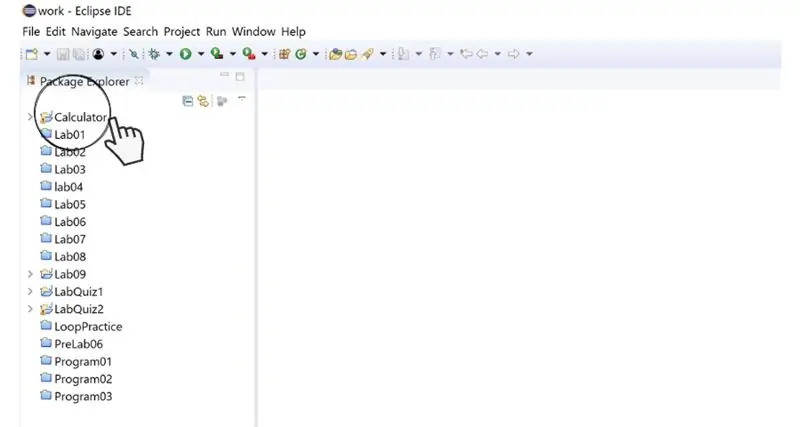
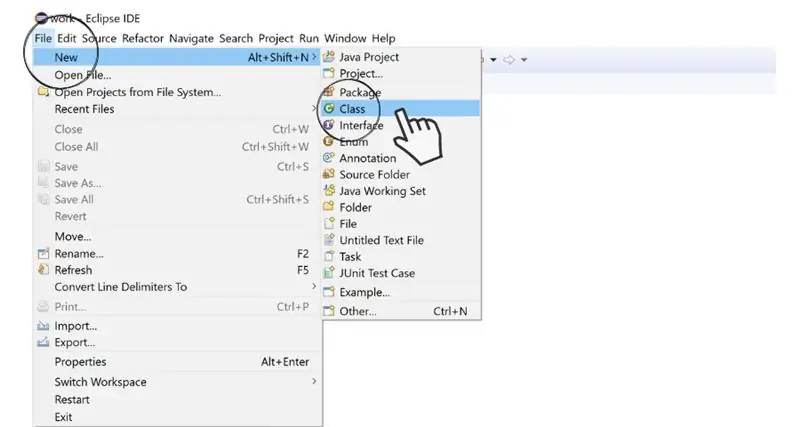
- Cliquez sur le dossier « Calculatrice » sur le côté gauche
- Cliquez sur « fichier » dans le coin supérieur gauche, survolez « nouveau » puis cliquez sur « classe »
Étape 4: Configurer votre classe
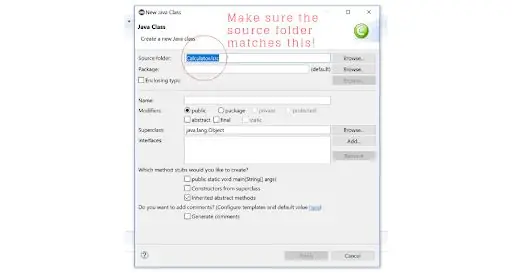
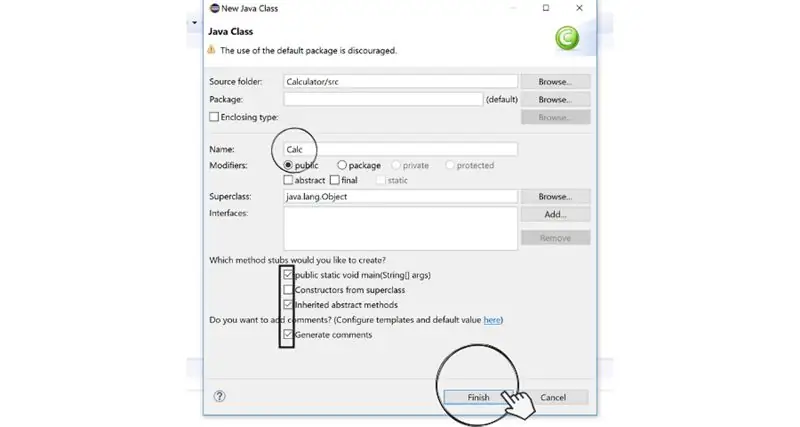
- (AVERTISSEMENT: assurez-vous que le dossier source indique « Calculator/src »)
- Entrez "Calc" dans la zone de texte "nom" Cochez la case correspondant à "Public static void main(String args)" et "générer des commentaires" (assurez-vous que toutes vos cases à cocher correspondent à l'image), puis appuyez sur "Terminer"
Étape 5: Création de votre scanner
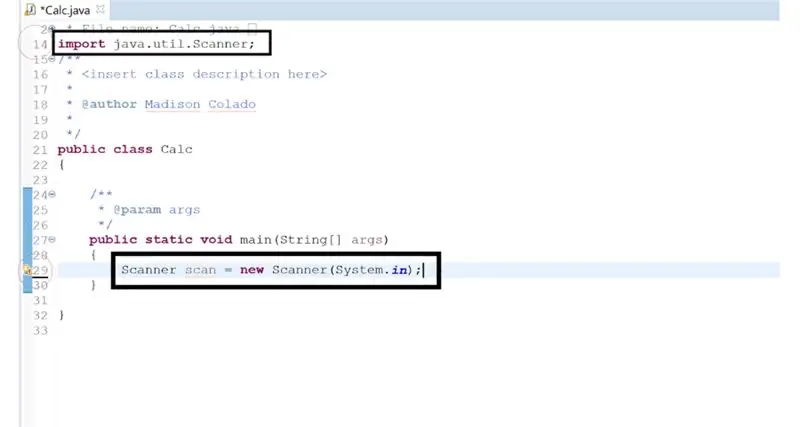
- Supprimez le texte à la ligne 29 (les numéros de ligne sont situés sur le côté gauche de la page)
- (AVERTISSEMENT: vous allez maintenant commencer à taper votre code, alors assurez-vous qu'il est formaté exactement comme l'indique l'étape et que chaque ligne de code doit être suivie d'un point-virgule ou;)
- Importez le scanner en tapant import java.util. Scanner; à la ligne 14 Commencez votre code à la ligne 29 en tapant Scanner scan = new Scanner(System.in); et appuyez sur entrée
Étape 6: Initialiser vos variables
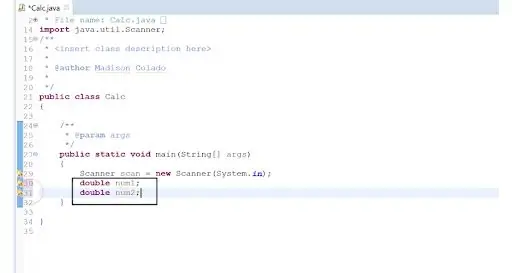
- Tapez à la ligne 30 double num1; et appuyez sur entrée
- Tapez à la ligne 31 double num2; et appuyez sur entrée
Étape 7: Demander l'entrée de l'utilisateur
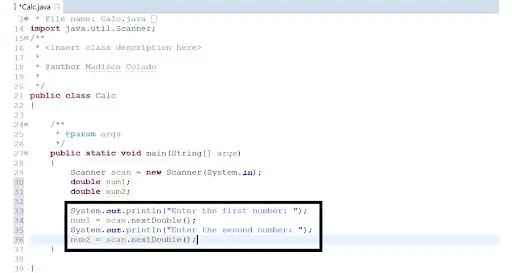
- Tapez à la ligne 33 System.out.println("Entrez le premier nombre: »); et appuyez sur entrée
- Tapez à la ligne 34 num1 = scan.nextDouble(); et appuyez sur entrée
- Tapez à la ligne 35 System.out.println("Entrez le deuxième nombre: »); et appuyez sur Entrée Tapez à la ligne 36 num2 = scan.nextDouble(); et appuyez sur entrée
Étape 8: Impression de vos résultats
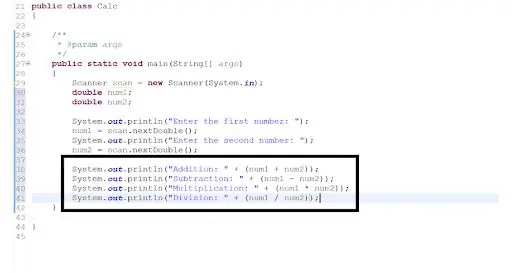
- Tapez à la ligne 38 System.out.println ("Addition: " + (num1 + num2)); et appuyez sur entrée
- Tapez à la ligne 39 System.out.println("Soustraction: " + (num1 - num2)); et appuyez sur entrée
- Tapez à la ligne 40 System.out.println("Multiplication: " + (num1 * num2)); et appuyez sur entrée
- Tapez à la ligne 41 System.out.println(« Division: » + (num1 / num2)); et appuyez sur entrée
Étape 9: Exécuter votre code
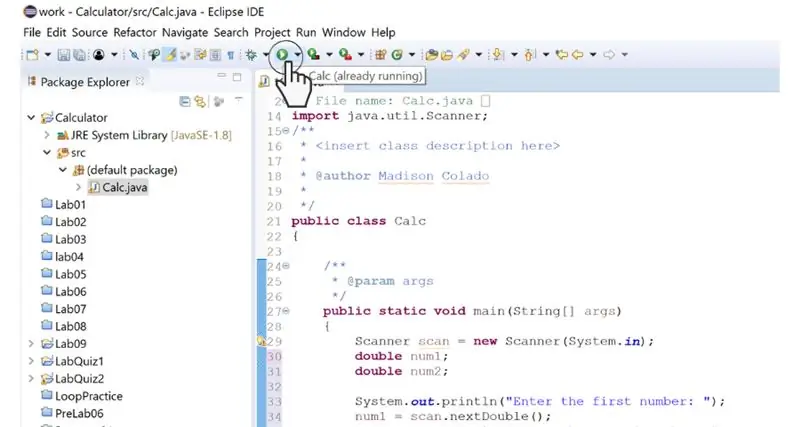
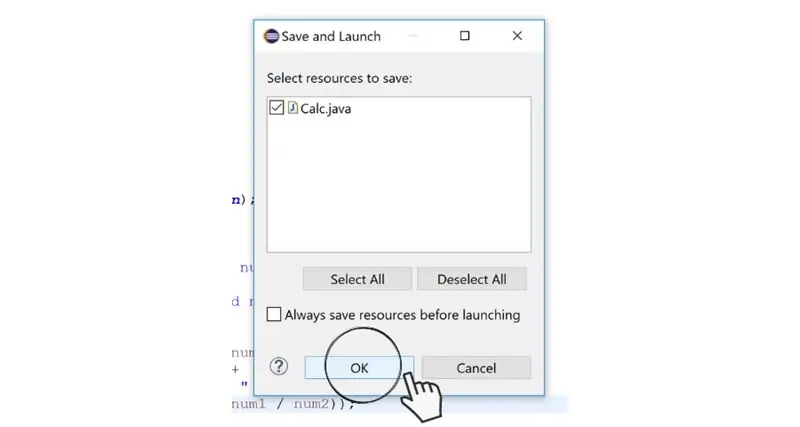
Appuyez sur le bouton « exécuter » (ou le bouton de lecture vert) qui apparaît dans l'image ci-dessous, puis sélectionnez « OK »:
Étape 10: Vérification de votre sortie
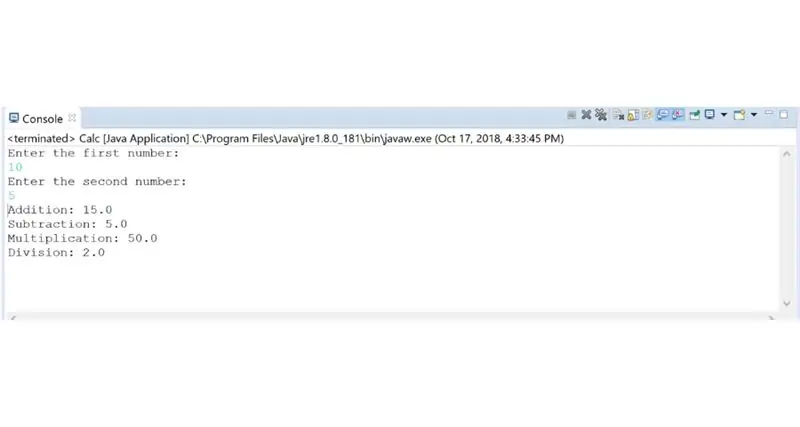
- Regardez en bas de l'écran pour la sortie du code, il ne devrait s'agir que d'une ligne de texte indiquant « Entrez le premier nombre: »
- (ATTENTION: si le code ne s'exécute pas, revoyez le code avec l'image suivant l'étape 8 et assurez-vous de ne pas avoir d'erreurs)
- Suivez l'invite qui s'affiche en entrant chaque nombre et la calculatrice devrait imprimer la réponse de vos deux nombres ajoutés, soustraits, divisés et multipliés comme l'image ci-dessus
Conseillé:
Comment faire une horloge analogique et une horloge numérique avec une bande LED à l'aide d'Arduino: 3 étapes

Comment faire une horloge analogique et une horloge numérique avec une bande LED à l'aide d'Arduino Horloge numérique avec Led Strip et module MAX7219 Dot avec Arduino. Elle corrigera l'heure avec le fuseau horaire local. L'horloge analogique peut utiliser une bande LED plus longue, elle peut donc être accrochée au mur pour devenir une œuvre d'art
COMMENT FAIRE UNE CALCULATRICE À QUATRE FONCTIONS DANS LE RPC : 6 étapes

COMMENT FAIRE UNE CALCULATRICE À QUATRE FONCTIONS DANS LE RPC : Les calculatrices sont utilisées par tout le monde dans la vie quotidienne. Une simple calculatrice peut être réalisée à l'aide d'un programme C++ capable d'additionner, de soustraire, de multiplier et de diviser, deux opérandes entrés par l'utilisateur. L'instruction if et goto est utilisée pour créer une calculatrice
Faire une calculatrice en utilisant le code C : 14 étapes

Faire une calculatrice en utilisant le code C : Bienvenue dans ce qui sera probablement votre tout premier code, vous allez écrire un programme simple qui crée une calculatrice simple en utilisant le langage de programmation "C". Remarque : Si les images sont trop éloignées ou trop proches, veuillez cliquer dessus pour afficher l'image complète
Comment faire une calculatrice dans Xcode avec Swift : 9 étapes

Comment faire une calculatrice dans Xcode à l'aide de Swift : Dans ce tutoriel rapide, je vais vous montrer comment créer une calculatrice simple à l'aide de Swift dans Xcode. Cette application est conçue pour être presque identique à l'application de calculatrice d'origine pour iOS. Vous pouvez soit suivre les instructions étape par étape et construire le calcul
Comment faire un générateur de numéros de loterie sur votre calculatrice : 5 étapes

Comment faire un générateur de nombres de loterie sur votre calculatrice : Voici comment créer un générateur de nombres aléatoires que vous pouvez utiliser pour choisir des numéros de loterie pour vous sur une calculatrice ti-83 ou 84 ** ceci a été pensé et réalisé par moi je prends tout le mérite de ce programme
