
Table des matières:
2025 Auteur: John Day | [email protected]. Dernière modifié: 2025-01-23 14:45
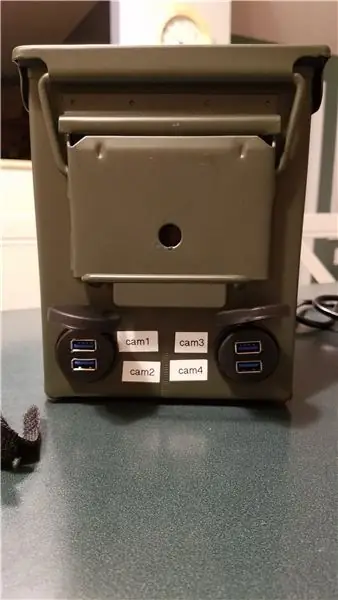


Voici un kit d'appareil photo simple mais un peu moche que j'ai préparé pour soutenir les événements scolaires, comme un tournoi de qualification de la FIRST LEGO League. Le but est de permettre un seul kit de livraison qui fournira 4 flux Web à un ordinateur externe. Rien de trop dur, mais je voulais un joli contenant pour tout mettre ensemble. Le résultat final est une boîte de réception qui nécessite une alimentation externe et Ethernet (filaire) et fournit 4 connecteurs USB pour certaines webcams.
Pour mon déploiement, j'ai choisi une boîte de munitions de calibre.50, trouvée chez mon Harbour Freight local.
Je vais d'abord documenter le matériel. Ensuite, pour la partie 2, je documenterai la partie streaming de la webcam raspberry pi. J'aurai probablement besoin d'une partie 3 pour le côté OBS Studio. Tout en temps voulu
MISE À JOUR (31/08/19): la partie 2 est terminée:
Étape 1: Préparation de l'alimentation


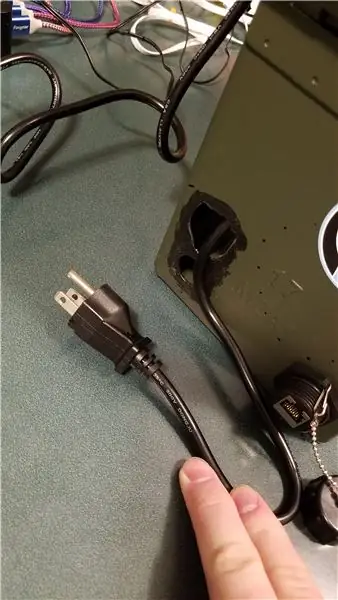

L'utilisation des munitions peut créer quelques problèmes, surtout si je voulais laisser la boîte scellée. Je ne voulais pas installer de prise pour accepter le connecteur C13 normal (comme le cordon d'alimentation de votre PC). Mais je voulais aussi un interrupteur d'alimentation.
Les besoins en énergie étaient pour:
- Commutateur Ethernet (convertisseur DC mural)
- Raspberry Pi (câbles d'alimentation USB pour les 4 unités).
Le Trond Prime Mini (ancienne version) répond exactement aux besoins avec 2 ports AC et 5 ports USB. (regarde la photo)
Le premier travail moche est de créer deux trous dans le boîtier de munitions (Voir photo)
- L'interrupteur d'alimentation sur le Trond
- Trou pour le cordon d'alimentation
L'interrupteur était un simple cercle. Le cordon d'alimentation a été créé en créant le premier trou, puis en alésant le trou dans chaque direction jusqu'à ce que la fiche à 3 broches s'adapte.
Chacun des trous était recouvert de caoutchouc liquide pour l'empêcher de traverser les cordes ou de me couper.
Étape 2: Créez d'autres trous (E-net, USB)
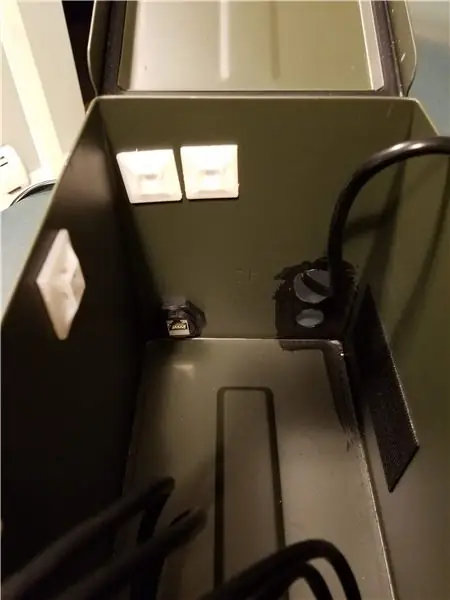
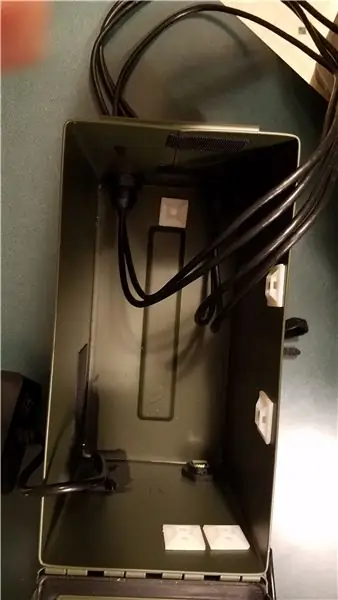
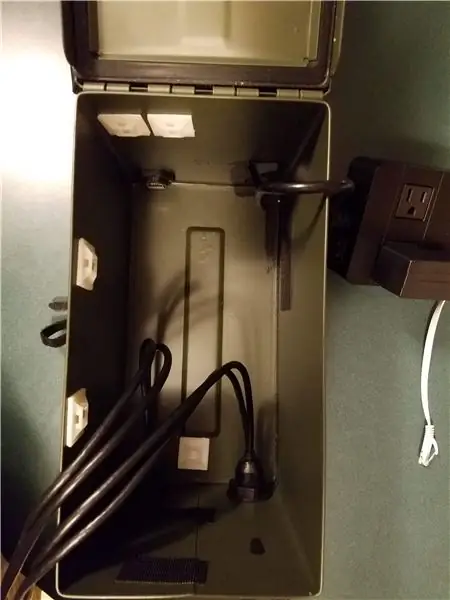

Les premières photos montrent les périphériques Ethernet et les deux connecteurs USB. Les photos de l'étape montrent tous les câbles USB qui passent.
Pour les deux emplacements, des connecteurs de cloison ont été utilisés:
- Coupleur de cloison Ethernet Cat 6
- Câbles de montage USB 3.0 pour une voiture ou un bateau
L'Ethernet a été mis au dos de la boîte. Les deux supports USB permettent 4 ports USB uniques sur l'unité, y compris le couvercle.
Percez simplement les trous avec un foret et limez les cercles pour vous assurer de ne pas vous couper. Assurez-vous de tirer les câbles USB de l'extérieur et de tirer tout le jeu avant de visser les unités.
L'USB 3.0 est important. Lorsqu'elle a été testée avec l'USB 2.0, la longueur supplémentaire a créé des retards et a été contournée lors de la première utilisation. Une fois remplacé par l'USB 3.0, le kit a beaucoup mieux fonctionné.
Étape 3: Insertion de l'alimentation et du commutateur Ethernet

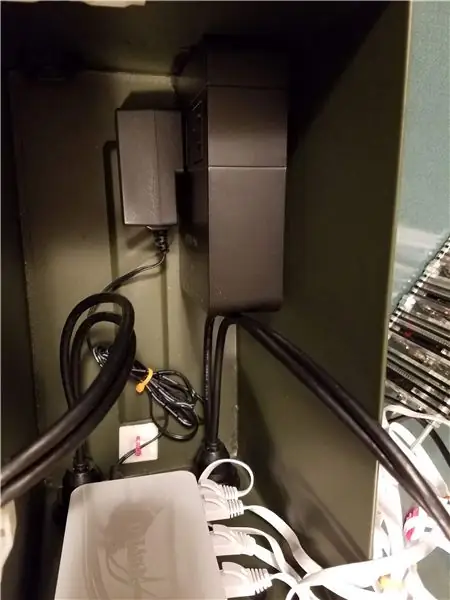
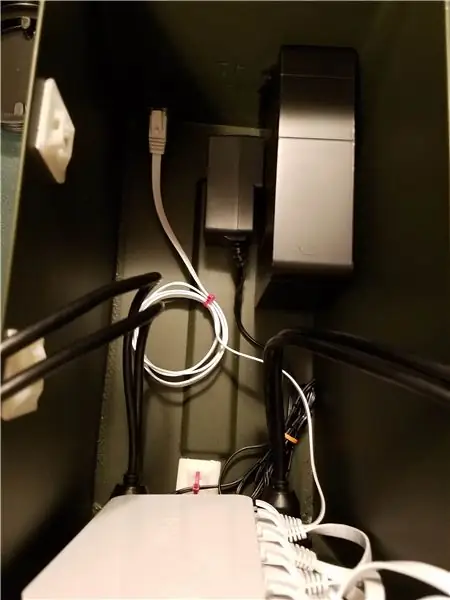
J'ai utilisé du velcro pour fixer l'alimentation sur le côté de l'appareil. L'interrupteur et le câble de prise sortent des emplacements pré-percés. Le velcro a de nouveau été utilisé pour placer le commutateur Ethernet à l'avant du boîtier, laissant de l'espace pour accéder aux ports et à l'alimentation (tous du même côté). Sur la photo, vous voyez également l'alimentation du commutateur Ethernet et les câbles USB des unités Raspberry Pi. J'ai également utilisé des câbles Ethernet plats, pour m'aider à enrouler les choses.
Commutateur Ethernet: Commutateur Gigabit non géré à 8 ports D-link
Qté 4: adaptateurs USB vers microUSB: 1 pied de câbles courts tressés
5 qté: Câble Ethernet Cat 6 3 pi Blanc - Câble réseau Internet plat
Étape 4: Configuration de la pile Raspberry Pi



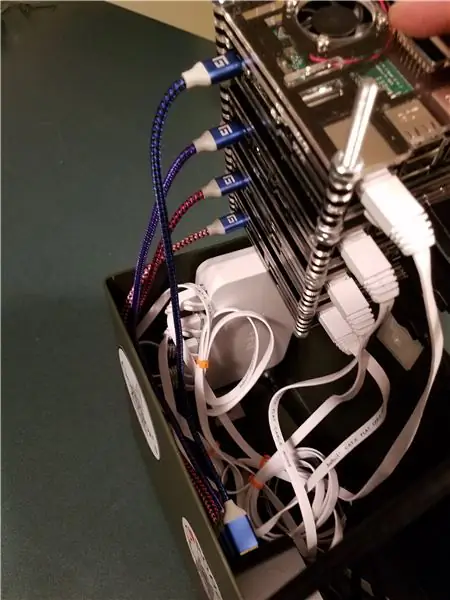
Il s'agit d'un ensemble d'unités Raspberry Pi 3B. J'ai simplement utilisé une cheville filetée et des écrous pour empiler les unités. Chaque unité a démarré avec la même image, mais a été configurée sur une adresse IP statique connue unique pour chaque unité.
J'aime généralement les boîtiers en couches Smraza. Cela permet à l'empilement de fonctionner très bien par rapport à un étui rigide.
Donc, trop de photos, mais la pile était simplement attachée à un support zippé. Le câble Ethernet sort du "bas" de la pile, tandis que l'alimentation USB sort du côté.
Assurez-vous d'avoir un ordre de configuration pour les adresses IP (.10,.11,.12,.13) et de les mapper aux emplacements de sortie USB (USB1, 2, 3, 4) et de câbler l'USB à chaque Pi. emplacement. Assurez-vous que le mappage est connu.
Je suggère d'étiqueter la boîte, pour afficher à la fois les adresses IP ainsi que l'emplacement USB
Étape 5: Look nu
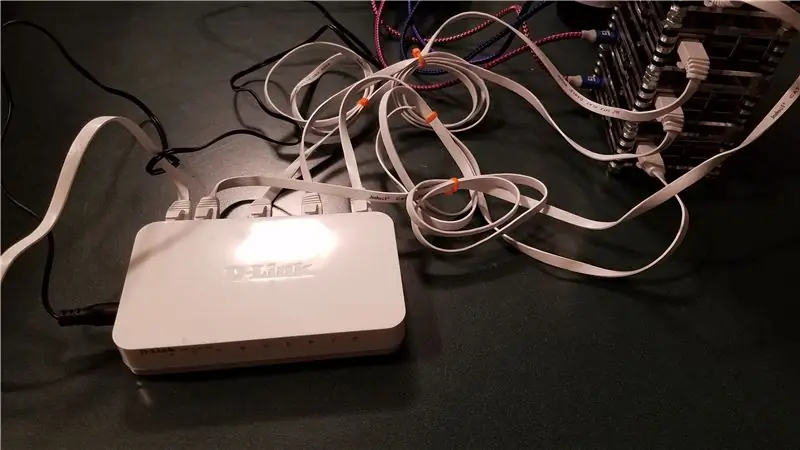
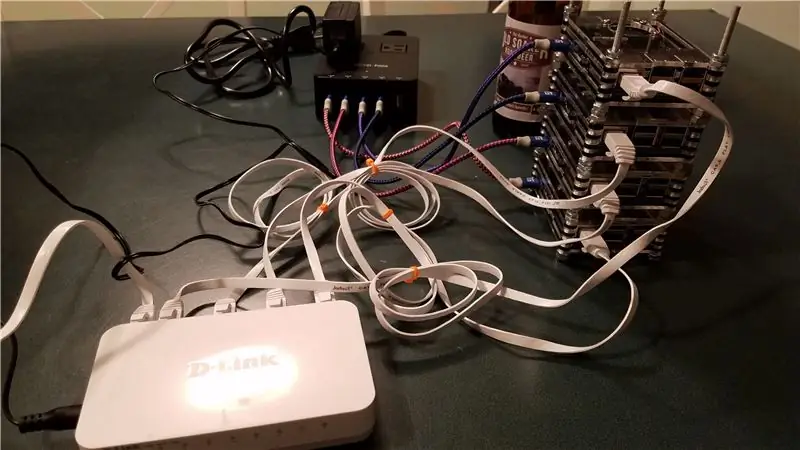

voici les photos du système nu, sans la canette. Aussi, est-ce que le résultat final
Ce qui manque, ce sont les caméras Logitech C920. Ceux-ci diffuseront tous du H.264 en natif. Chaque Raspberry Pi s'exécute à partir d'une source de streaming démarrée. Je ne me souviens pas du package en cours d'exécution, c'est pourquoi la partie 2 gérera le côté SW.
Le résultat final est
- Webcam -> USB 3.0 -> Bulkhead 1 (port 1) -> Pi -> (stream) -> Switch non géré 1
- Webcam -> USB 3.0 -> Bulkhead 1 (port 2) ->Pi -> (stream) -/
- Webcam -> USB 3.0 -> Bulkhead 2 (port 1) ->Pi -> (stream) -/
- Webcam -> USB 3.0 -> Bulkhead 2 (port 2) ->Pi -> (stream) -/
- Commutateur non géré 1-> Ethernet -> Coupleur de cloison
- Coupleur de cloison ->. Ethernet -> Switch non géré 2 -> Ethernet -> ordinateur portable -> OBS Studio
OBS Studio va maintenant vous permettre de gérer la sortie de chacune des caméras. Vous pouvez créer plusieurs scènes. Soit 1 caméra par scène, soit créez une image quadruple de toutes les caméras dans sa propre scène.
Attendez-vous à la configuration du logiciel. Pas difficile, mais j'ai encore besoin de mettre ça ensemble.
Conseillé:
Contrôleur de flux CCTV-Raspberry Pi : 3 étapes

Contrôleur de flux CCTV-Raspberry Pi : Bonjour à tous, bienvenue dans un autre Instructable de Scientify Inc. ! Ce projet optimise ce qu'une caméra de vidéosurveillance enregistre en utilisant la détection de mouvement intégrée à l'aide de la différence quadratique moyenne (RMS) entre deux images consécutives. Cela aide à créer un flux de vidéosurveillance
Utilisation de Flux - Bases de la soudure : 5 étapes

Utilisation de Flux | Bases de la soudure : chaque fois que vous soudez, la soudure doit former une bonne adhérence aux pièces sur lesquelles vous soudez. Le métal des pièces et le métal de la soudure doivent entrer en contact direct l'un avec l'autre afin de créer une bonne liaison. Mais depuis moi
Gaussien et parabole pour étudier les flux lumineux LED d'une lampe expérimentale : 6 étapes

Gaussien et parabole pour étudier les flux lumineux à LED d'une lampe expérimentale : Bonjour à tous les fabricants et à la communauté animée d'Instructable. Cette fois, Merenel Research vous apportera un problème de recherche pur et un moyen de le résoudre avec les mathématiques. J'ai eu ce problème moi-même pendant que je calculais les flux LED d'une lampe LED RGB
Adaptateur DSUB-15 vers USB pour tampons DDR Cobalt Flux : 5 étapes
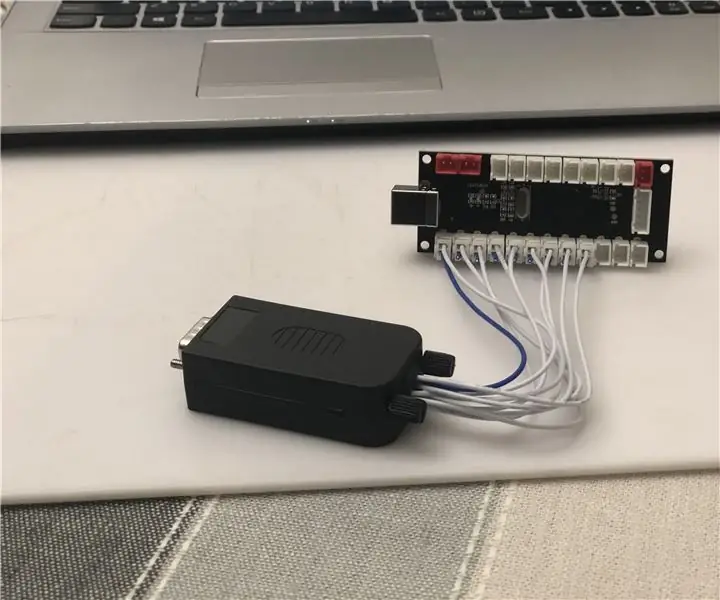
Adaptateur DSUB-15 vers USB pour pads DDR Cobalt Flux : Je suis récemment devenu très intéressé par la DDR dans les salles d'arcade et je voulais un pad à moi pour jouer avec Stepmania à la maison. Après avoir acheté un tapis bon marché sur Amazon et n'ayant pas été totalement satisfait, j'ai trouvé un tampon Cobalt Flux DDR sur mon OfferUp local. Cependant, il n'est pas venu avec
Caméra de détection de mouvement Raspberry Pi 3 avec flux en direct : 6 étapes

Caméra de détection de mouvement Raspberry Pi 3 avec flux en direct : Introduction Ce projet est organisé en plusieurs étapes : Introduction Settin
