
Table des matières:
- Auteur John Day [email protected].
- Public 2024-01-30 09:05.
- Dernière modifié 2025-01-23 14:45.



Il s'agit d'un simple projet arduino pour faire une matrice électronique. Il est possible de choisir entre 1 à 6 dés ou 1 sur 8 dés spéciaux. Le choix se fait en tournant simplement un encodeur rotatif.
Voici les caractéristiques:
- 1 dé: montrant de gros points
- 2-6 dés: montrant les points ainsi que la valeur totale (en alternance)
- 4, 5, 8, 10, 12, 20, 24 et 30 dés à faces montrant la valeur et l'indicateur du dé choisi
- animation pour lancer les dés en appuyant sur le bouton
Il est possible de tout mettre dans un cube de 7cm sur 7cm y compris une batterie. Mais alors il faudrait tout souder. J'ai utilisé une planche à pain et des câbles de connexion pour tout connecter, d'où la plus grande boîte en dessous.
Pour semer les nombres aléatoires arduino, j'ai utilisé la lecture d'une broche libre non connectée.
Remarque: cette instructable vous montrera chaque étape pour faire fonctionner le e-dice. Je vais ajouter un pdf avec un patron de base pour la boîte, cependant sans autre instruction. En mettant une couche de papier sur la matrice LED, vous rendez les chiffres et les résultats plus visibles.
Remarque 4 semaines plus tard: j'ai porté ce projet sur une puce attiny85, avec l'utilisation de progmem et d'un diviseur de tension pour contourner la broche de réinitialisation et l'utiliser comme broche de bouton. Prière de me contacter pour plus d'informations.
Fournitures
- arduino (j'ai utilisé un nano)
- encodeur rotatif (ou encodeur clic mais nous n'utilisons pas la fonction push)
- bouton
- Matrice 8 x 8 led avec module MAX7219 (moins de broches nécessaires ! 3 au lieu de 8)
- cavaliers de fil
Étape 1: Étape 1: Branchez les composants

-
Branchez tous les composants de sorte qu'aucune des broches ne soit connectée les unes aux autres. (Les trous a à e sont connectés par numéro de ligne, idem pour les trous f à j)
- L'arduino nano va en haut avec des broches des deux côtés de la broche centrale.
- L'encodeur (clic) ou l'encodeur rotatif va vers la gauche
- La matrice led à droite
- Bouton-poussoir en bas pour un accès facile (déterminez quels contacts sont ouverts en appuyant)
- Utilisez un morceau de fil pour connecter les deux lignes "+"
- Faites de même pour les deux lignes "-" (ground ou gnd)
Étape 2: Étape 2: Connectez la matrice LED 8x8 à Arduino




Nous utilisons une matrice led avec un driver MAX72XX. Nous pouvons économiser jusqu'à 5 broches et ne pas avoir à multiplexer.
Il est possible de connecter plusieurs matrices à un pilote MAX72xx. Pour cela il y a un côté "OUT" et "IN". Nous n'utilisons que les broches "IN".
Ces épingles sont enfoncées dans la planche à pain. Vous pouvez voir les noms des broches juste sous la matrice LED elle-même. Tout doit être connecté:
- VCC à 5V (ligne "+")
- GND à GND (ligne "-")
- DIN vers Arduino D12 (cavalier orange)
- CS vers Arduino D10 (cavalier vert)
- CLK vers Arduino D11 (cavalier blanc)
Étape 3: Étape 3: Connectez l'encodeur rotatif
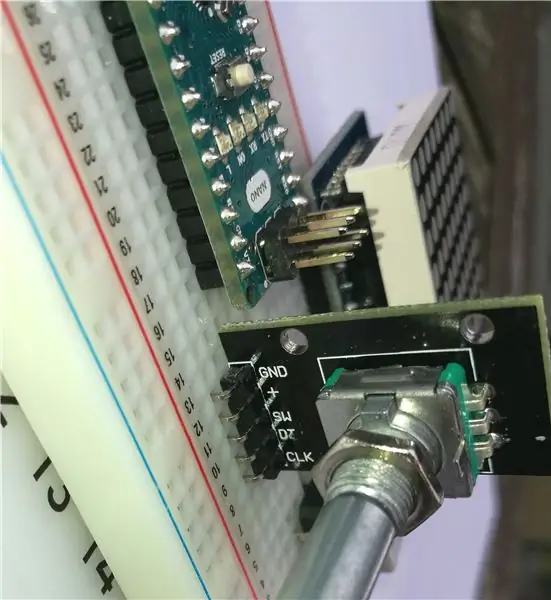

J'ai utilisé un encodeur rotatif à clic. Ces encodeurs ont une fonction push supplémentaire (et une broche supplémentaire) que nous n'utilisons pas dans ce projet. Vous pourriez le faire avec un encodeur rotatif ordinaire.
Lorsque vous tournez le bouton, l'encodeur donnera des signaux + ou - par rapport à la position d'origine. Vous pouvez sentir des encoches lorsque vous tournez. Dans mon cas, j'ai découvert avec Serial.print() que l'encodeur donnait 4 étapes pour chaque encoche. Vous devez ajuster cela si certains types de dés sont ignorés. (Voir code)
Connectez l'encodeur comme suit:
- GND à GND (ligne "-") (petit morceau de fil noir)
- + à 5V (ligne "+") (petit morceau de fil rouge)
- SW à rien (c'est le commutateur, que nous n'utilisons pas.)
- DT à A1 (cavalier orange)
- CLK à A0 (cavalier blanc)
Étape 4: Étape 4: Bouton et VCC

Dans ma première version, j'ai utilisé un bouton avec une résistance supplémentaire. Cependant, dans l'IDE Arduino, vous pouvez définir l'utilisation d'une résistance pull_up. Avec cela, vous n'avez pas besoin d'une résistance supplémentaire, mais vous devez faire un petit inverse dans le code, en lisant ce bouton.
Connectez simplement une extrémité du bouton avec GND (ligne "-") et l'autre extrémité avec D2 (cavalier bleu).
La dernière connexion à faire: un fil de l'Arduino 5V à la ligne "+" pour utiliser le 5V régulé de l'arduino.
Après ces étapes, toutes les connexions sont établies pour créer une version de travail.
Remarque: vous pouvez ajouter une batterie. Connectez la batterie avec + à VIN et - à GND (ligne "-").
Étape 5: Étape 5: le Code
Ouvrez l'IDE Arduino.
Vous pouvez télécharger les fichiers zip pour les bibliothèques qui ne sont pas disponibles via la "Gestion des bibliothèques" dans l'IDE.
Assurez-vous d'ajouter les bibliothèques suivantes via "Gestion des bibliothèques" ou ajoutez la bibliothèque manuellement dans l'IDE:
LedControl par Eberhard Fahle v1.0.6
-
TimerOne par Jesse Tane, Jérôme Despastis, … (j'ai téléchargé et installé manuellement la version r11 depuis:
code.google.com/archive/p/arduino-timerone…
- Encodeur de Peter Dannegger trouvé sur
J'utilise la bibliothèque Peter Danneggers car il a ajouté une fonction pour donner la sensibilité à l'accélération de l'encodeur: tourner plus vite fait monter les nombres plus vite.
Une fois ces bibliothèques installées, vous devriez pouvoir ouvrir et compiler le fichier edice.ino.
Étape 6: Étape 6: Rendez-le joli…



J'aime réutiliser mes arduino, donc je soude rarement un projet ou je fais un effort pour le rendre plus joli. J'aime le style ringard des fils et des cavaliers…
Cependant, j'ai fait ce petit modèle pour contenir tous les composants. Si vous placez la boîte avec les numéros 30 à 4 imprimés sur du papier blanc sur la matrice, les boîtiers de led séparés distraient moins. En bonus, les leds de la rangée du haut vous indiqueront lequel de ces dés spéciaux a été choisi.
EDIT: j'ai réalisé une version avec un digistump spark attiny85, dans une jolie boite découpée au laser. Le bouton sert à choisir la matrice ainsi qu'un bouton poussoir.
Conseillé:
Prenez de superbes photos avec un iPhone : 9 étapes (avec photos)

Prenez de superbes photos avec un iPhone : la plupart d'entre nous ont un smartphone partout avec nous ces jours-ci, il est donc important de savoir comment utiliser l'appareil photo de votre smartphone pour prendre de superbes photos ! Je n'ai un smartphone que depuis quelques années et j'aime avoir un appareil photo décent pour documenter les choses que je
Plateforme avec des niveaux infinis sur GameGo avec Makecode Arcade : 5 étapes (avec photos)

Plateforme avec des niveaux infinis sur GameGo avec Makecode Arcade : GameGo est une console portable de jeu rétro compatible Microsoft Makecode développée par TinkerGen STEM education. Il est basé sur la puce STM32F401RET6 ARM Cortex M4 et est destiné aux éducateurs STEM ou simplement aux personnes qui aiment s'amuser à créer un jeu vidéo rétro
Balance intelligente bricolage avec réveil (avec Wi-Fi, ESP8266, Arduino IDE et Adafruit.io): 10 étapes (avec photos)

Balance intelligente bricolage avec réveil (avec Wi-Fi, ESP8266, Arduino IDE et Adafruit.io): Dans mon projet précédent, j'ai développé une balance de salle de bain intelligente avec Wi-Fi. Il peut mesurer le poids de l'utilisateur, l'afficher localement et l'envoyer vers le cloud. Vous pouvez obtenir plus de détails à ce sujet sur le lien ci-dessous : https://www.instructables.com/id/Wi-Fi-Smart-Scale-wi
Tapis avec capteurs/communication RF avec Arduino Micro : 4 étapes (avec photos)

Tapis avec capteurs/communication RF avec Arduino Micro : J'ai récemment terminé l'installation Tout aussi diversifiée, qui est composée d'une série de lampes qui réagissent aux capteurs placés dans un tapis sous les lampes. Voici comment j'ai fait le tapis avec des capteurs de pression. J'espère que vous trouverez ça utile.:)
Lancez votre diaporama de photos de vacances avec une touche de magie ! : 9 étapes (avec photos)

Lancez votre diaporama de photos de vacances avec une touche de magie ! : Au fil des ans, j'ai pris l'habitude d'emporter une petite figurine avec moi en voyage : j'achète souvent un petit artoy vierge (comme celui sur la photo) et je peins il correspond au drapeau et au thème du pays que je visite (dans ce cas, la Sicile). T
