
Table des matières:
- Auteur John Day [email protected].
- Public 2024-01-30 09:05.
- Dernière modifié 2025-01-23 14:45.

Protection des points de terminaison à faible coût utilisant RaspBerryPI 4 et open source.
Bloque les éléments suivants AVANT qu'ils n'atteignent votre ordinateur ou votre téléphone:
- Logiciels malveillants
- Virus
- RansomWare
Fournit également:
- Contrôle parental des sites Web pour adultes/haine
- Préserve votre vie privée grâce au blocage des publicités et à la désactivation du suivi des annonceurs
Notez que les liens d'approvisionnement ci-dessous ont un code d'affiliation Amazon, ne vous coûteront rien de plus à acheter de cette façon et aideront à financer des fonctionnalités supplémentaires.
Cependant n'hésitez pas à copier les descriptions et à commander chez votre revendeur préféré:)
Fournitures
- Raspberry Pi 4 modèle B 2019 Quad Core 64 bits WiFi Bluetooth (4 Go)
- Alimentation CanaKit Raspberry Pi 4 (USB-C)
- Boîtier en aluminium PI4 avec ventilateur et dissipateurs thermiques
- Carte mémoire SanDisk 32 Go Ultra microSDHC UHS-I
- Câble Ethernet Mediabridge (10 pieds) - Prend en charge Cat6
Notez que vous aurez également besoin d'une souris et d'un clavier USB si vous n'en avez pas déjà un ensemble
Étape 1: configuration du matériel
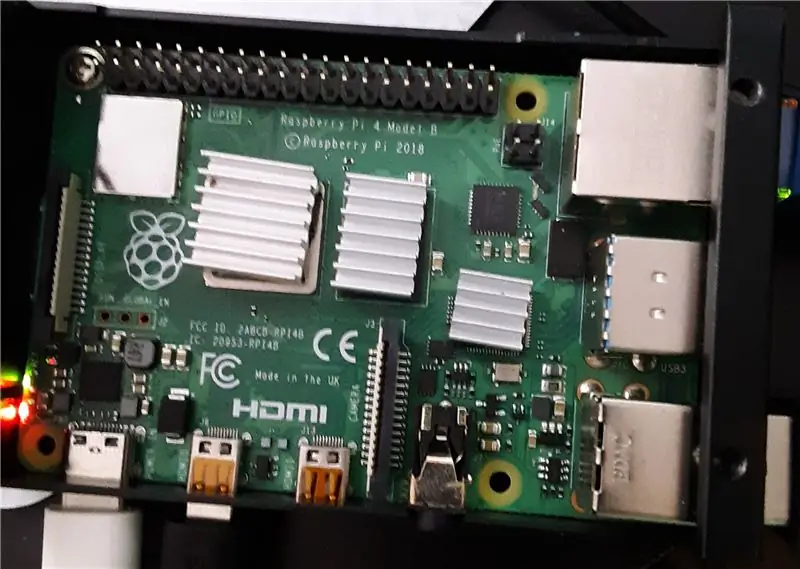

- Assemblez à l'aide des instructions fournies avec le boîtier en aluminium et l'alimentation, laissez la carte Micro SDHC de côté pour le moment et n'alimentez pas encore le Raspberry PI
- Connectez la souris et le clavier USB
- Connecter un moniteur HDMI
- Connectez le câble réseau à votre routeur Internet existant
Et oui je sais que les radiateurs ne sont pas bien alignés, je n'en suis pas très content, mais ça marche. J'ai utilisé le ruban adhésif double face fourni avec le kit, je prévois d'utiliser une pâte thermique appropriée à l'avenir.
Étape 2: préparer la carte mémoire MicroSDHC

- Téléchargez RaspBerry Raspbian avec le bureau
- balenaEtcher est un outil d'écriture de carte SD graphique qui fonctionne sur Mac OS, Linux et Windows, et est l'option la plus simple pour la plupart des utilisateurs. balenaEtcher prend également en charge l'écriture d'images directement à partir du fichier zip, sans aucune décompression requise. Pour écrire votre image avec balenaEtcher
- Téléchargez la dernière version de balenaEtcher https://www.balena.io/etcher/ et installez-la.
- Connectez un lecteur de carte SD avec la carte SD à l'intérieur.
- Ouvrez balenaEtcher et sélectionnez sur votre disque dur le fichier Raspberry Pi.img ou.zip que vous souhaitez écrire sur la carte SD.
- Sélectionnez la carte SD sur laquelle vous souhaitez écrire votre image.
- Vérifiez vos sélections et cliquez sur « Flash ! » pour commencer à écrire des données sur la carte SD.
Étape 3: Mise sous tension

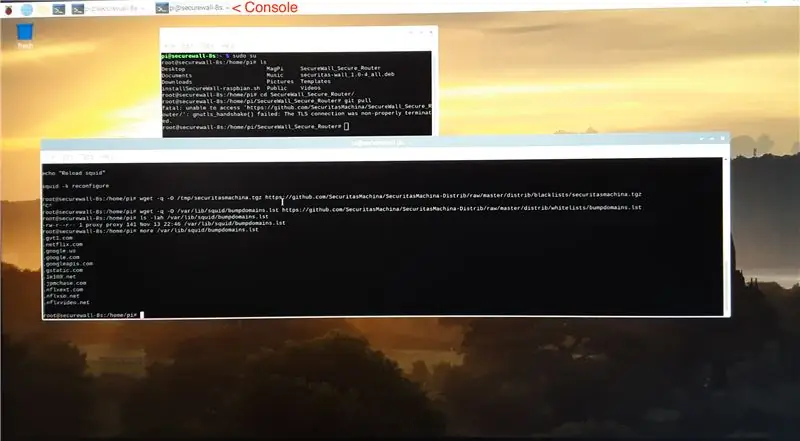
Étape 4: installer le logiciel
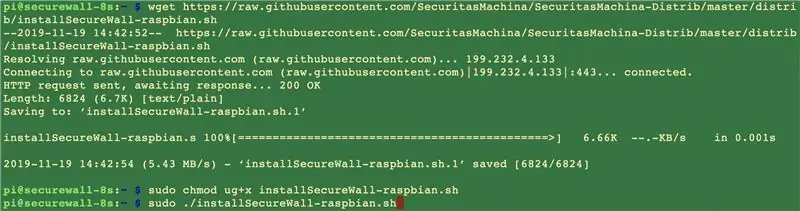
Étape 5: Configurez vos appareils Utilisez votre nouveau routeur WiFi sécurisé
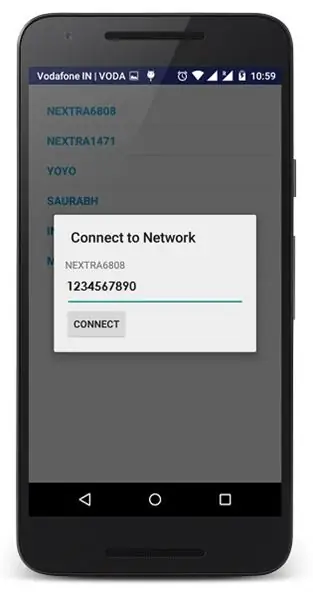
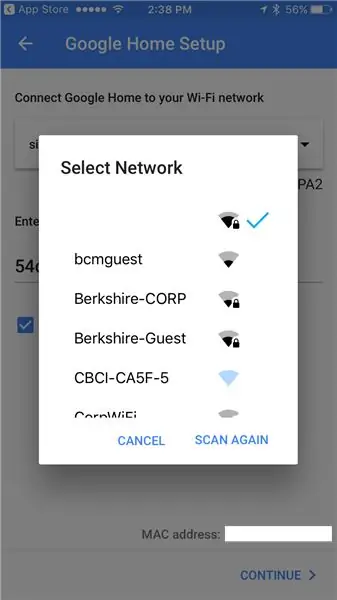
Conseillé:
Comment télécharger des logiciels gratuits en tant qu'étudiant ISU (Microsoft, Adobe et logiciels de sécurité : 24 étapes

Comment télécharger des logiciels gratuits en tant qu'étudiant ISU (Microsoft, Adobe et logiciels de sécurité : Pour Adobe : passez à l'étape 1. Pour Microsoft : passez à l'étape 8. Pour la sécurité : passez à l'étape 12. Pour Azure : passez à l'étape 16
Arduino Premiers pas avec le matériel et les logiciels et les didacticiels Arduino : 11 étapes

Arduino Premiers pas avec le matériel et les logiciels et les didacticiels Arduino : De nos jours, les fabricants et les développeurs préfèrent Arduino pour le développement rapide du prototypage de projets. Arduino est une plate-forme électronique open source basée sur du matériel et des logiciels faciles à utiliser. Arduino a une très bonne communauté d'utilisateurs. Carte Arduino d
Débarrasser votre PC personnel des logiciels malveillants et des virus. : 10 étapes

Débarrasser votre PC personnel des logiciels malveillants et des virus. : Ordinateur lent ? Pop-ups ? Votre ordinateur est-il lent ou avez-vous remarqué des pop-ups fréquents même lorsque vous n'utilisez pas de navigateur ? Il y a de fortes chances que votre PC soit infecté par un virus, un logiciel malveillant ou un logiciel espion. Il existe de nombreux outils pour vous aider à nettoyer
SÉCURISÉ ?, un robot qui sauve les effets personnels. : 6 étapes (avec photos)
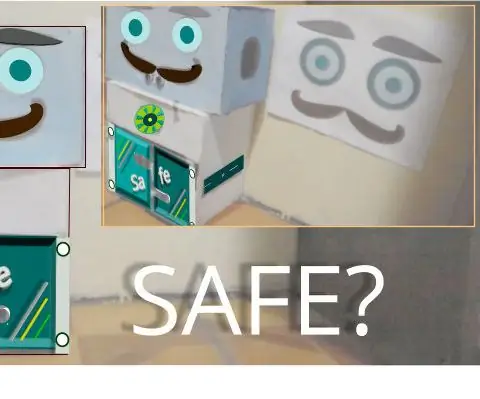
SÉCURISÉ ?, un Robot qui sauve les biens. : Salut et bienvenue dans cette instructable !. Le Robot : SÉCURISÉ ? pourrait être un cool comme vous voulez le créer. Ce sympathique robot comme vous le savez, pourrait nous faire la faveur de sauver nos affaires. De plus, dans cette version de SAFE ? nous n'avons pas pu déterminer t
Contournez les systèmes de filtrage sur les PC sans les insécurités de TOR (le routeur Onion) ou de tunnel Internet via SSH : 5 étapes

Contourner les systèmes de filtrage sur PC sans les insécurités de TOR (le routeur Onion) ou de tunneling Internet via SSH: Après avoir lu un article sur le routeur onion (tor) qui vous permet de contourner la censure sans être suivi, j'ai été étonné. Ensuite, j'ai lu que ce n'était pas très sécurisé car certains nœuds pouvaient saisir de fausses données et ramener les mauvaises pages. J'ai pensé à moi
