
Table des matières:
- Étape 1: ce dont vous aurez besoin
- Étape 2: le circuit
- Étape 3: Démarrez Visuino et sélectionnez le type de carte Arduino UNO
- Étape 4: Dans Visuino, ajoutez des composants
- Étape 5: Dans Visuino Set Composants
- Étape 6: Dans les composants Visuino Connect
- Étape 7: générer, compiler et télécharger le code Arduino
- Étape 8: Jouez
2025 Auteur: John Day | [email protected]. Dernière modifié: 2025-01-23 14:45
Dans ce tutoriel, nous allons apprendre à créer un indicateur de volume à l'aide d'un anneau LED Neopixel Ws2812 et d'un arduino.
Voir la vidéo!
Étape 1: ce dont vous aurez besoin
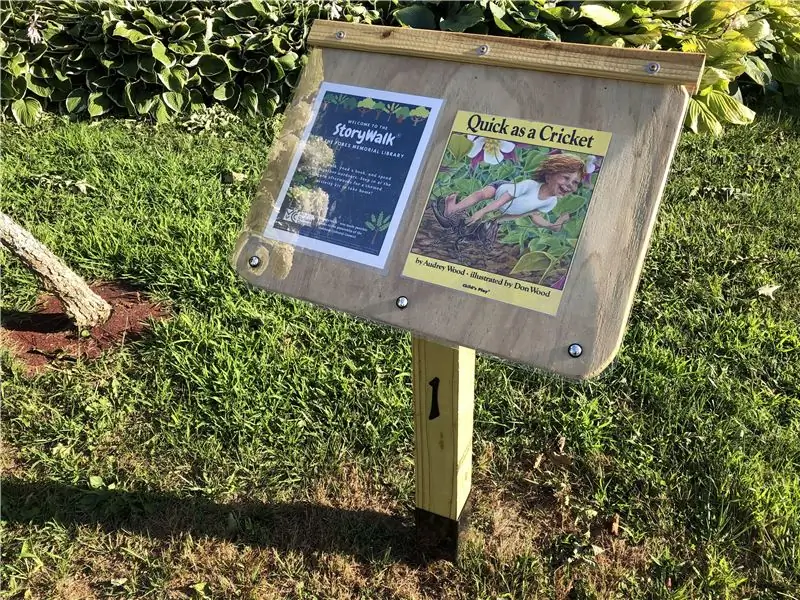
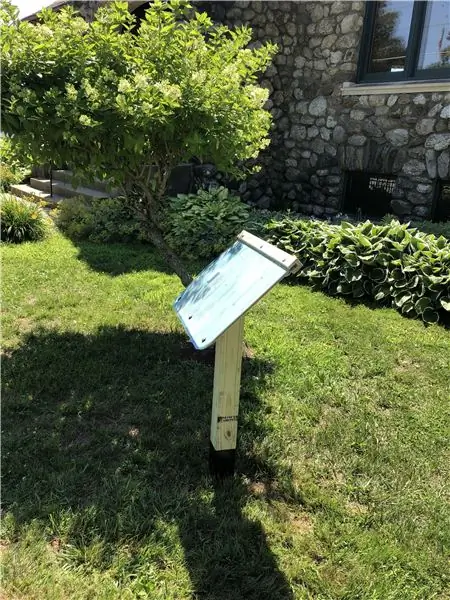

- Arduino Uno ou toute autre carte Arduino
- NeoPixel - Anneau LED RVB
- Fils de cavalier
- Potentiomètre
- Logiciel Visuino: Téléchargez ici
Étape 2: le circuit

- Connectez la broche de la carte Arduino 5V à la broche LedRing VCC
- Connectez la broche GND de la carte Arduino à la broche GND de LedRing
- Connectez la broche numérique 2 de la carte Arduino à la broche LedRing DI
- Connectez la broche du potentiomètre OTB à la broche analogique Arduino A0
- Connectez la broche du potentiomètre VCC à la broche analogique Arduino 5V
- Connectez la broche du potentiomètre GND à la broche Arduino GND
Étape 3: Démarrez Visuino et sélectionnez le type de carte Arduino UNO


Le Visuino: https://www.visuino.eu doit également être installé. Téléchargez la version gratuite ou inscrivez-vous pour un essai gratuit.
Démarrez Visuino comme indiqué dans la première image Cliquez sur le bouton "Outils" sur le composant Arduino (Image 1) dans Visuino Lorsque la boîte de dialogue apparaît, sélectionnez "Arduino UNO" comme indiqué sur l'image 2
Étape 4: Dans Visuino, ajoutez des composants




- Ajouter le composant "Map Range Analog"
- Ajouter le composant "Rampe à la valeur analogique"
- Ajouter un composant "Analogique à non signé"
- Ajouter 2X "Comparer la valeur analogique" composant
- Ajouter un composant 2X "Valeur de couleur"
- Ajouter le composant « Fusion multi-sources couleur RGBW »
- Ajouter un composant "NeoPixels"
Étape 5: Dans Visuino Set Composants



- Sélectionnez "MapRange1" et dans les propriétés, définissez la plage d'entrée> Max à 1 et la plage d'entrée> Min à 0
- Sélectionnez "MapRange1" et dans les propriétés, définissez la plage de sortie> Max à 12 et la plage de sortie> Min à 0
Remarque: Plage de sortie > Max à 12 est le nombre de LED sur le LEDRing
- Sélectionnez "RampToValue1" et dans la fenêtre des propriétés, définissez Slope (S) sur 1000
- Sélectionnez "ComparerValeur1" et dans la fenêtre des propriétés, définissez le type de comparaison sur ctBigger et la valeur sur 10 également, sélectionnez le champ Valeur et cliquez sur l'icône Pin et sélectionnez "Float Sink Pin"
- Sélectionnez "ComparerValeur2" et dans la fenêtre des propriétés, définissez le type de comparaison sur ctSmaller, sélectionnez également le champ Valeur, cliquez sur l'icône Pin et sélectionnez "Float Sink Pin"
- Sélectionnez "ColorValue2" et dans la fenêtre des propriétés, définissez la valeur sur clNavy
- Double-cliquez sur "NeoPixels1" et dans la fenêtre PixelGroups, faites glisser ColorPixel vers la gauche, puis dans la fenêtre des propriétés, définissez Count Pixels sur 12
Remarque: le nombre de pixels 12 est le nombre de LED sur le LEDRing
Étape 6: Dans les composants Visuino Connect

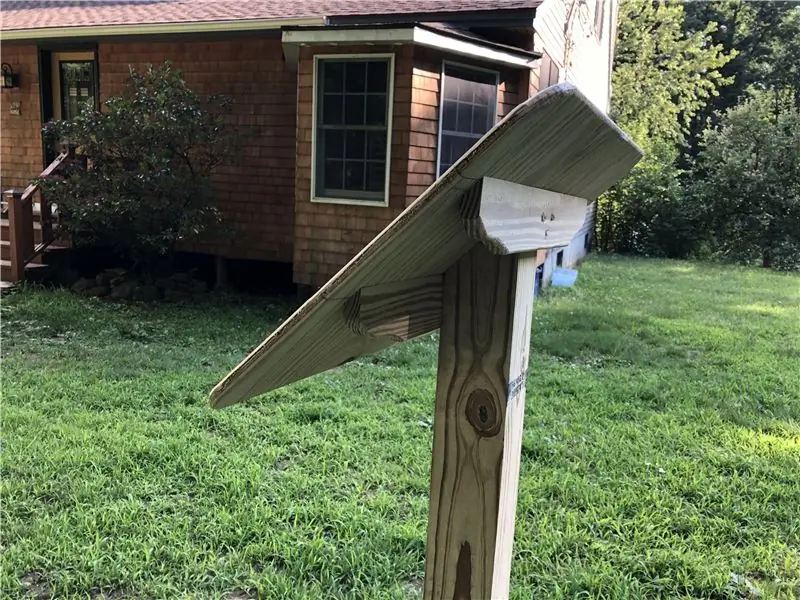
- Connectez la broche analogique Arduino [0] Out à la broche MapRange1 In
- Connectez la broche "MapRange1" à la broche In RampToValue1 et la valeur de la broche CompareValue1 et la valeur de la broche CompareValue2
- Connectez la broche "RampToValue1" à la broche CompareValue1 In et à la broche CompareValue2 et à la broche AnalogToUnsigned1
- Connectez la broche AnalogToUnsigned1 à l'index de la broche NeoPixels1
- Connectez la broche CompareValue1 à l'horloge de la broche ColorValue1
- Connectez la broche CompareValue2 à l'horloge de la broche ColorValue2
- Connectez la broche ColorValue1 à la broche RGBWColorMultiMerger1 [0]
- Connectez la broche ColorValue2 à la broche RGBWColorMultiMerger1 [1]
- Connectez RGBWColorMultiMerger1 broche Out à NeoPixels1 broche Color
- Connectez la broche NeoPixels1 à la broche numérique Arduino 2
Étape 7: générer, compiler et télécharger le code Arduino
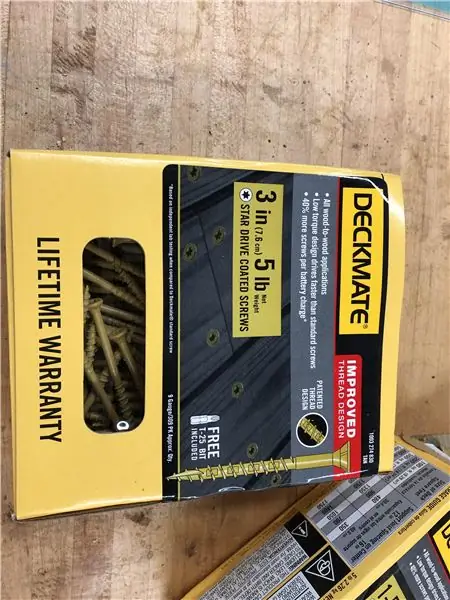
Dans Visuino, en bas, cliquez sur l'onglet "Build", assurez-vous que le bon port est sélectionné, puis cliquez sur le bouton "Compiler/Build and Upload".
Étape 8: Jouez
Si vous alimentez le module Arduino UNO et faites glisser un potentiomètre, l'anneau LED indiquera la position du potentiomètre. Vous pouvez utiliser cette approche dans les applications audio où vous devez indiquer la position du volume ou tout autre projet nécessitant une sorte d'indicateur visuel.
Toutes nos félicitations! Vous avez terminé votre projet avec Visuino. Le projet Visuino que j'ai créé pour ce Instructable est également joint, vous pouvez le télécharger et l'ouvrir dans Visuino:
Conseillé:
Gyroscope amusant avec anneau néopixel : 4 étapes (avec photos)

Gyroscope Fun With Neopixel Ring: Dans ce tutoriel, nous allons utiliser le gyroscope MPU6050, un anneau néopixel et un arduino pour construire un appareil qui allume des LED correspondant à l'angle d'inclinaison. C'est un projet simple et amusant et il va être assemblé sur une planche à pain
Anneau LED Arduino Neopixel Ws2812 - Tutoriel Visuino : 8 étapes

Anneau LED Neopixel Arduino Ws2812 - Tutoriel Visuino : Dans ce tutoriel, nous allons apprendre à contrôler l'anneau LED Neopixel Ws2812 en utilisant Arduino et Visuino pour exécuter le pixel LED autour.Regardez une vidéo de démonstration
Anneau d'indicateur de fréquence cardiaque basé sur l'ECG : 4 étapes

Anneau indicateur de fréquence cardiaque basé sur l'ECG : faire clignoter un tas de LED en synchronisation avec vos battements cardiaques devrait être simple avec toute cette technologie, n'est-ce pas ? Eh bien - ce n'était pas le cas, jusqu'à maintenant. Personnellement, j'ai eu du mal avec cela pendant plusieurs années, essayant d'obtenir un signal à partir de plusieurs schémas PPG et ECG
Neopixel Ws2812 Rainbow LED Glow avec M5stick-C - Exécution de Rainbow sur Neopixel Ws2812 à l'aide de M5stack M5stick C à l'aide d'Arduino IDE : 5 étapes

Neopixel Ws2812 Rainbow LED Glow avec M5stick-C | Exécution de Rainbow sur Neopixel Ws2812 en utilisant M5stack M5stick C en utilisant Arduino IDE un motif arc-en-ciel avec
TECHNO VIKING ! Cornes LED sur un casque Space Viking : Indicateur de volume + Casque Viking translucide : 6 étapes

TECHNO VIKING ! Cornes LED sur un casque Space Viking : Indicateur de volume + Casque Viking translucide : Oui ! C'est un casque pour Space Vikings. ***Mise à jour, cela devrait être renommé Techno Viking Helmet*** Mais c'est octobre 2010 et je viens juste d'apprendre l'existence du Techno Viking aujourd'hui. Bien derrière la courbe des mèmes. Whateva' Ici, il est avec une productio plus élevée
