
Table des matières:
2025 Auteur: John Day | [email protected]. Dernière modifié: 2025-01-23 14:45
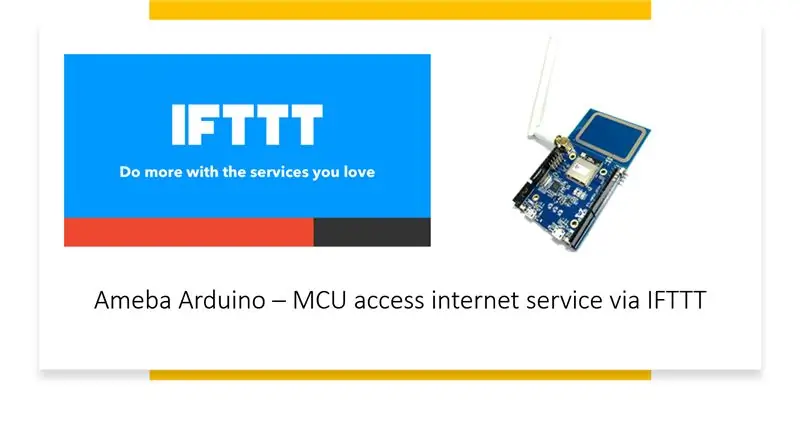
L'accès au service Internet est une tâche facile pour un appareil intelligent comme un téléphone Android, une tablette ou un PC, mais pas si facile pour les microcontrôleurs car il nécessite généralement une meilleure connectivité et une meilleure puissance de traitement. Cependant, nous pouvons décharger la partie lourde du travail sur IFTTT pour nous aider à accomplir facilement une grande variété de services Internet. Ce tutoriel vous montrera comment utiliser IFTTT pour faire exactement cela.
Fournitures
- Amibe x 1
- Un compte de https://ifttt.com/, afin d'accéder au service IFTTT
Étape 1: Introduction à IFTTT
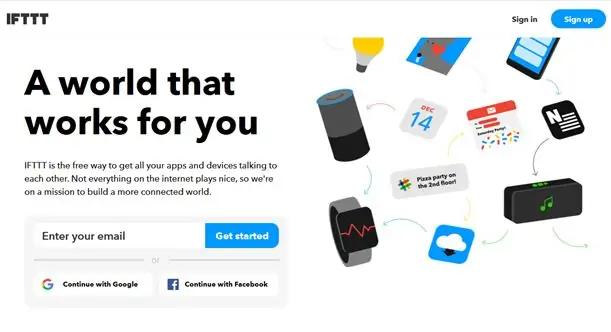
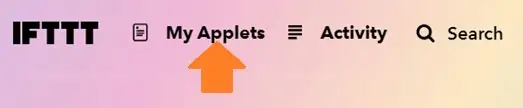

IFTTT, connu sous le nom de If This Then That, est un site Web, une application mobile et un service Web gratuit permettant de créer des applets ou des chaînes d'instructions conditionnelles simples. L'applet est déclenchée par des changements qui se produisent dans d'autres services Web tels que Gmail, Facebook, Telegram, Instagram, Pinterest, etc.
· Générer une applet à partir d'IFTTT
Ensuite, nous obtenons un exemple d'applet IFTTT pour envoyer un courrier électronique au destinataire spécifié.
Pour exécuter l'exemple, la fonctionnalité HTTP POST de l'ameba est utilisée pour publier un simple service de webhook qui est reçu par la plate-forme IFTTT et à son tour pour déclencher une réponse (envoi d'un e-mail).
Après vous être connecté à https://ifttt.com/, cliquez sur Mes applets depuis le haut.
Vérifiez les images ci-dessus pour suivre les étapes.
Étape 2: Configurer IFTTT sur Ameba MCU
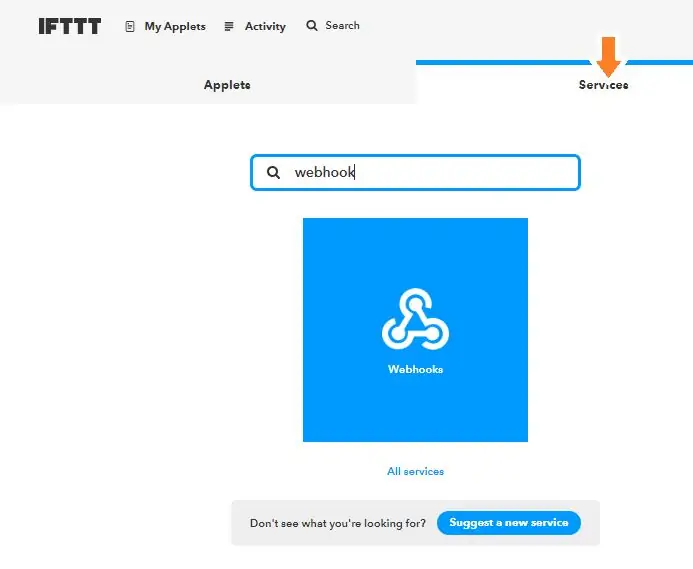
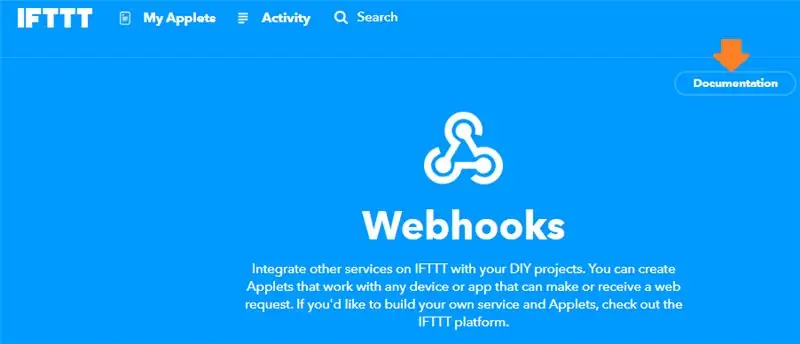
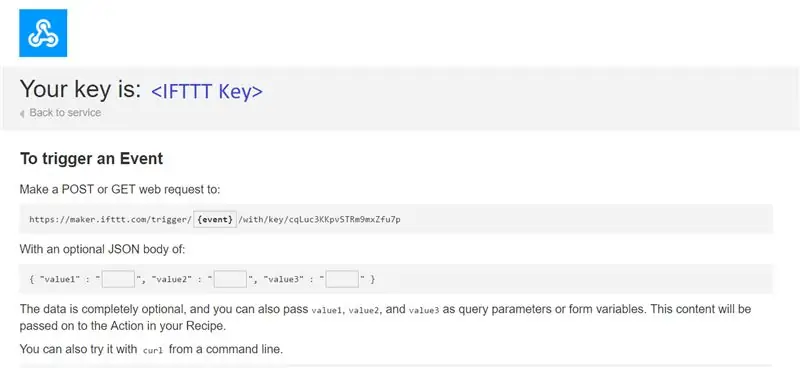
· Publier le déclencheur via Ameba
Une fois que l'applet est prête dans le tableau de bord IFTTT, l'exemple de programme peut être flashé sur la carte Ameba pour publier une requête
1. L'exemple de programme se trouve dans le dossier « HTTP_IFTTT_POST ». Suivez les étapes ci-dessous:
1) Cliquez sur le fichier *.ino dans le dossier d'exemple fourni dans la classe pour ouvrir l'exemple avec l'IDE Arduino.
2) Une fois le programme ouvert, modifiez les 3 éléments suivants à l'intérieur du code afin que le programme fonctionne correctement.
Modifiez les informations d'identification Wi-Fi pour vous connecter au point d'accès Wi-Fi ou au point d'accès de votre choix.
Sous le champ du nom d'hôte, entrez le nom d'hôte du service IFTTT « maker.ifttt.com »
sous le champ Chemin, entrez le nom de l'événement et le champ clé « trigger//with/key/ »
− Nom de l'événement: le nom de l'événement doit être le même que celui spécifié dans l'applet IFTTT. Dans cet exemple, le nom de l'événement est "test_event"
− Clé: disponible sous le service Webhook dans le compte IFTTT individuel. Voir la prochaine étape pour obtenir.
3) Comment obtenir une clé depuis l'onglet documentation des Webhooks ?
recherchez le service Webhooks dans l'onglet Services.
Sur la page de service Webhooks, cliquez sur l'onglet Documentation dans le coin supérieur droit.
La clé se trouve dans la page de documentation. En outre, comment la requête HTTP peut être utilisée comme indiqué
Étape 3: Codage et exécution
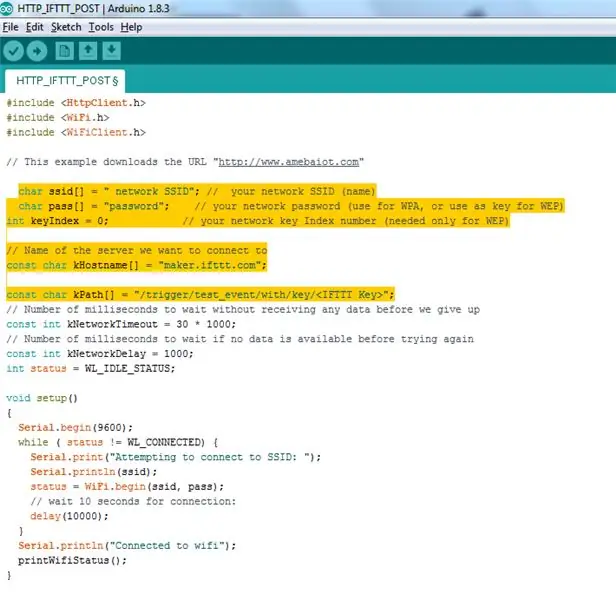
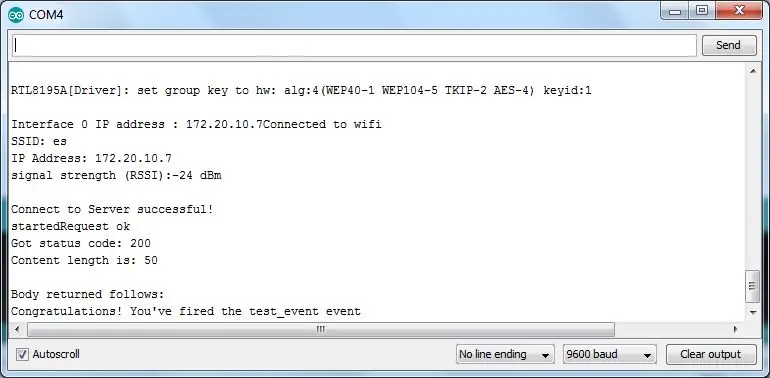
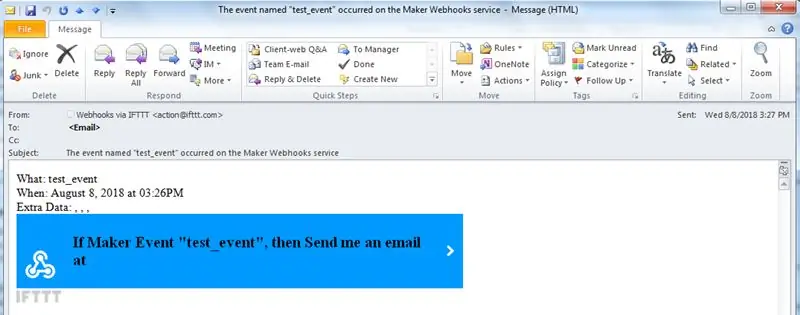
L'échantillon du code complété est indiqué ci-dessus
Exécutons maintenant l'exemple de programme sur Ameba
Une fois l'exemple prêt, connectez-vous à la carte Ameba via un câble USB.
Compilez le code. Cliquez sur "Sketch" -> "Vérifier/Compiler" sur Arduino. À la fin, « Compilation terminée » s'affichera en bas d'Arduino.
Téléchargez (flashé) le code sur Ameba en cliquant sur "Sketch" -> "Upload". (Le processus de téléchargement sera indiqué par le composant D3 qui clignotera sur la carte)
Une fois le téléchargement terminé (le composant D3 sur la carte cessera de clignoter), « fin du téléchargement » sera reflété en bas de la fenêtre Arduino IDE
Ouvrez le moniteur série.
Appuyez sur le bouton « Reset » pour voir les journaux de sortie.
Une fois l'événement déclenché avec succès, la ligne de « Félicitations ! Vous avez déclenché l'événement test_event » peut être vu sur le moniteur série et un e-mail de rappel pour cet événement sera envoyé.
Par la suite, un e-mail est envoyé au compte e-mail du destinataire enregistré sur IFTTT Applet et une notification par e-mail sera reçue.
Conseillé:
Arduino Uno + ESP8266 ESP-01 Allumez une lampe via Internet (pas LAN WIFI): 3 étapes

Arduino Uno + ESP8266 ESP-01 Allumer une lampe sur Internet (pas LAN WIFI): Allumez une lampe via un site Web sur n'importe quel appareil à l'aide du navigateur Web de cet appareil, même si vous êtes loin de la lampe. Vous pouvez accéder au site Web via votre ordinateur portable, votre smartphone ou autre chose avec un navigateur Web installé sur cet appareil
Contrôle de l'irrigation via Internet + Arduino + Ethernet : 3 étapes

Contrôle de l'irrigation via Internet + Arduino + Ethernet : je voudrais vous présenter un projet que j'ai mis en œuvre pendant la période des fêtes cette année. J'ai créé un système Web pour l'horticulture, spécialisé dans la vente et la culture de divers types de plantes, d'arbres, de fleurs
Contrôler les appareils ménagers à l'aide de Node MCU et de Google Assistant - IOT - Blynk - IFTTT : 8 étapes

Contrôler les appareils ménagers à l'aide de Node MCU et de Google Assistant | IOT | Blynk | IFTTT : Un projet simple pour contrôler les appareils à l'aide de Google Assistant : Avertissement : La manipulation de l'électricité sur le secteur peut être dangereuse. Manipuler avec un soin extrême. Embauchez un électricien professionnel tout en travaillant avec des circuits ouverts. Je ne prendrai pas de responsabilités pour le da
ESP8266 NODEMCU BLYNK IOT Tutoriel - Esp8266 IOT utilisant Blunk et Arduino IDE - Contrôler les LED via Internet : 6 étapes

ESP8266 NODEMCU BLYNK IOT Tutoriel | Esp8266 IOT utilisant Blunk et Arduino IDE | Contrôle des LED sur Internet : Salut les gars dans ce instructables, nous allons apprendre à utiliser IOT avec notre ESP8266 ou Nodemcu. Nous utiliserons l'application blynk pour cela. Nous utiliserons donc notre esp8266/nodemcu pour contrôler les LED via Internet. L'application Blynk sera donc connectée à notre esp8266 ou Nodemcu
Node MCU avec module de relais à 4 ports, application Blynk, IFTTT et Google Home. Profit ? : 5 étapes

Node MCU avec module de relais à 4 ports, application Blynk, IFTTT et Google Home. Profit?: Cet article explique comment connecter google home avec NodeMCU et l'application blynk, vous pouvez contrôler vos appareils avec un simple commutateur NodeMCU contrôlé par blynk et google assistant. Alors allons-y, Ok Google .. Allumez thingy
