
Table des matières:
- Auteur John Day [email protected].
- Public 2024-01-30 09:06.
- Dernière modifié 2025-01-23 14:45.

Vous vous demandez probablement, qu'est-ce que c'est que ce hachoir à viande ?? Eh bien, laissez-moi vous présenter mon aéroglisseur. Un aéroglisseur n'est-il pas quelque chose d'un film si-fi, pourriez-vous demander? Pas vraiment non, un vrai aéroglisseur utilise une confiance de tir vers le bas qu'il emprisonne dans une sorte de sac sous lui. Lorsqu'il y a suffisamment de pression, l'air emprisonné poussera l'aéroglisseur vers le haut pour qu'il puisse s'échapper du trou sous le sac. Il crée efficacement une bulle d'air où il plane. D'où le nom d'aéroglisseur.
Cette machine puissante peut supporter beaucoup de poids et peut survoler tous les terrains que vous souhaitez. Et si vous parvenez à le faire voler assez loin pour ne plus l'entendre, bravo à vous mais ne vous inquiétez pas, il est équipé d'un GPS pour que vous puissiez toujours le retrouver tout en établissant de nouveaux records de vitesse.
Fournitures
- Tarte aux framboises
-Puissants moteurs de drones: SUNNYSKY A2212 KV980
-4 ESC avec un courant minimum de 15A: LittleBee 20A-S ESC BLHeli_S OPTO
-Type d'hélice 10 x 4,5
-Batterie drone haute puissance avec courant minimum de 60A et tension 3S: VGEBY1 LiPo-accu, 3S 11, 1 V
-Chargeur d'équilibre numérique RC pour batterie au lithium
-Led bande
-2 capteurs à ultrasons HC-sr04
-Capteur LDR
-Émetteur FlySky FS-i6 RC avec récepteur FS-iA6B
-Module GPS 6MV2
-5V powerbank
-Servo (min 3kg de force)
-Transitor minimum 12V comme TIP120
-Convertisseur analogique-numérique MCP3008
Convertisseur -9V à 5V et 3.3V
-Support de batterie (6,5 à 12V)
-Ensemble de résistances
-Cavaliers
-Construire des matériaux comme le bois et la souris d'isolement
Étape 1: Mettons cela ensemble, en commençant par le Raspberry Pi
Installation de Raspbian
Tout ce matériel sophistiqué est contrôlé par un Raspberry Pi. Pour faciliter la vie, installez raspbian sur une carte SD et suivez ces étapes. Après avoir flashé le système d'exploitation et avant de démarrer pour la première fois: Écrivez ip=169.254.10.1 à la fin du fichier cmdline.txt que vous pouvez trouver dans le répertoire de démarrage de votre carte SD nouvellement flashée. Enregistrez ce fichier et quittez. Vous venez de définir une adresse IP statique dans votre Pi.
Pour activer facilement la connexion ssh lors de votre premier démarrage, créez dans le même répertoire de démarrage un fichier appelé ssh sans aucune extension comme.txt qui lui est attaché. Laissez ce fichier vide.
Démarrez votre Pi Connectez votre Pi via Ethernet et ouvrez une connexion ssh avec un programme comme putty. L'adresse IP pour se connecter est l'adresse IP que vous avez saisie dans le fichier cmdline.txt: 169.254.10.1
Configuration rasbian
Taper
sudo raspi-config
pour ouvrir les paramètres rasbian.
Allez tout d'abord dans le menu Interfaces et activez la communication série et le bus SPI. Redémarrez.
Malheureusement, activer la communication série n'est pas si facile. Vous devez également exécuter ces commandes si vous avez un Pi 3 ou 4.
sudo systemctl stop [email protected]
sudo systemctl désactiver [email protected]
Ensuite, allez à nouveau dans le répertoire /boot/cmdline.txt avec
sudo nano /boot/cmdline.txt
et supprimez le texte console=serial0, 115200. Enfin, ouvrez le fichier /boot/config.txt
sudo nano /boot/config.txt
et écris ceci en bas:
enable_uart=1
dtoverlay=miniuart-bt
Cela basculera les broches rx et tx de votre pi vers le véritable bus uart matériel de votre pi et donnera à Bluetooth le faux et le pire.
Wifi
Le wifi n'est pas un luxe si vous souhaitez installer un nouveau logiciel sur toute la ligne, comme nous devons le faire.
Pour ce faire, utilisez la commande suivante et modifiez respectivement le SSID et le mot de passe avec le SSID et le mot de passe de votre routeur.
wpa_passphrase "SSID" "Mot de passe" >> /etc/wpa_supplicant/wpa_supplicant.conf
Redémarrez votre Pi pour que les modifications prennent effet. Vérifiez votre connexion avec le
ping www.google.com
commande et passez à l'étape suivante si vous obtenez une réponse.
Installer des logiciels
Tout d'abord, saisissez:
sudo apt-get mise à jour
sudo apt-get mise à niveau
et donnez à votre Pi le temps d'installer les mises à jour.
Ensuite, nous devons installer la base de données pour stocker toutes les données de localisation que nous allons collecter.
sudo apt installer mariadb-server
mysql_secure_installation
Suivez l'assistant d'installation. Pour pouvoir exécuter le site Web à partir du pi, installez le serveur Web Apache.
sudo apt installer apache2 -y
Enfin, nous devons encore installer quelques packages python
Ballon
Flask_cors Flask_socketio Python-mysql-connector sudo apt-get install python3-spidiv
Étape 2: Temps matériel



La base
Vous êtes arrivé jusqu'ici ?? Tout le logiciel doit être fait, alors commençons avec toutes les choses amusantes, le matériel.
La base de l'aéroglisseur est en bois et en souris d'isolement.
- L'article sur le premier pour vous devez faire deux fois. La souris d'isolement est coupée avec une balançoire avec une planche de bois collée dessus. L'espace entre la souris d'isolement doit être suffisamment grand pour que l'hélice s'insère entre elle. Ensuite, vous vissez les deux moteurs de drones au milieu de la planche et montez les hélices sur le dessus.
- Ensuite, nous devons fabriquer 2 autres supports de moteur que nous placerons au milieu de l'engin (image 2).
- Découpez le dessous de l'aéroglisseur à partir d'une souris d'isolement épaisse. Placez ensuite un sac hermétique autour (image 3).
- Maintenant, nous devons faire le panneau supérieur. Celui-ci doit avoir exactement les mêmes dimensions que le dessous que nous avons fait à l'étape précédente. Faites 2 trous de la taille du diamètre de l'hélice au milieu et collez les 4 supports de moteur que nous avons faits aux étapes 1 et 2 dessus. Ensuite, nous collons le dessous de l'étape 3 en dessous.
- Nous continuons en fabriquant les ailerons dont nous avons besoin pour le pilotage. Faites deux ailerons comme sur la photo 5 sur la vis sur le dessus de votre deck. Pour pouvoir les déplacer faites une structure similaire vue sur la photo 9. (Photo 5 - 9)
- Terminez-le maintenant avec du carton supplémentaire autour des trous d'hélice pour une meilleure circulation d'air (image 10).
Étape 3: connexion de certains fils

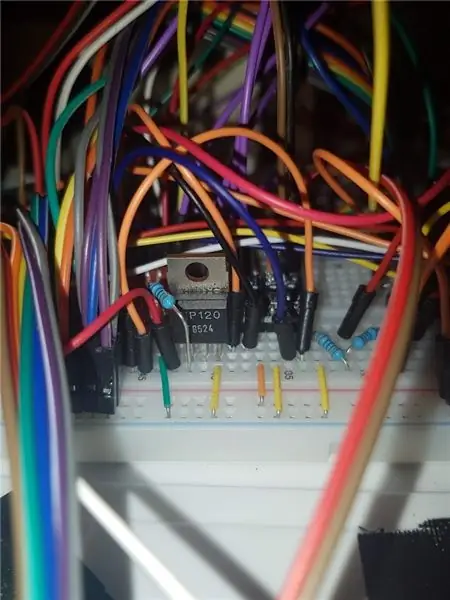
Dans les documents ci-dessous, vous trouverez exactement le même schéma deux fois, une fois sous forme schématique et l'autre fois sous forme de maquette. N'hésitez pas à changer certaines choses si vous ne voyez plus l'arbre à travers la forêt.
ASTUCE: assurez-vous de câbler un moteur de mise à feu vers le bas et vers l'arrière en sens inverse, comme indiqué dans le schéma de la maquette. Cela fera tourner le moteur en sens inverse.
Étape 4: Installation du code
Tout le code que j'ai écrit est disponible gratuitement sur github.
Pour cloner le backend, entrez
git clone
et pour cloner le frontend
github.com/BaertTorre/www
Vous pouvez enregistrer le backend où vous le souhaitez, mais le frontend doit être placé dans le répertoire /var/ et remplacer la carte www existante.
Si cela est fait correctement, vous pouvez surfer sur 169.254.10.1 avec votre navigateur et voir le site Web frontal.
Étape 5: Démarrage automatique du backend
Bienvenue à la dernière étape. J'espère que vous êtes arrivé jusqu'ici sans trop de problèmes. Je ne l'ai certainement pas fait:).
Cette étape explique comment faire en sorte que le logiciel principal démarre automatiquement au démarrage du Pi.
Créez un fichier avec cette commande:
sudo nano /etc/systemd/system/iHover.service
Collez ce qui suit dans ce fichier:
[Unit]Description=iHover After=network.target mariadb.service [Service] Type=simple User=root ExecStart=/bin/sh /Path/To/Repo_with_launcher.sh [Install] WantedBy=multi-user.target
Sur la ligne ExecStart, donnez le chemin correct au launcher.sh inclus dans le backend.
Enfin, laissez les changements prendre effet avec:
sudo systemctl démon-recharger
sudo systemctl activer iHover.service
Et tu as fini!!
Amuses-toi bien avec ton nouveau jouet.
Conseillé:
Comment fabriquer une antenne double biquade 4G LTE en quelques étapes faciles : 3 étapes

Comment créer une antenne double biquade 4G LTE Étapes faciles : La plupart du temps, je n'ai pas une bonne force de signal pour mes travaux quotidiens. Donc. Je recherche et essaye différents types d'antenne mais ne fonctionne pas. Après une perte de temps, j'ai trouvé une antenne que j'espère fabriquer et tester, car ce n'est pas un principe de construction
Game Design dans Flick en 5 étapes : 5 étapes

Game Design dans Flick en 5 étapes : Flick est un moyen très simple de créer un jeu, en particulier quelque chose comme un puzzle, un roman visuel ou un jeu d'aventure
Système d'alerte de stationnement en marche arrière Arduino - Étapes par étape : 4 étapes

Système d'alerte de stationnement en marche arrière Arduino | Étapes par étape : dans ce projet, je vais concevoir un circuit de capteur de stationnement inversé pour voiture Arduino simple à l'aide d'un capteur à ultrasons Arduino UNO et HC-SR04. Ce système d'alerte de marche arrière basé sur Arduino peut être utilisé pour une navigation autonome, une télémétrie de robot et d'autres r
Détection de visage sur Raspberry Pi 4B en 3 étapes : 3 étapes

Détection de visage sur Raspberry Pi 4B en 3 étapes : dans ce Instructable, nous allons effectuer une détection de visage sur Raspberry Pi 4 avec Shunya O/S en utilisant la bibliothèque Shunyaface. Shunyaface est une bibliothèque de reconnaissance/détection de visage. Le projet vise à atteindre la vitesse de détection et de reconnaissance la plus rapide avec
Miroir de vanité de bricolage en étapes faciles (à l'aide de bandes lumineuses à LED): 4 étapes

Miroir de vanité DIY en étapes faciles (à l'aide de bandes lumineuses à LED) : Dans cet article, j'ai fabriqué un miroir de vanité DIY à l'aide des bandes LED. C'est vraiment cool et vous devez les essayer aussi
