
Table des matières:
2025 Auteur: John Day | [email protected]. Dernière modifié: 2025-01-23 14:45
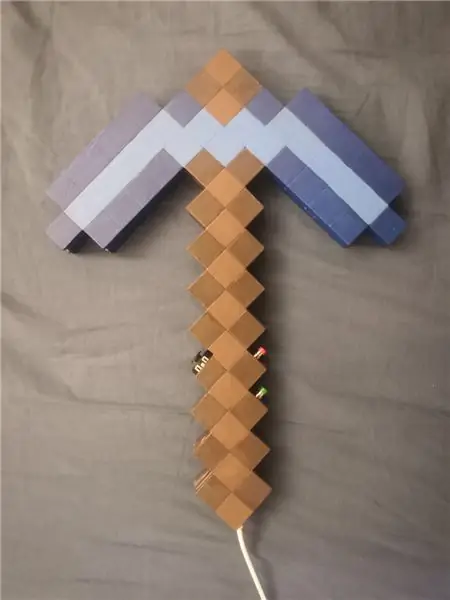
J'avais les pièces détachées pour le faire pendant près d'un an et j'ai finalement eu le temps de m'y atteler. Ce que nous avons ici est un contrôleur de jeu USB (HID) qui se branche directement sur n'importe quelle machine avec USB et agit comme un clavier/souris/joystick. Il a un accéléromètre qui agit comme 2 axes, l'inclinaison dans n'importe quelle direction peut être mappée sur les touches de mouvement, n'importe quelle touche du clavier en fait ainsi que l'imitation d'une souris ou d'un joystick. Il est également programmé dans un détecteur de swing, de sorte qu'un coup rapide vers l'avant agit également comme une touche/bouton de souris/mouvement mappable.
En plus des capteurs d'inclinaison, il dispose d'une manette à 2 axes et de 2 boutons poussoirs.
Fournitures
Les matériaux requis sont assez bon marché, j'ai fabriqué la pioche elle-même à partir de 4 feuilles de mousse EVA de 5 mm d'épaisseur qui fonctionne à merveille (c'est cette même mousse que les cosplayers aiment utiliser pour leur armure d'elfe). J'ai fait le premier prototype avec 4 couches de carton épais et cela a très bien fonctionné aussi, donc il y a quelques options là-bas.
Pour l'électronique que j'ai
- Arduino Pro Micro (doit être un Pro Micro ou un microcontrôleur avec le 32U4 car il peut faire la magie HID que l'Arduino normal ne peut pas. lien amazon
- ADXL345 Accéléromètre 3 axes Amazon Link
- 2 x boutons poussoirs lien amazon
- Un lien amazon de style PSP
Remarque: je n'ai réellement acheté aucun de ces liens Amazon, je ne peux donc pas attester de la qualité des vendeurs, les liens ne servent qu'à montrer les appareils spécifiques.
Beaucoup d'entre eux ont des options de remplacement assez courantes, les boutons ne sont que des boutons, il y a un tas d'options de manettes qui fonctionnent exactement de la même manière et il y a des tas d'accéléromètres qui sont tout aussi faciles à coller là-dedans. C'est pourtant ce que j'ai utilisé
En dehors de cela, j'ai utilisé de la colle PVA pour coller les couches ensemble, de la colle chaude pour coller les composants en position, un tas de petits fils pour tout relier et des peintures acryliques pour le peindre à la fin.
Oh, j'y ai également collé à chaud un câble USB de manière permanente, donc je n'ai pas risqué de casser ce petit connecteur sur l'Arduino Pro Micro en le branchant et en le déconnectant constamment.
Étape 1: Couper la mousse
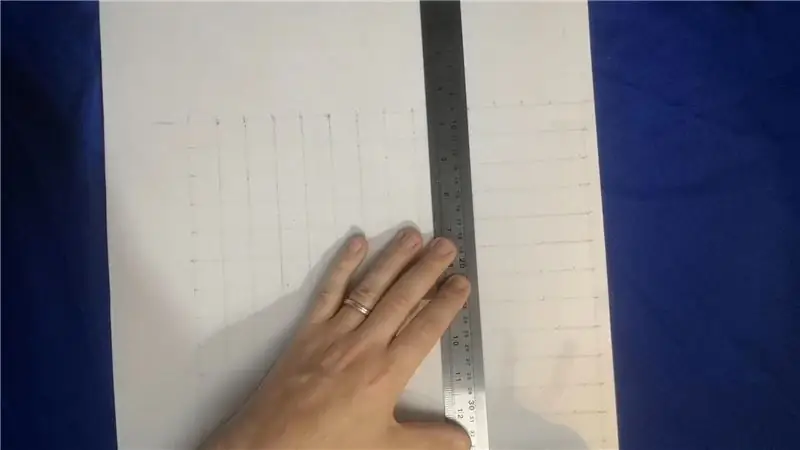
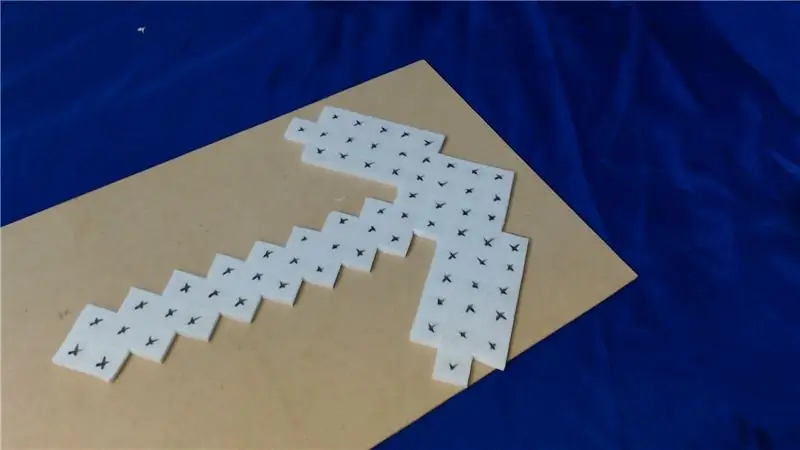


^^ Tout cela peut être vu en action dans la vidéo en haut ^^
J'ai d'abord calculé la taille que je voulais que le tout soit, j'ai choisi une taille qui m'a donné une grille carrée de 2 cm. La feuille de mousse que j'utilise a une épaisseur de 5 mm, donc 4 couches me donnent également une hauteur de 2 cm. C'est génial car cela me donne 2 couches extérieures que je peux peindre et 2 couches intérieures que je peux découper et cacher l'électronique à ma guise.
J'en ai fait un en dessinant une grille et en coupant à la main comme ci-dessus, j'ai en fait fait les pièces pour en faire 40 pour les étudiants que j'enseigne, donc la version finale a été découpée au laser. La mousse noire est exactement la même chose que la blanche, juste une couleur différente que j'ai choisie parce qu'elle a l'air cool et si le laser la coupe, je n'ai pas à la marquer pour la découpe.
Voici le fichier dxf que j'ai utilisé avec ma découpeuse laser. Je ne saurais trop insister, cela avait l'air génial d'être fait à la main et même avec du carton au lieu de la mousse EVA, j'ai choisi de la mousse et du laser parce que je devais en fabriquer beaucoup.
Dans tous les cas, j'ai découpé 4 couches et les ai collées ensemble en 2 paires avec de la colle PVA.
Ensuite, avec l'une des paires, j'ai disposé tous les composants là où je les voulais et j'ai coupé l'une des couches de mousse pour les insérer.
Avec le PVA laissé à sécher pendant environ 20 minutes, il était suffisamment gommeux pour maintenir les 2 couches en place mais pas si sec qu'il était difficile de retirer les morceaux tranchés.
REMARQUE: Je ne colle pas réellement les composants à ce stade, nous utiliserons de la colle chaude pour cela plus tard. Je viens de les mettre en place temporairement pour m'assurer que tout s'adapte. La colle PVA blanche sert juste à maintenir les 2 couches de mousse ensemble. La deuxième paire de couches de mousse n'a pas besoin de tant de travail, j'ai juste dû en découper un peu pour le pouce et les boutons qui étaient trop gros pour y tenir espace à une seule couche. Le microcontrôleur, l'accéléromètre et les fils s'intégreront tous parfaitement dans cette moitié.
Étape 2: Câblage de tout
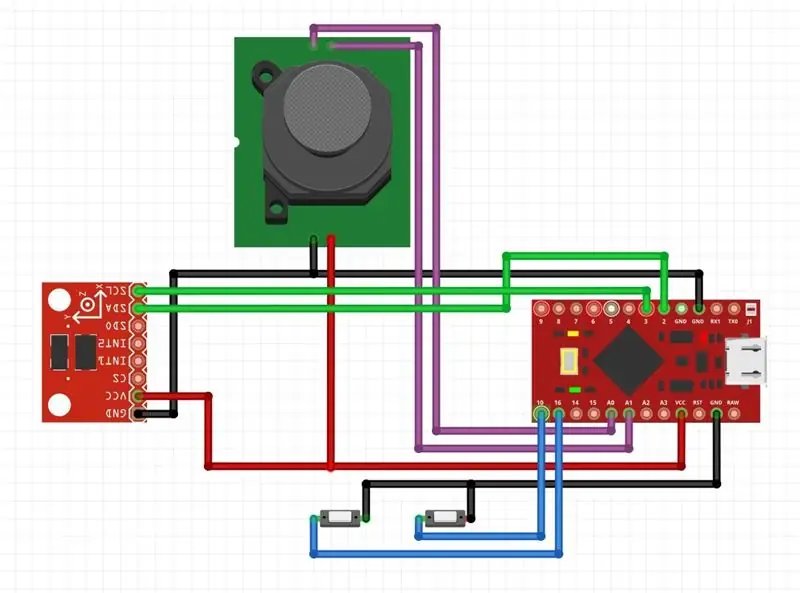

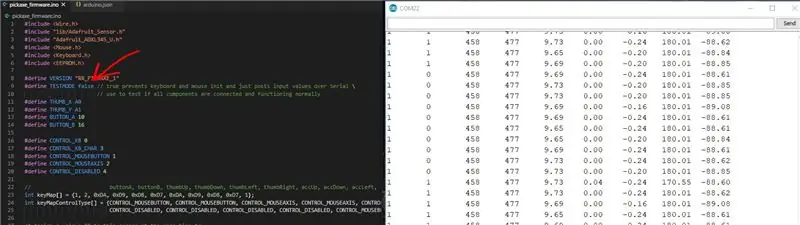
J'ai mesuré et dénudé les extrémités des fils et les ai soudés comme dans le schéma ci-dessus.
L'accéléromètre est un appareil I2C, son pad SDA doit donc être connecté à la broche SDA de l'Arduino Pro Micro, qui est la broche numérique 2 et la broche SCL est la broche numérique 3.
Les autres connexions à part les connexions 5v et GND sont plus flexibles, les boutons sont attachés à n'importe quelle broche numérique, j'utilise les pullups internes du microcontrôleur, nous n'avons donc pas besoin de composants supplémentaires là-bas. Les 2 axes de la manette sont connectés aux broches analogiques 0 et 1.
La prochaine étape une fois que tout est connecté est de tout badigeonner généreusement de colle chaude, ce n'est pas une mauvaise idée de tester d'abord toutes les connexions. Il y a une variable appelée TESTMODE en haut du micrologiciel qui empêchera l'envoi de toute pression de touche et enverra simplement l'état actuel de chaque entrée en série afin que tout puisse être vérifié dans le moniteur série Arduino.
Si tout va bien, recouvrez le tout de colle chaude, les boutons et la manette en particulier verront un peu d'abus alors il vaut mieux les verrouiller fermement.
Étape 3: Peinture



Ensuite, j'ai utilisé de la colle PVA pour coller la paire de feuilles de mousse avec l'électronique à la paire opposée, en faisant attention à ne pas mettre de colle dans le fonctionnement des boutons ou de la manette.
Je les ai ensuite pris en sandwich et j'ai laissé quelque chose de lourd dessus pendant la nuit pour laisser sécher la colle. La colle PVA ne séchera pas complètement pendant ce temps, donc cela ne ferait pas de mal de la laisser plus longtemps si vous avez la patience, mais elle doit être collée assez fort après 24 heures pour qu'elle ne se détache pas à moins que vous 'sont particulièrement négligents.
Je lui ai donné une très fine couche de PVA à l'extérieur car la mousse est comme une éponge et a besoin d'être scellée sinon je devrais faire plusieurs couches de peinture. En fait, je lui ai donné trois couches de PVA comme celui-ci, cela a également un peu raidi la mousse. Ensuite, j'ai attrapé des peintures acryliques bon marché et je me suis mis à peindre des petits carrés. Je n'ai pas fait correspondre cela aux couleurs réelles de Minecraft, j'ai juste choisi ce qui me semblait bien à l'époque. Je n'ai fait qu'une seule couche de peinture, j'aurais pu en utiliser une autre mais j'en avais déjà fini:-D
Étape 4: Déploiement du firmware et du keymapper
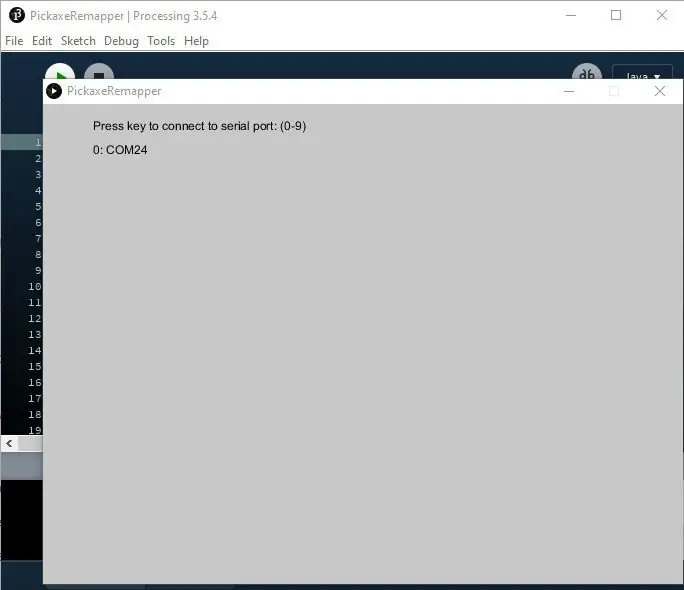
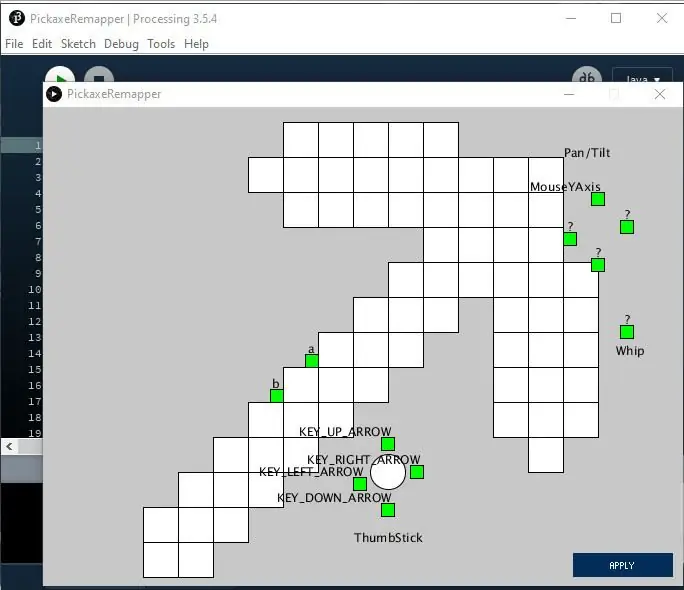
Le code que j'ai utilisé pour le microcontrôleur utilise les bibliothèques Keyboard.h et Mouse.h fournies avec l'IDE Arduino, j'ai utilisé une bibliothèque Adafruit pour parler à l'accéléromètre.
Le code pour envoyer des touches est en fait très simple, il suffit de Keyboard.press('h') et Keyboard.release('h') pour appuyer et relâcher la touche 'h' par exemple. Mon code est devenu trop compliqué car je voulais que chaque contrôle soit facilement remappable pour les boutons de la souris, le mouvement des axes ainsi que les boutons du clavier. Par défaut, aucune des clés ne sera mappée sur quoi que ce soit, le programme keymapper devra d'abord être exécuté, après quoi la pioche conservera sa configuration à bord.
Voici le firmware de la pioche.
Et voici le remappeur. Vous devrez exécuter Processing pour que cela s'exécute.
Le remappeur est basique mais assez simple.
Appuyez sur la touche numérique du clavier qui correspond au port série correct pour la pioche. Cela suppose bien sûr que vous avez déjà téléchargé le firmware.
Définissez toutes les touches que vous souhaitez, puis appuyez sur Appliquer, c'est aussi simple que cela ! Chaque fois que vous utilisez à nouveau le remappeur, il récupère tous les mappages de touches actuels de la pioche afin que vous n'ayez pas à recommencer.
À ce stade, il devrait déjà envoyer des pressions sur les touches afin que vous puissiez jouer ce que vous voulez. Encore une fois, regardez la vidéo au début pour la voir en action.
Conseillé:
Comment faire une pioche dans Minecraft : 8 étapes

Comment faire une pioche dans Minecraft : Bonjour à tous !! Mon nom est Matthew White et tout au long de cette instructable, je vais vous montrer un processus étape par étape sur la façon de faire une pioche en bois dans Minecraft Java Edition
Refroidisseur / réfrigérateur Peltier fait maison avec contrôleur de température DIY: 6 étapes (avec photos)

Refroidisseur/réfrigérateur Peltier fait maison avec contrôleur de température DIY Ce module TEC1-12706 et l'effet Peltier font la glacière de bricolage parfaite ! Cette instructable est un tutoriel étape par étape vous montrant comment faire
Contrôleur de jeu DIY basé sur Arduino - Contrôleur de jeu Arduino PS2 - Jouer à Tekken avec la manette de jeu DIY Arduino : 7 étapes

Contrôleur de jeu DIY basé sur Arduino | Contrôleur de jeu Arduino PS2 | Jouer à Tekken avec la manette de jeu DIY Arduino : Bonjour les gars, jouer à des jeux est toujours amusant, mais jouer avec votre propre contrôleur de jeu personnalisé DIY est plus amusant. Nous allons donc créer un contrôleur de jeu utilisant arduino pro micro dans cette instructables
Contrôleur de gant DIY avec capteurs E-Textile : 14 étapes (avec photos)

Contrôleur de gant bricolage avec capteurs E-Textile : Ce Instructable est un tutoriel étape par étape sur la façon de fabriquer un gant de données avec des capteurs eTextile. Le projet est une collaboration entre Rachel Freire et Artyom Maxim. Rachel est la designer du gant textile et du capteur eTextile et Arty conçoit le circ
Contrôleur de geste Minecraft : 10 étapes (avec photos)

Contrôleur gestuel Minecraft : bougez votre corps pour jouer à Minecraft ! Quoi!! Oui. Regardez la vidéo pour une démo :) Ce tutoriel vous montrera comment créer votre propre contrôleur de jeu gestuel pour Minecraft (ou votre autre jeu informatique préféré). Bougez votre (vos) main(s) pour marcher/courir/sauter, regarder autour
