
Table des matières:
- Étape 1: Matériaux et outils
- Étape 2: Construisez le contrôleur de gant ! (Partie 1)
- Étape 3: Construisez le contrôleur de gant ! (Partie 2)
- Étape 4: Planifiez le contrôleur de jeu
- Étape 5: Commençons la programmation: configurez le CPX
- Étape 6: ajoutez toutes les bibliothèques
- Étape 7: écriture du code du contrôleur
- Étape 8: Débogage: voir ce qui se passe avec le code CPX
- Étape 9: Testez et améliorez
- Étape 10: Amusez-vous bien
2025 Auteur: John Day | [email protected]. Dernière modifié: 2025-01-23 14:46
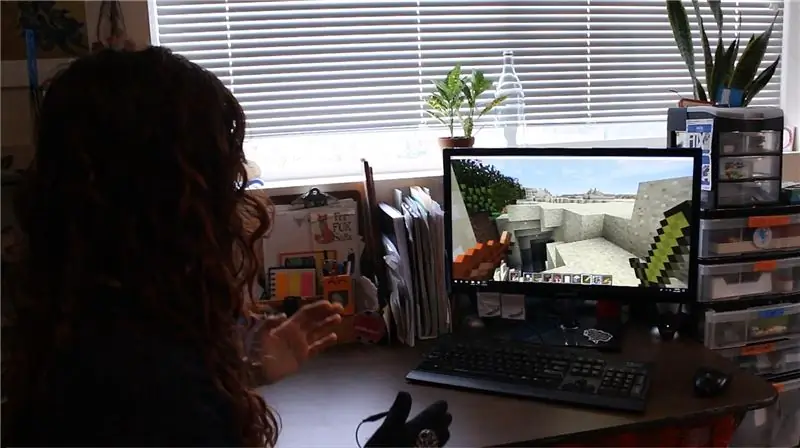


Bouge ton corps pour jouer à Minecraft ! Quoi!! Oui. Regardez la vidéo pour une démo:)
Ce tutoriel vous montrera comment créer votre propre contrôleur de jeu gestuel pour Minecraft (ou votre autre jeu informatique préféré). Bougez votre (vos) main(s) pour marcher/courir/sauter, regarder autour de vous et attaquer* tout !
Commençons! Prenez un Circuit Playground Express, attrapez mon code de programme et commencez à jouer à Minecraft de la manière la plus amusante qui soit !:RÉ
Temps de lecture: 20 min
Temps de construction: ~ 2 heures
Coût: ~30 $
*Il est très difficile d'attaquer des objets en mouvement (comme des monstres), alors soyez prudent en mode survie ! Ou utilisez ceci pour défier vos compétences:)
Étape 1: Matériaux et outils
Matériaux
- Circuit Playground Express
- Câble microUSB vers USB
- Gant - utilisez un gant épais ou à plusieurs couches (pour éviter de court-circuiter le fil conducteur)
- Tissu conducteur (~ 6 po x 6 po)
- Fil conducteur (~ 24 pouces)
- Filetage régulier (~ 24 pouces)
- Bandes Velcro (deux 1 po x 1 po)
Outils
- Aiguille à coudre
- Ciseaux
- et un peu de patience..:)
Étape 2: Construisez le contrôleur de gant ! (Partie 1)




Vous pouvez créer le contrôleur de gestes sans le gant, mais le contrôleur de gant facilite le jeu, maintient le CPX dans la même orientation (très important) et signifie que vous pouvez utiliser vos doigts comme commandes supplémentaires !
1. Coupez des rectangles de tissu conducteur pour les coussinets des doigts (~ 0,5 po x 1 po)
2. Utilisez du fil ordinaire pour coudre les coussinets en tissu conducteur sur chacun des doigts du gant
Suggéré d'utiliser un surligneur ou un autre stylo pour éviter de coudre les deux côtés du gant ensemble (apprendre de mes erreurs bbies).
3. Attachez le CPX au gant avec des carrés de velcro
Étape 3: Construisez le contrôleur de gant ! (Partie 2)



4. Utilisez une pince crocodile ou un fil isolé pour connecter la masse du CPX (« GND ») à la manette
5. Cousez du fil conducteur des pavés tactiles capacitifs CPX (A1, A2, A3 et A4) à chacun des quatre doigts
6. Si vous disposez d'un multimètre, vérifiez la continuité entre les broches CPX et les pastilles de fil conducteur.
Étape 4: Planifiez le contrôleur de jeu
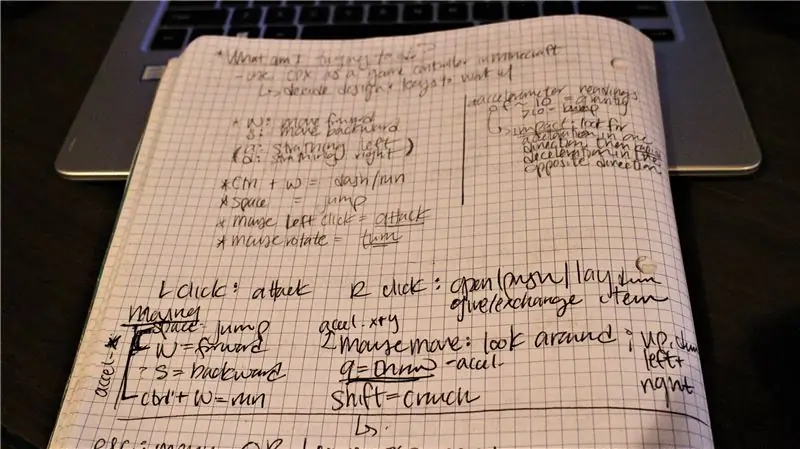
D'abord! Que devons-nous faire pour contrôler Minecraft (ou un autre jeu génial) ?
Il s'agit d'une leçon super utile et amusante de Design Thinking, mais vous pouvez l'ignorer si vous souhaitez simplement utiliser mes commandes. Vous pouvez toujours revenir ici plus tard si vous souhaitez apporter des modifications plus tard:D
1. Déterminez les commandes de jeu (cruciales)
Remarque: Commencez simplement ! Déterminez les commandes les plus importantes pour le jeu et commencez par là. Vous pouvez toujours en ajouter plus tard.
Voici les commandes que je voulais utiliser en jouant à Minecraft.. en mode créatif:) (vous pouvez utiliser les mêmes ou personnaliser votre propre manette !):
Mouvement:
- Avancer: touche W
- Exécuter: Ctrl + W
- Saut: barre d'espace
- Regardez à gauche et à droite: rotation de la souris
- Marche arrière: touche S
Actions:
- Attaque: clic gauche de la souris
- Placer le bloc/pousser/ouvrir: clic droit de la souris
- Inventaire: clé E
- Echap: touche ESC
2. Décidez comment vous souhaitez utiliser les gestes et/ou les touches du doigt pour déclencher ces commandes. Recommandé pour esquisser votre plan
Voici mon processus de conception:
J'ai toujours voulu avoir l'impression d'être en fait *dans* un jeu, alors j'ai choisi la voie « VR bon marché » et j'ai utilisé des gestes pour contrôler les mouvements de base. Pour la marche, j'ai opté pour la voie "bougeons mes bras comme si je marchais", qui s'est facilement transformée en course et en saut en augmentant la vitesse de mouvement.
Pour faciliter le placement d'un bloc ou l'échange d'articles, j'ai décidé d'utiliser un mouvement de « poignée de main maladroite ».
Tourner était un peu un défi, mais mon objectif était de pouvoir regarder autour de moi en déplaçant mes mains dans la direction que je voulais regarder.
L'attaque est devenue le doigt du pointeur, l'inventaire du doigt du milieu (que j'ai fini par retirer), l'évasion de l'annulaire et le petit doigt pour me permettre de marcher à reculons.
Encore une fois, vous pouvez conserver ces mêmes contrôles ou concevoir les vôtres:D
Étape 5: Commençons la programmation: configurez le CPX

1. Si vous utilisez Windows, téléchargez les pilotes Windows Adafruit ici.
2. Téléchargez et enregistrez le dernier fichier CPX Circuit Python UF2.
3. Branchez le CPX avec un câble USB (assurez-vous qu'il a des capacités de transfert de données)
4. Double-cliquez sur le bouton de réinitialisation du CPX
Les LED doivent devenir vertes. S'ils sont rouges, cela signifie que quelque chose ne va pas avec le transfert de données vers le CPX - vérifiez le câble USB, essayez un autre port USB sur votre ordinateur ou essayez la méthode "débrancher et rebrancher".
5. Sur votre ordinateur, vous verrez un nouveau lecteur de disque appelé "CPLAYBOOT"
6. Faites glisser le fichier CPX Circuit Python UF2 sur le lecteur de disque
7. Le lecteur "CPLAYBOOT" disparaîtra et sera remplacé par "CIRCUITPY"
Étape 6: ajoutez toutes les bibliothèques
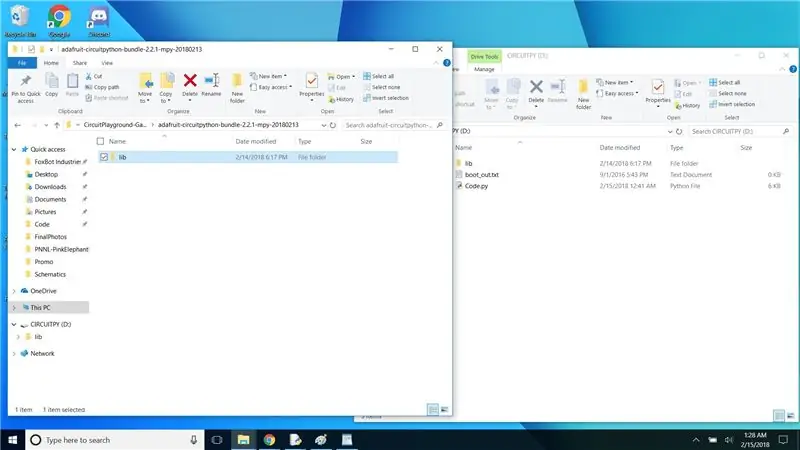
Les bibliothèques nous permettent d'accéder à toutes sortes de fonctions spéciales pour le CPX sans avoir à faire une tonne de programmation… hourra open-source ! Cette installation téléchargera la plupart des bibliothèques MicroPython standard*. Parcourez-les à votre guise pour en savoir plus sur des choses plus intéressantes que vous pouvez faire !
1. Téléchargez et enregistrez la version Adafruit Circuit Python Library Bundle à partir d'ici
2. Décompressez le dossier, ouvrez le premier dossier et copiez le dossier lib sur le lecteur "CIRCUITPY"
*Il est peu probable que vous manquiez d'espace puisque le CPX est fourni avec au moins 2 Mo de stockage Flash. Mais, si vous avez besoin de plus d'espace, vous pouvez revoir les bibliothèques et supprimer celles dont vous n'avez pas besoin. Si vous les gâchez, copiez et collez à nouveau le dossier lib.
Étape 7: écriture du code du contrôleur

Le CPX a un compilateur intégré, ce qui signifie que vous pouvez le programmer dans (à peu près) n'importe quelle langue que vous voulez ! J'ai opté pour MicroPython, une version de Python pour les microcontrôleurs, car Python est génial.
Lisez cette étape si vous souhaitez comprendre le fonctionnement du programme (certainement suggéré) ou si vous souhaitez le modifier pour concevoir votre propre version.
Voici le référentiel GitHub qui contient le code complet. Téléchargez-le, faites-le glisser sur votre CPX et renommez le fichier "Code.py" (voici le code brut si vous souhaitez simplement copier-coller)
1. Pour faire les choses que nous voulons avec notre contrôleur, nous avons besoin des bibliothèques MicroPython suivantes:
-
Accéléromètre LIS3DH
Cela nous permet d'utiliser le mouvement pour déclencher diverses choses
-
Clavier de périphérique d'interface humaine ("HID")
Cette bibliothèque nous permet de contrôler le clavier
-
souris cachée
Cette bibliothèque signifie que nous pouvons contrôler la souris
-
tactile capacitif CPX
Cette bibliothèque nous permet d'utiliser la fonction tactile capacitive sur le CPX, hourra
- Quelques autres bibliothèques pour nous faciliter la vie: time, busio et board.
2. Configurez et initialisez les bibliothèques
Affectez des variables aux objets clavier, souris et accéléromètre. Sélectionnez une plage pour l'accéléromètre.
3. Écrivez des fonctions courtes pour chacune des commandes
Les commandes de mouvement peuvent être délicates. Faites quelques tests initiaux avec l'accéléromètre en imprimant les valeurs dans un moniteur série (dans le code source, accédez à la fonction _main_ et décommentez les deux lignes de débogage). Cela vous aidera à déterminer les seuils pour marcher, courir et sauter, regarder à gauche et à droite et placer des objets.
Les déclencheurs du pavé tactile sont beaucoup plus faciles car vous ne recherchez qu'un déclencheur capacitif (Vrai/Faux).
N'oubliez pas de relâcher toutes les touches du clavier et de la souris à la fin de chaque fonction
Étape 8: Débogage: voir ce qui se passe avec le code CPX
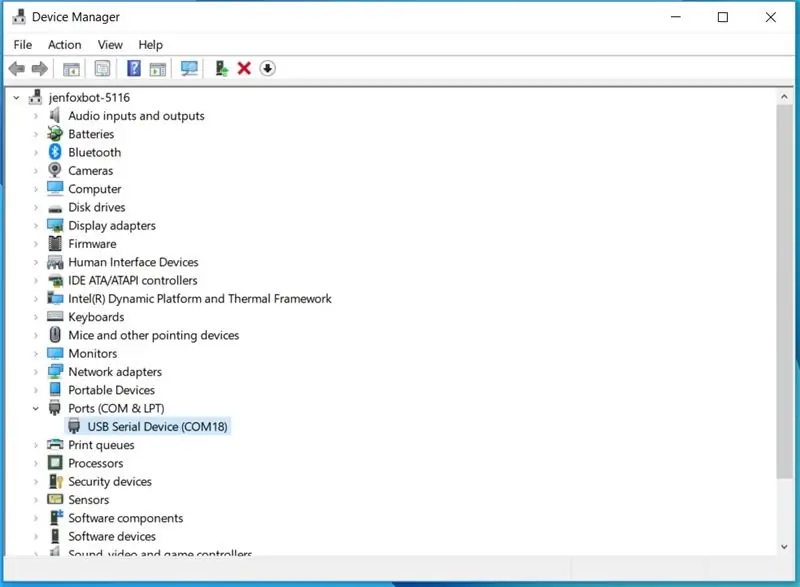
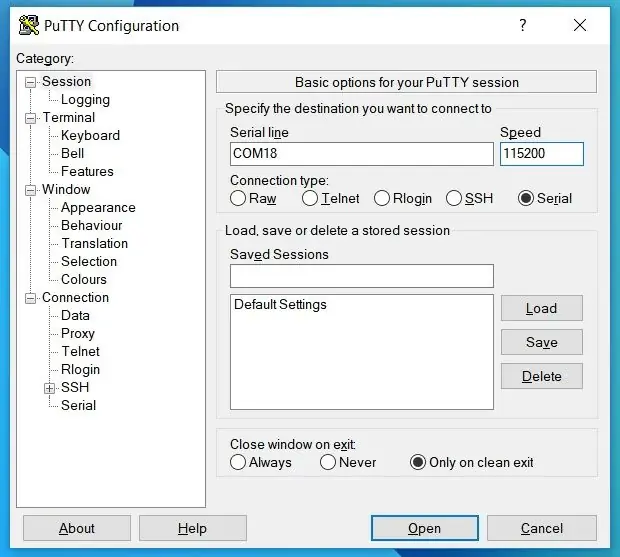
Si vous connaissez Arduino, vous connaissez probablement le Serial Monitor. Le CPX a la même fonctionnalité avec un point d'accès légèrement différent selon le programme que vous utilisez.
Si vous utilisez Mu, c'est très simple: la console série est intégrée et détectera automatiquement votre carte, youpi !.
Si vous utilisez Idle ou un autre programme, procédez comme suit:
1. Téléchargez PuTTY* ici
2. Allez dans le Gestionnaire de périphériques Windows et vérifiez le numéro de port série du CPX (par exemple COM18) -- voir Photo 1
Si plusieurs ports série sont répertoriés, débranchez le CPX et rebranchez-le pour voir lequel disparaît puis réapparaît.
3. Ouvrez PuTTY et sélectionnez "Série"
4. Saisissez le numéro de port série (par ex. COM18) sous « Ligne série » et le débit en bauds de 115 200 sous « Vitesse »
5. Cliquez sur Connecter
*PuTTY est un programme de connexion SSH et telnet gratuit et open source.
Étape 9: Testez et améliorez
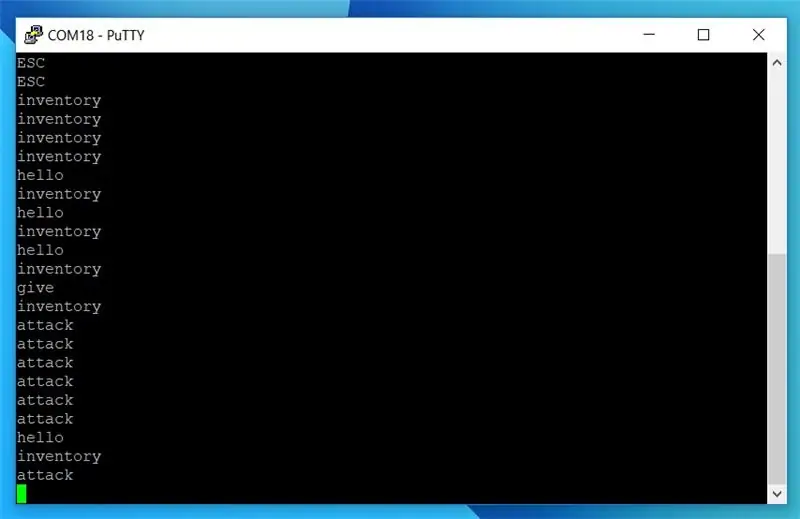

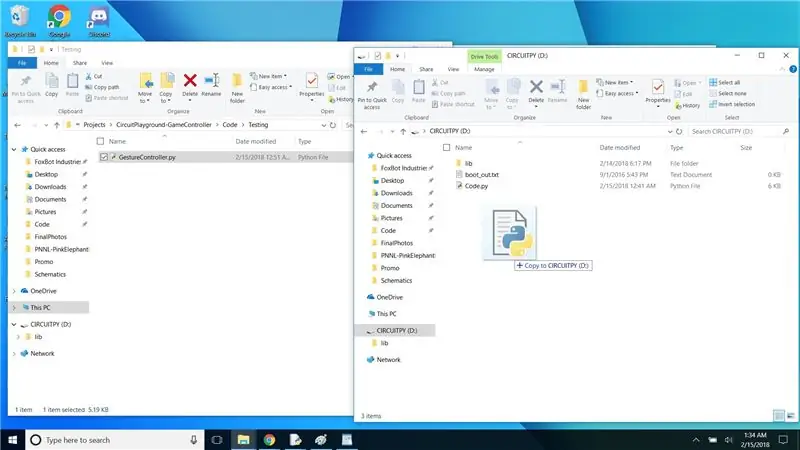
Chargez le programme sur le CPX en glissant-déposant le fichier python sur le lecteur CIRCUITPY, puis renommez le fichier en "Code.py"
Comme à peu près tous les projets, celui-ci sera probablement un peu bancal lorsque vous le lancerez pour la première fois. Si les pavés tactiles se comportent de manière étrange, réinitialisez le CPX (ceci recalibre les broches d'entrée capacitives).
Essai 1:
- Ouvrez le moniteur série avec PuTTY et exécutez le programme (CTRL + D)
- Testez chacune des commandes de mouvement (vous verrez la souris bouger sur l'écran et assurez-vous que le programme ne plante pas ainsi que les pavés tactiles (qui devraient afficher le texte pertinent sur le moniteur série).
Essai 2:
Déployez en mode créatif Minecraft ! Testez les commandes de mouvement et d'action pour voir si quelque chose se casse ou ne fonctionne pas comme prévu (veuillez garder à l'esprit qu'il s'agit d'un prototype)
Mettez à jour le programme en fonction de vos tests. N'oubliez pas que ce n'est pas grave si ce n'est pas parfait, il est toujours temps de l'améliorer !
Étape 10: Amusez-vous bien


Vous êtes prêt à parcourir Minecraft !! Méfiez-vous simplement des monstres, il peut être un peu difficile de vous protéger..
Compléter votre contrôleur gestuel avec un clavier est une bonne idée si vous voulez jouer pour de vrai:)
N'hésitez pas à liker et/ou laisser un commentaire si vous avez apprécié le tutoriel ! Et bien sûr, faites-moi savoir si vous avez des commentaires ou des questions! Bonne construction !
<3, jennoxbot
Conseillé:
Mesure de proximité à distance avec capteur de geste APDS9960 : 6 étapes

Mesure de proximité à distance avec capteur de geste APDS9960 : Dans ce tutoriel, nous allons apprendre à mesurer la distance à l'aide d'un capteur de geste APDS9960, arduino et Visuino.Regardez la vidéo
Contrôleur de pioche Minecraft DIY : 4 étapes (avec photos)

Contrôleur de pioche Minecraft bricolage : j'avais les pièces nécessaires pour le faire pendant près d'un an et j'ai finalement eu le temps de m'y mettre. Ce que nous avons ici est un contrôleur de jeu USB (HID) qui se branche directement sur n'importe quelle machine avec USB et agit comme un clavier/souris/joystick. Il a
ROBOT CONTRLÉ PAR GESTE BASÉ SUR IOT : 10 étapes (avec photos)

ROBOT À CONTRLE PAR GESTE BASÉ SUR L'IOT : Ce robot est un robot à contrôle gestuel qui peut être contrôlé de n'importe où à l'aide d'Internet. Dans ce projet, l'accéléromètre MPU 6050 est utilisé pour collecter des données concernant les mouvements de nos mains. Il mesure l'accélération de notre main en trois
Contrôleur de jeu DIY basé sur Arduino - Contrôleur de jeu Arduino PS2 - Jouer à Tekken avec la manette de jeu DIY Arduino : 7 étapes

Contrôleur de jeu DIY basé sur Arduino | Contrôleur de jeu Arduino PS2 | Jouer à Tekken avec la manette de jeu DIY Arduino : Bonjour les gars, jouer à des jeux est toujours amusant, mais jouer avec votre propre contrôleur de jeu personnalisé DIY est plus amusant. Nous allons donc créer un contrôleur de jeu utilisant arduino pro micro dans cette instructables
Main robotique sans fil contrôlée par geste et voix : 7 étapes (avec photos)

Main robotique sans fil contrôlée par le geste et la voix : En gros, il s'agissait de notre projet universitaire et faute de temps pour soumettre ce projet, nous avons oublié de prendre des photos de certaines étapes. Nous avons également conçu un code à l'aide duquel on peut contrôler cette main robotique en utilisant le geste et la voix en même temps mais grâce à l
