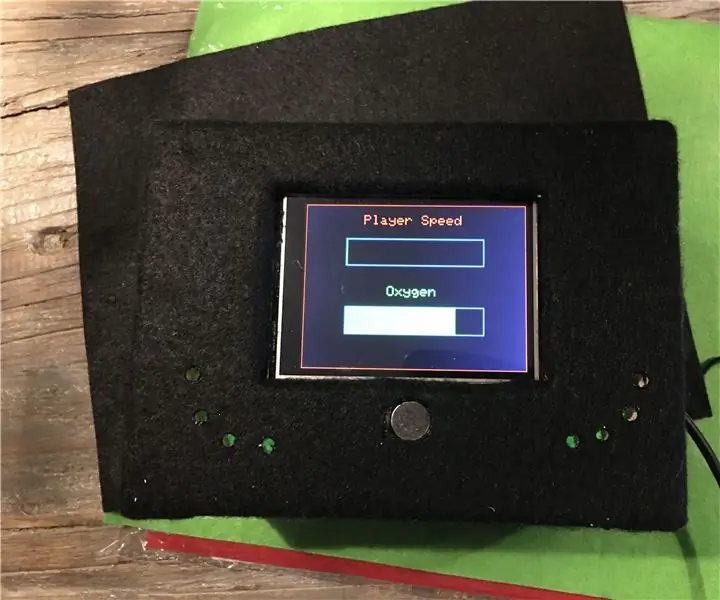
Table des matières:
2025 Auteur: John Day | [email protected]. Dernière modifié: 2025-06-01 06:09
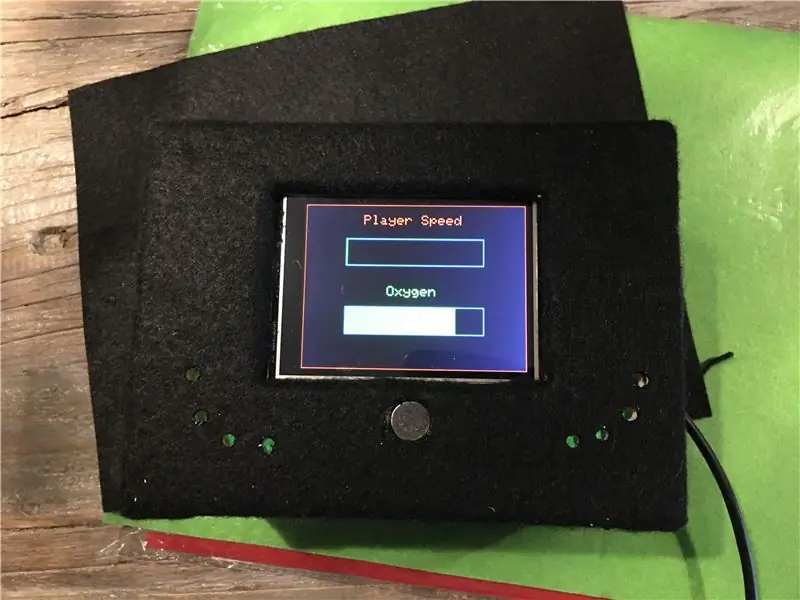
J'ai rencontré ce projet avec le joueur qui a joué dans Unity avec un écran tactile sur Arduino. Ook is er een waarde die na een tijdje steeds minder word, in mijn project heet deze waarde "oxygène". Hoe lager deze waarde mot, houe donkerder het scherm mot van de player dans Unity. Om deze waarde op te hogen moet je klappen. Als deze waarde helemaal leeg est zal je niet veel meer zien dans le jeu. Ook zit er een LED lampje bij het project, deze laat naast de game zien of de "oxygène" waarde gevaarlijk mot de niet. Groen = goed, Blauw = gaat nog, Rood = gevaarlijk.
Contrôles de jeu:
-
Écran tactile:
- Linker kant van het scherm -> snelheid omlaag.
- Rechter kant van het scherm -> snelheid omhoog.
-
Capteur de claquement:
Klappen om de Oxygen meter weer voller te krijgen
-
Muis:
Caméra rond kijken
-
(supplémentaire):
A + D toetsen: Om extra bij te sturen
Fournitures
- 1x Machines verbales Capteur Klap
- 1x lampe LED (RVB)
- 1x écran tactile (2.8 pouces ILI9341 240x320 SPI TFT LCD écran tactile module de port série SPI)
- 1x Arduino Uno
Étape 1: Connectie: capteur Klap
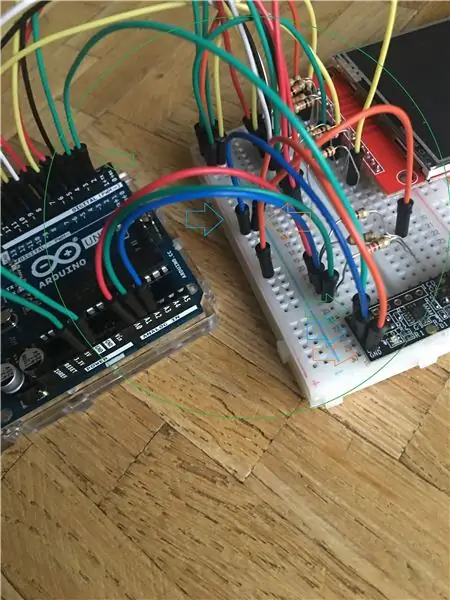
- GND: In de - (terre)
- PWR: In de + (5v)
- Sortie: In de 2 (numérique)
Étape 2: Connectique: LED
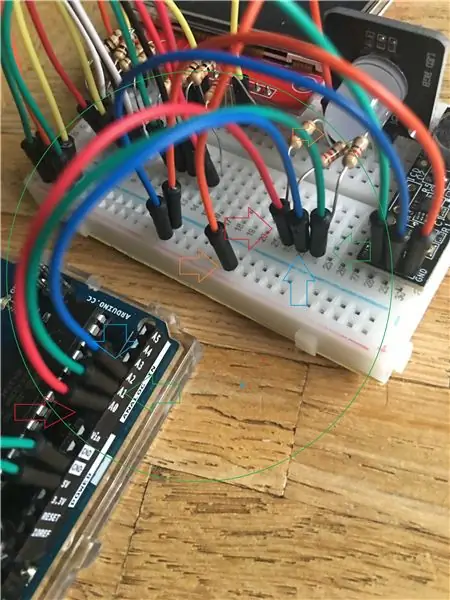
- V(tension): en de + (5v)
- R: En A0 + weerstand (Rood, Rood, Bruin, Goud)
- B: En A2 + weerstand (R. R. B. G)
- G: En A1 + weerstand (R. R. B. G)
Étape 3: Connectie: écran tactile

- VCC: In de + (5v)
- GND: In de - (terre)
- CS: En 10 + weerstand (Bruin, Zwart, Orange, Goud)
- RESET: En 8 + weerstand (B. Z. O. G)
- DC: En 9 + weerstand (B. Z. O. G)
- SDI MOSI: En 11 + weerstand (B. Z. O. G)
- SCK: En 13 + weerstand (B. Z. O. G)
- LED: In de + (5v)
- SDO MISO: En 12
- T_CLK: En 3 + weerstand (B. Z. O. G)
- T_CS: En 4 + weerstand (B. Z. O. G)
- T_DIN: En 5 + weerstand (B. Z. O. G)
- T_DO: En 6
- T_IRQ: en 7 + weerstand (B. Z. O. G)
Étape 4: Overzicht: Alles
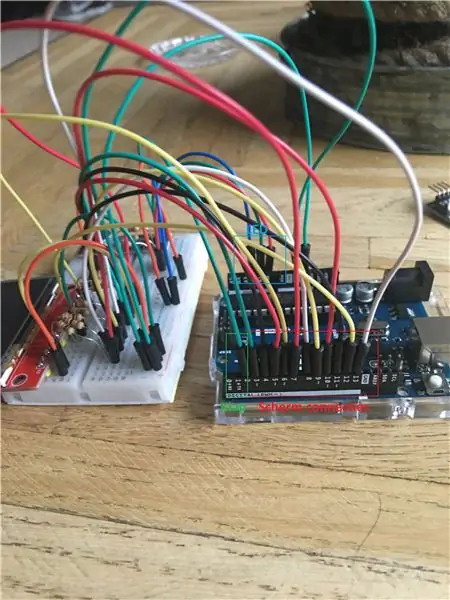
Capteur de claquement:
- GND: In de - (terre)
- PWR: In de + (5v)
- Sortie: In de 2 (numérique)
LED:
- V(tension): en de + (5v)
- R: En A0 + weerstand (Rood, Rood, Bruin, Goud)
- B: En A2 + weerstand (R. R. B. G)
- G: En A1 + weerstand (R. R. B. G)
Écran tactile:
- VCC: In de + (5v)
- GND: In de - (terre)
- CS: En 10 + weerstand (Bruin, Zwart, Orange, Goud)
- RESET: En 8 + weerstand (B. Z. O. G)
- DC: En 9 + weerstand (B. Z. O. G)
- SDI MOSI: En 11 + weerstand (B. Z. O. G)
- SCK: En 13 + weerstand (B. Z. O. G)
- LED: In de + (5v)
- SDO MISO: En 12
- T_CLK: En 3 + weerstand (B. Z. O. G)
- T_CS: En 4 + weerstand (B. Z. O. G)
- T_DIN: En 5 + weerstand (B. Z. O. G)
- T_DO: En 6
- T_IRQ: en 7 + weerstand (B. Z. O. G)
Étape 5: Coder
Bibliothèques:
- URTouch (https://www.rinkydinkelectronics.com/library.php?id=92)
- Adafruit_ILI9341
-Adafruit_GFX
Étape 6: Configuration d'Unity
drive.google.com/open?id=1whpSVED7v-ocgt0IgCIx7Cu2EvHo6fHx (scripts)
1. Maak een nieuw Unity3D project aan.
2. Télécharger l'asset: "Ardity" en importateur deze
2a: Als er error zijn: Ga naar edit -> Project settings -> Player -> Other settings -> "Api Compatibility Level" -> verander deze naar ". Net 4.x"
3. Plaats du script "CameraControl" sur la caméra.
4. Importez un lecteur de maak een 3D capsule en voeg de "PlayerController" script hier aan toe.
5. Dans le dossier de Ardity -> Prefabs -> SerialController. Sommeil deze dans la scène/hiérarchie
6. Créez un gameobject vide en voeg de "ArduinoListener" script hier aan toe.
7. Voeg een UI panel toe en verander de kleur naar zwart.
8. Dans le lecteur: voeg de panel toe bij: "Fade Overlay" et de ArduinoListener gameobject bij "Listener"
9. Voeg aan de player een LookAt point toe: Créez un op de player vide (deze moet een child worden van de player) et sleep deze naar het hoofd van de player. Voeg deze toe in de camera bij: "Cible"
10: Dans le SerialController voeg bij "Message Listener" de ArduinoListener toe.
11. Maak een plane zodat de player hierop kan open.
12: Sluit de Arduino en jeu.
Conseillé:
Arduino en tant que FAI -- Graver un fichier hexadécimal dans AVR -- Fusible dans l'AVR -- Arduino en tant que programmeur : 10 étapes

Arduino en tant que FAI || Graver un fichier hexadécimal dans AVR || Fusible dans l'AVR || Arduino en tant que programmeur :………………………Veuillez vous abonner à ma chaîne YouTube pour plus de vidéos……..Cet article est tout à propos d'arduino en tant que fournisseur d'accès Internet. Si vous souhaitez télécharger un fichier hexadécimal ou si vous souhaitez configurer votre fusible dans l'AVR, vous n'avez pas besoin d'acheter un programmeur, vous pouvez le faire
Cultiver plus de laitue dans moins d'espace ou Cultiver de la laitue dans l'espace (plus ou moins) : 10 étapes

Cultiver plus de laitue dans moins d'espace ou… Cultiver de la laitue dans l'espace (plus ou moins) : il s'agit d'une soumission professionnelle au concours Growing Beyond Earth, Maker, soumise via Instructables. Je ne pourrais pas être plus excité de concevoir pour la production de cultures spatiales et de publier mon premier Instructable. Pour commencer, le concours nous a demandé de
Création d'une interface utilisateur incurvée dans Unity pour la réalité virtuelle : 4 étapes

Création d'une interface utilisateur incurvée dans Unity pour la réalité virtuelle : Si vous recherchez une solution simple et gratuite pour créer une interface utilisateur incurvée pour votre application de réalité virtuelle ou votre jeu VR, vous êtes au bon endroit. Dans ce blog, vous apprendrez à créer un élément d'interface utilisateur incurvé dans l'unité à l'aide des extensions d'interface utilisateur Unity
Bienvenue dans la matrice dans l'invite de commande : 5 étapes (avec images)

Bienvenue dans la matrice en invite de commande : voici une petite "astuce" pour impressionner vos amis en invite de commande. Cela fait simplement apparaître votre invite de commande comme s'il s'agissait du thème Matrix, et appuyer continuellement sur Entrée l'aide à le rendre encore plus cool! J'ai appris cela il y a quelques années et j'ai décidé de m
Support multimètre bon marché (comme dans Free [comme dans la bière]) : 4 étapes
![Support multimètre bon marché (comme dans Free [comme dans la bière]) : 4 étapes Support multimètre bon marché (comme dans Free [comme dans la bière]) : 4 étapes](https://i.howwhatproduce.com/images/004/image-11898-43-j.webp)
Support multimètre bon marché (comme dans Free [comme dans la bière]) : j'ai été ennuyé de devoir me tendre le cou ou d'équilibrer de manière précaire mon multimètre bon marché à 4 $ quelque part où je peux réellement LIRE l'affichage. J'ai donc décidé de prendre les choses en main ! C'est aussi mon premier « structable, donc si quelqu'un a des commentaires utiles
