
Table des matières:
- Auteur John Day [email protected].
- Public 2024-01-30 09:06.
- Dernière modifié 2025-01-23 14:45.
Alias est un « parasite » enseignable conçu pour donner aux utilisateurs plus de contrôle sur leurs assistants intelligents, à la fois en matière de personnalisation et de confidentialité. Grâce à une application simple, l'utilisateur peut entraîner Alias à réagir sur un mot/son de réveil personnalisé, et une fois formé, Alias peut prendre le contrôle de votre assistant à domicile en l'activant pour vous. Dans ces instructions, nous vous expliquerons les principales étapes pour compléter votre propre alias et commencer à former un nouveau mot d'activation pour votre appareil intelligent.
Étape 1: Exigences et matériaux


Les principaux composants utilisés dans cette version sont:
- 1x Raspberry Pi3 A+
- 1x chargeur Raspberry Pi 5v (blanc)
- 1x ReSpeaker 2-Mics Pi CHAPEAU
- 2x Tiny Speaker 16mm, exemple
- 4x petites vis à bois (environ 2 x 10 mm)
- Carte Micro SD
- Fils
- Connecteur JST 2.0 ou un ancien câble Jack
Les outils nécessaires à ce projet sont:
- Accès à une imprimante 3D
- Fer à souder
- Pince à dénuder
- Tournevis
- Un moyen de flasher une carte micro SD sur votre ordinateur
Remarque: ce projet n'a été testé qu'avec ces composants.
Étape 2: Impression 3D de la coque

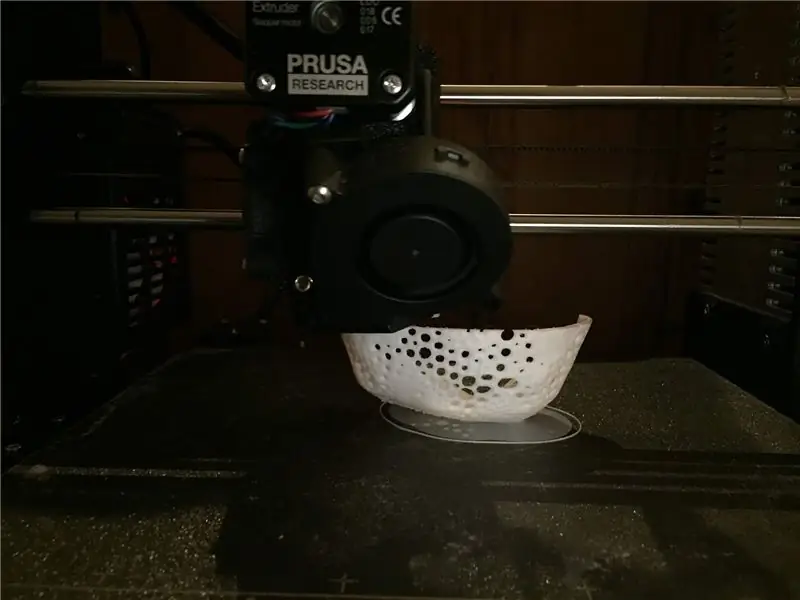
Pour cette étape, nous allons imprimer en 3D la coque
Pour l'instant, nous avons fourni 2 options:
- Google Home (original)
- Écho d'Amazon
1. Imprimez la coque et le support de haut-parleur dans n'importe quelle couleur sur une imprimante 3D. En raison du maillage de l'objet, il est important de réduire au minimum le matériau de support. Nous avons eu le meilleur résultat en l'imprimant au verso. (Voir l'image)
2. Utilisez du papier de verre pour donner à la coque une surface agréable et lisse. (éventuellement lui donner un bain d'acétone)
Étape 3: Câblage et assemblage


Avant d'assembler l'Alias, nous devons connecter les haut-parleurs au blindage audio ReSpeaker et une alimentation au Raspberry Pi
1. Les fils des haut-parleurs sont dénudés et soudés sur un connecteur JST 2.0 ou un ancien câble Jack. Les haut-parleurs et les fils s'enclenchent dans le support de haut-parleur imprimé en 3D. (Voir photo ci-dessus). Remarque: Nous avons constaté que les fils pouvaient déclencher le Google Home lorsqu'ils étaient placés au centre. Donc, pour un meilleur résultat sur un Google Home, essayez de faire passer les fils sur les côtés.
2. Ensuite, nous devons fournir 5V au Raspberry Pi. Comme il n'y a pas beaucoup d'espace à l'intérieur de la coque, nous avons décidé de souder directement le 5V et la masse aux broches GPIO. Vous pouvez essayer avec un câble micro USB coudé ou modifié. Il y a une petite bosse dans la coque pour acheminer le fil. En fonction de votre fil, certains raccords peuvent être nécessaires.
3. Montez le support de haut-parleur et le Raspberry Pi sur le blindage à l'aide de 4 petites vis à bois. (Serrez doucement pour éviter que l'impression 3D ne se fissure)
4. Placez l'Alias assemblé sur votre appareil. Si l'ajustement n'est pas lisse, donnez du papier de verre au bord intérieur. Il est important d'aligner les haut-parleurs avec les microphones de votre appareil.
Étape 4: Logiciel
Dans cette étape, nous allons ajouter le logiciel au Raspberry Pi
Veuillez suivre les étapes sur la page GitHub des projets. Le code est configuré pour être utilisé avec un Google Home par défaut. Si vous prévoyez de l'utiliser sur un Amazon Echo, veuillez modifier la ligne 21 dans app.py pour utiliser le fichier alexa.wav. Amazon: sound.audioPlayer("data/alexa.wav", 0, "wakeup", False)
Google Home: sound.audioPlayer("data/google_home.wav", 0, "wakeup", False)
Étape 5: Former et calibrer
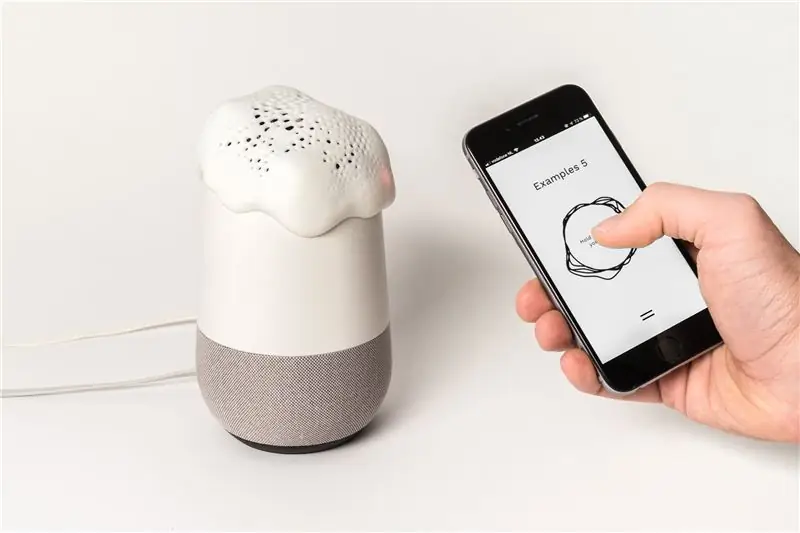
Dans cette étape, nous allons entraîner Alias avec un mot d'activation personnalisé.
1. Pour former Alias, utilisez le navigateur de votre téléphone et ouvrez raspberrypi.local:5050
2. Maintenez le bouton d'enregistrement enfoncé tout en prononçant le nouveau nom environ 4 à 6 fois. Une petite barre devrait indiquer la fenêtre d'enregistrement de 2 secondes. Chaque nom doit correspondre à cette période.
3. Dans le menu, cliquez sur Train Alias et attendez quelques secondes que le modèle apprenne le nom. Ce nom ne doit pas nécessairement être un mot mais peut être un son et n'importe quelle langue. Alors soyez créatif ! Vous pouvez toujours réinitialiser votre nom dans le menu. Astuce: il est utile d'enregistrer le nom à partir de différents endroits de votre maison.
4. Essayez-le ! Dites le nom et posez votre question une fois que vous voyez une lumière bleue sur l'appareil ou sur votre téléphone. Remarque: une fois formé, il n'est plus nécessaire de connecter le téléphone. Si vous constatez qu'Alias ne répond pas correctement, essayez d'entraîner quelques exemples supplémentaires. Ou si vous trouvez qu'Alias se déclenche trop souvent, vous pouvez accéder au menu et activer le son de fond. Cela bascule le mode d'arrière-plan et ajoute de nouveaux enregistrements aux exemples d'arrière-plan. Enregistrez et entraînez-vous comme avant, mais essayez de capturer des sons uniques dans votre environnement ou même des mots qui ressemblent au nom que vous avez choisi.


Deuxième prix du Safe and Secure Challenge
Conseillé:
Projet de surveillance GPS avec écran OLED : 5 étapes (avec photos)

Projet de surveillance GPS avec écran OLED : Bonjour à tous, dans cet article rapide, je vais partager avec vous mon projet : Module GPS ATGM332D avec microcontrôleur SAMD21J18 et écran SSD1306 OLED 128*64, j'ai construit un PCB spécial pour cela sur Eagle Autodesk, et je le programme en utilisant Atmel studio 7.0 et ASF
Crawl Space Monitor (alias: Plus de tuyaux gelés !!): 12 étapes (avec photos)

Moniteur de vide sanitaire (alias: Plus de tuyaux gelés !!): L'eau de ma maison provient de mon puits via un vide sanitaire non chauffé. Toute la plomberie de la cuisine et de la salle de bain traverse également cet espace. (La plomberie intérieure était une réflexion après coup au milieu des années 70 sur cette maison!) J'ai utilisé des lampes chauffantes sur
La lampe spirale (alias la lampe de bureau Loxodrome) : 12 étapes (avec photos)

La lampe en spirale (alias la lampe de bureau Loxodrome): La lampe en spirale (alias la lampe de bureau Loxodrome) est un projet que j'ai commencé en 2015. Il a été inspiré par le Loxodrome Sconce de Paul Nylander. Mon idée originale était pour une lampe de bureau motorisée qui projetterait des tourbillons de lumière sur le mur. J'ai conçu et
Horloge Nixie pour store vénitien en bois, alias la petite soeur de Sara.: 7 étapes (avec photos)

Horloge Nixie Store vénitien en bois Aka Little Sister.: J'ai récemment mis la main sur des stores vénitiens en bois d'occasion qui étaient trop grands pour s'adapter aux fenêtres sur lesquelles j'avais l'intention de les utiliser. Après une restructuration minutieuse d'entre eux, je me suis retrouvé avec une charge de sections coupées et je les ai gardées pour de futurs pr
Démarrer un Drive-in de guérilla (alias MobMov): 6 étapes (avec photos)

Lancer un Guerrilla Drive-in (alias MobMov) : Avez-vous déjà voulu diriger un théâtre en plein air à la MobMov.org ou le Santa Cruz Guerrilla Drive-in ? Cette instructable vous dira de quel équipement vous aurez besoin et comment le configurer. Théâtre urbain cyberpunk, nous y voilà
