
Table des matières:
- Auteur John Day [email protected].
- Public 2024-01-30 09:06.
- Dernière modifié 2025-01-23 14:45.

L'utilisation de l'assemblage Micro:bit & xChips de ce moniteur de température est sans effort. Le codage est aussi un jeu d'enfant avec les blocs de logiciels !
Étape 1: Éléments utilisés dans ce projet
Composants matériels
- BBC micro:bit board x 1
- XinaBox IM02 x 1
- XinaBox OD01 x 1
- XinaBox SW01 x 1
- XinaBox MD01 x 1
- XinaBox PB04 x 1
- XinaBox XC10 x 1
- Piles AA (génériques) x 2
Applications logicielles et services en ligne
micro:bit pxt.microbit.org
Étape 2: Histoire
À propos du projet
Ce projet peut être réalisé en moins de 5 minutes. Ce tutoriel vous montrera comment assembler et programmer le moniteur de température Micro:Bit avec xChips. Le code de ce projet est simple en utilisant la plate-forme glisser-déposer de Micro:bit.
introduction
J'ai construit ce moniteur de température en utilisant le Micro:Bit et quelques xChips de XinaBox. C'est une construction très simple et rapide. La technologie XinaBox a rendu ce projet extrêmement facile à réaliser en éliminant le besoin de soudure et d'outils. L'interface Micro:bit me permet de programmer facilement. Vous pouvez facilement modifier le code pour ajouter d'autres données du capteur météo, telles que la pression barométrique, l'humidité relative et l'altitude.
Étape 3: Assembler le circuit
Encliquetez l'OD01 et le SW01 ensemble à l'aide d'un connecteur xBUS (du pack XC10)

Figure 1: SW01 et OD01 connectés
Cliquez sur 2 connecteurs xBUS sur le côté gauche de l'IM02 puis cliquez sur les SW01 et OD01 connectés. Assurez-vous que les xChips sont orientés dans le même sens, afin que vous puissiez voir le nom SW01 et le nom IM02 tous deux orientés vers le haut

Figure 2: IM02, SW01 et OD01 connectés
- Utilisez un autre connecteur xBUS pour connecter le MD01 au PB04. Mettez de côté les PB04 et MD01 connectés avec 3 connecteurs xBUS et les piles AA.
- Cliquez sur le Micro:Bit dans l'IM02. Assurez-vous que les LED sont orientées vers le haut - de la même manière que le nom SW01 et le nom IM02.

Figure 3: IM02, SW01, OD01 et Micro:bit connectés
Connectez une connexion Micro-USB de votre ordinateur au Micro:Bit. Remarquez que la LED jaune sur le côté inférieur s'allume
Étape 4: Installer le package
- Ouvrez un navigateur et accédez à makecode.microbit.org
- Faites défiler jusqu'à "Avancé"
- Ensuite, faites défiler jusqu'à "Ajouter un package"
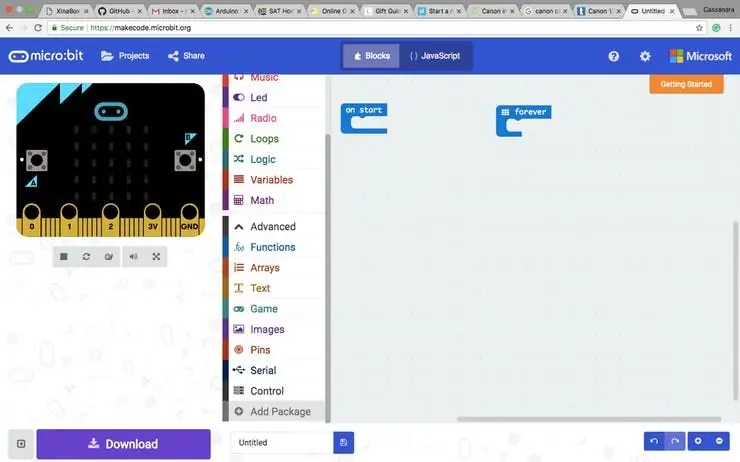
Figure 4: Recherche de « Ajouter un package »
- Recherchez "météo" et cliquez sur "météo" pour ajouter le forfait
- Répétez les points 2 et 3
- Collez ensuite cette URL dans la barre de recherche: https://github.com/xinabox/pxt-OD01 puis cliquez sur OD01 pour ajouter le package
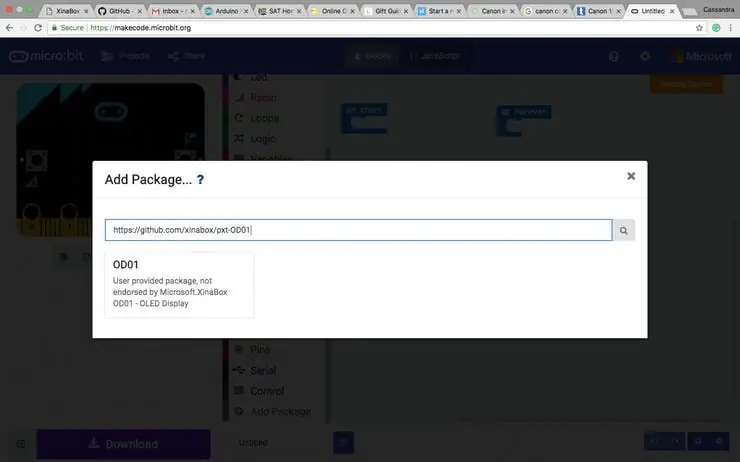
Figure 5: Ajout des packages
Vous avez maintenant tous les packages nécessaires
Étape 5: Programmation
Faites glisser et déposez les éléments de code jusqu'à ce que vous obteniez quelque chose qui ressemble à l'image ci-dessous
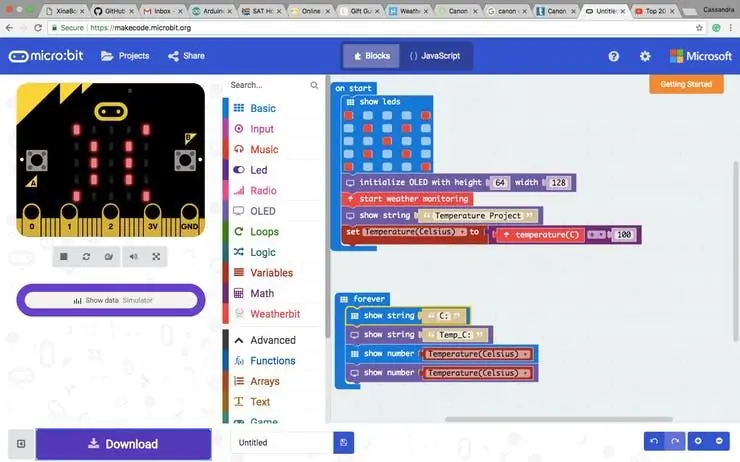
Figure 6: Le code dans les blocs
Vous pouvez également tricher et cliquer sur le bouton "{ } JavaScript" en haut et simplement copier et coller le code dans la section de code ci-dessous. Cliquez à nouveau sur "Blocs" pour voir le résultat
Étape 6: Compiler et tester
- Cliquez sur "Télécharger"
- Faites glisser le fichier téléchargé, généralement nommé: microbit-Untitled.hex, sur votre lecteur Micro:Bit, généralement nommé: MICROBIT.
- Voyez le résultat sur l'affichage LED défilant et l'écran OLED.
- Placez un doigt sur le capteur pour voir la température monter… espérons-le ! S'il ne revient pas sur vos pas jusqu'à ce que vous trouviez le problème et le corrigez.
Étape 7: Contrôle de température complet
- Déconnectez le Micro:bit de la connexion Micro-USB.
- Insérez les piles AA dans le PB04
- Utilisez les 3 connecteurs xBUS pour connecter le PB04 et le MD01 à l'IM02 et au SW01 comme le montre l'image ci-dessous.
- Allumez l'interrupteur du PB04.
- Désormais, votre moniteur de température Micro:bit est portable et prêt à être placé où vous le souhaitez.
Étape 8: Coder
Micro:bit `Temperature Monitor JavaScript Code JavaScript pour Micro:bit Temperature Monitor. Vous pouvez copier et coller comme mentionné dans l'HISTOIRE, puis le convertir en blocs.
laissez TempératureCelsius = 0
basic.showLeds(` #… #. #. #… #… #. #. #… # `) OLED.init(64, 128) weatherbit.startWeatherMonitoring() OLED.showString(" Projet de température") TemperatureCelsius = weatherbit.temperature() / 100 basic.forever(() => { basic.showString("C:") OLED.showString("Temp_C:") basic.showNumber(TemperatureCelsius) OLED.showNumber(TempératureCelsius) })
Conseillé:
Moniteur de température et d'humidité - Arduino Mega + Ethernet W5100 : 5 étapes

Moniteur de température, d'humidité - Arduino Mega + Ethernet W5100 : Module 1 - FLAT - matériel : Arduino Mega 2560 Wiznet W5100 Blindage Ethernet 8x capteur de température DS18B20 sur bus OneWire - divisé en 4 bus OneWire (2,4,1,1) 2x température numérique et capteur d'humidité DHT22 (AM2302) 1x température et humidit
BLE facile à très faible consommation dans Arduino Partie 2 - Moniteur de température/humidité - Rév 3: 7 étapes

BLE Easy Very Low Power dans Arduino Partie 2 -- Moniteur de température/humidité -- Rév 3 : Mise à jour : 23 novembre 2020 - Premier remplacement de 2 piles AAA depuis le 15 janvier 2019, soit 22 mois pour 2 piles alcalines AAA Mise à jour : 7 avril 2019 - Rév 3 de lp_BLE_TempHumidity, ajoute des tracés Date/Heure, à l'aide de pfodApp V3.0.362+, et la régulation automatique quand
Moniteur de température avec écran LCD DHT11 et I2C 20x4 : 6 étapes

Moniteur de température avec DHT11 et I2C 20x4 LCD : Dans ce tutoriel, nous allons apprendre à réaliser un simple moniteur de température à l'aide d'un capteur DHT11 et d'un I2C LCDRegardez la vidéo
Moniteur de confidentialité piraté à partir d'un ancien moniteur LCD : 7 étapes (avec photos)

Moniteur de confidentialité piraté à partir d'un ancien moniteur LCD : Enfin, vous pouvez faire quelque chose avec ce vieux moniteur LCD que vous avez dans le garage. Vous pouvez le transformer en un moniteur de confidentialité ! Il a l'air tout blanc pour tout le monde sauf vous, parce que vous portez de la "magie" lunettes! Tout ce que vous devez vraiment avoir, c'est un pa
Conversion du répartiteur de moniteur VGA en commutateur de moniteur contrôlé par ordinateur : 4 étapes

Conversion du séparateur de moniteur VGA en commutateur de moniteur contrôlé par ordinateur : cette instructable explique comment un séparateur de moniteur VGA bon marché (20 EURO) qui est utilisé pour connecter un PC à deux moniteurs peut être converti en un commutateur de moniteur contrôlé par ordinateur. L'appareil final est contrôlé via le port parallèle et permet de tur
