
Table des matières:
2025 Auteur: John Day | [email protected]. Dernière modifié: 2025-01-23 14:45

Si vous possédez un Lenovo ThinkPad T430, T430s ou X230 et que vous souhaitez remplacer le clavier de style chiclet à 6 rangées par un clavier classique à 7 rangées T410/T420, ce guide vous montrera comment procéder. Cela devrait également fonctionner pour X230t, T530 et W530.
Les ThinkPad de la série xx30 ont une conception de cadre de clavier légèrement différente de celle des générations précédentes, vous devrez donc modifier un peu le clavier lui-même pour l'adapter.
L'ensemble du processus est relativement simple et ne devrait pas prendre plus de 10 à 15 minutes. Vous n'aurez besoin que de quelques outils de base et du clavier lui-même. Aucune pièce supplémentaire n'est requise !
Le clavier montré sur les photos a déjà été modifié, alors lisez attentivement les descriptions. La plupart des photos ont également des légendes contenant des informations et des détails supplémentaires, alors assurez-vous de ne pas les manquer également.
Étape 1: Rassemblez les outils

Tu auras besoin de:
- petits coupe-fils
- pinces
- déposer
- médiator ou spudger en plastique
Étape 2: Coupez l'onglet central



Le clavier de la série xx30 a 4 languettes de retenue en bas qui glissent à l'intérieur de la lunette et offrent une stabilité supplémentaire pour le clavier. Le clavier de la série xx20 a cependant un onglet supplémentaire au centre juste en dessous des boutons TrackPoint. Coupez-le simplement avec des pinces coupantes pour qu'il ressemble à votre clavier xx30 et lissez les bords tranchants avec un fichier.
Étape 3: Modifier les 4 onglets restants



Les 4 onglets restants offrent une stabilité supplémentaire au clavier et l'empêchent de vaciller pendant l'utilisation. C'est pourquoi je ne recommande pas de les couper complètement, même si c'est le moyen le plus rapide. Au lieu de cela, coupez-les partiellement pour qu'ils ressemblent le plus possible aux onglets de votre clavier xx30.
Pour ce faire, coupez les bords de chaque onglet latéralement vers le bas du clavier, de sorte que vous puissiez ensuite utiliser une pince pour plier la partie médiane. Pliez-le vers l'extérieur pour qu'il soit au niveau de la plaque de base du clavier, puis coupez la partie en excès tout en laissant un peu de mou. Ce mou est votre nouvel onglet. Lisser les arêtes vives avec une lime.
Étape 4: Retirez le couvercle du bouton supérieur
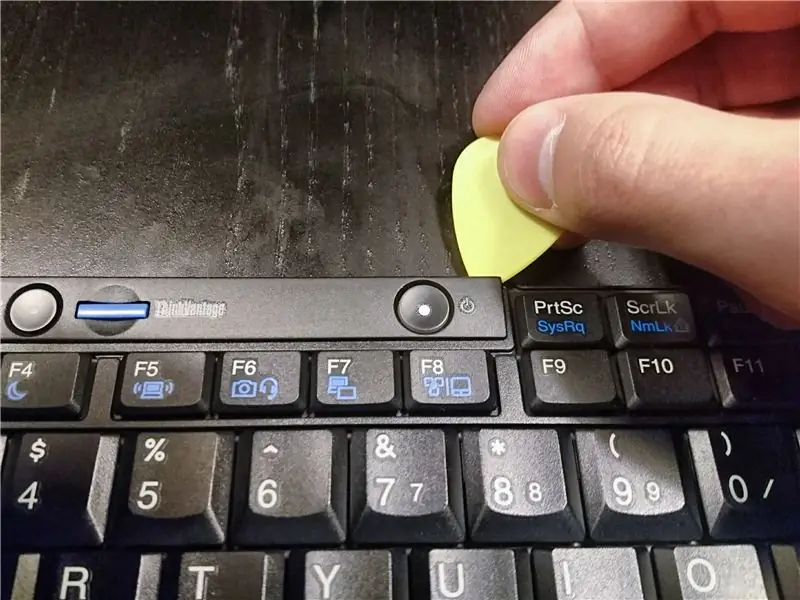
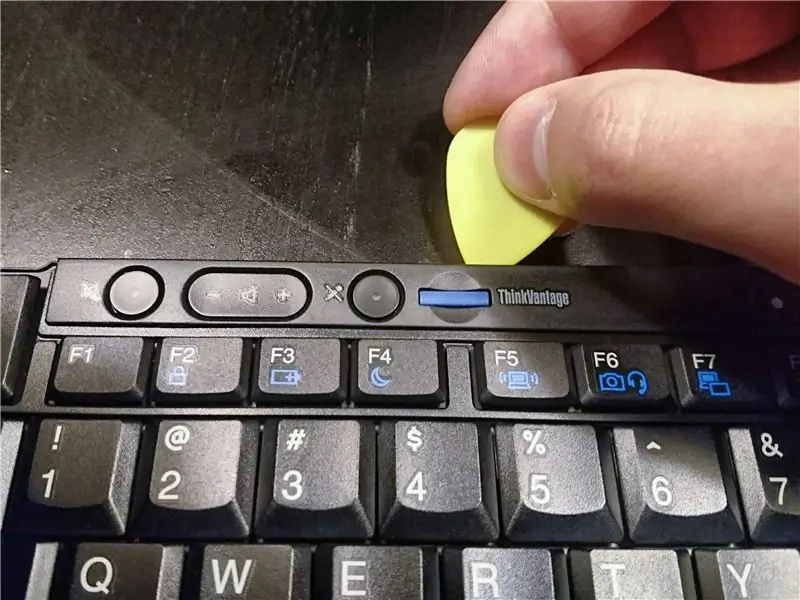
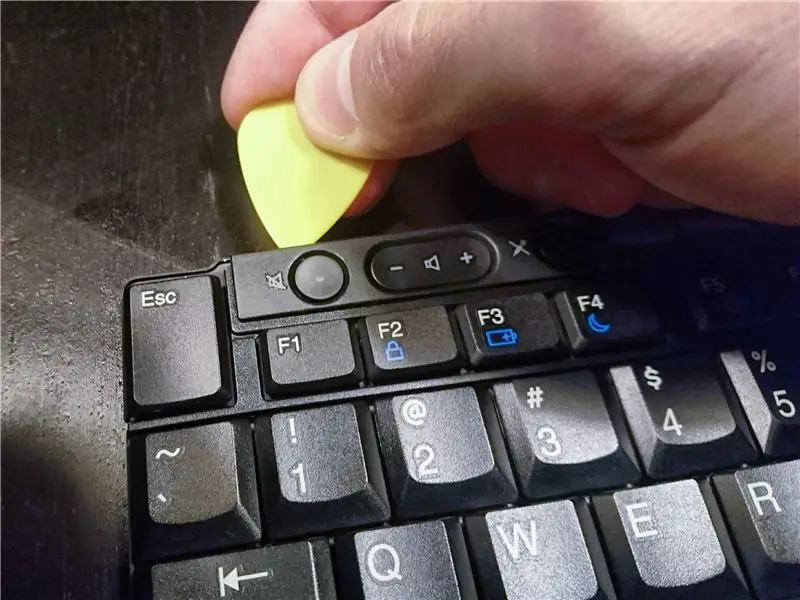
La forme de la lunette de la série xx30 est légèrement différente le long de la bordure supérieure du clavier. Si vous installez le clavier xx20 à ce stade, vous verrez que la lunette se plie juste au-dessus du bouton de sourdine. Cela n'a pas l'air bien et peut potentiellement interférer avec l'ouverture et la fermeture du couvercle.
Pour remédier à cela, vous devez d'abord retirer la bande de plastique décorative qui recouvre les boutons. Utilisez un médiator pour soulever soigneusement le plastique vers le haut en haut. Il est maintenu par 3 petits crochets. Le pic sur la photo montre leur emplacement ainsi que la technique.
Étape 5: Coupez l'excès de plastique
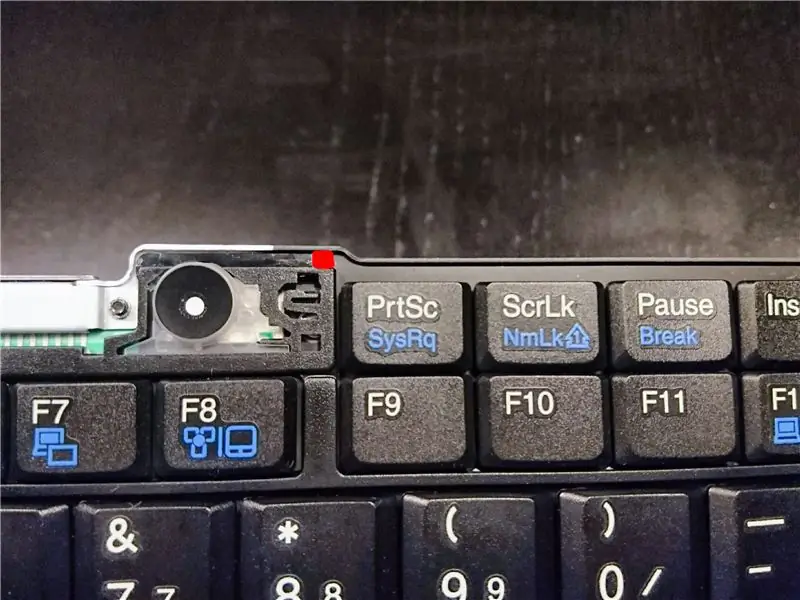
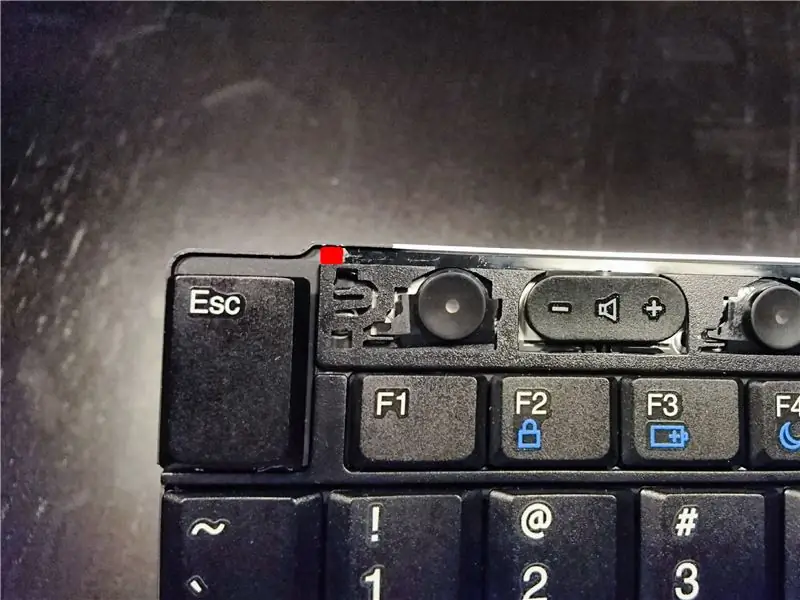


La courbure est causée par deux minuscules languettes en plastique (indiquées en rouge) qui s'étendent vers le haut à partir de la base en plastique. Coupez-les soigneusement pour rendre la base en plastique droite.
Étape 6: Isolez les broches de contact
En raison du fait que les claviers plus récents ont un rétroéclairage, il existe des différences électriques mineures entre les claviers des séries xx30 et xx20. C'est pourquoi vous devez isoler plusieurs broches de contact sur le câble plat du clavier à l'aide de ruban électrique, de scotch ou de ruban de masquage. Si vous ne le faites pas, plusieurs contacts seront court-circuités et grillés lorsque vous allumerez le clavier pour la première fois. Il est intéressant de noter que le courant électrique ne pourra plus les traverser, ce qui résoudra le problème de lui-même.
Bien que le consensus général semble être qu'il est acceptable de laisser les broches de contact telles qu'elles sont et de les laisser griller, il en résulte au moins un cas connu de friture des circuits du clavier. Par conséquent, je recommande de passer 5 à 7 minutes supplémentaires pour isoler les broches de contact par mesure de sécurité.
Ce guide vous montrera quelles broches isoler et comment y accéder.
Avis de non-responsabilité: si vous sautez cette étape, vous n'avez qu'à décider. Quelle que soit la manière dont vous choisissez de procéder, vous êtes seul responsable de tout dommage que vous causez à votre ordinateur portable, à ses pièces ou à vous-même. S'il vous plaît soyez prudente!
Étape 7: réassemblez et installez le clavier
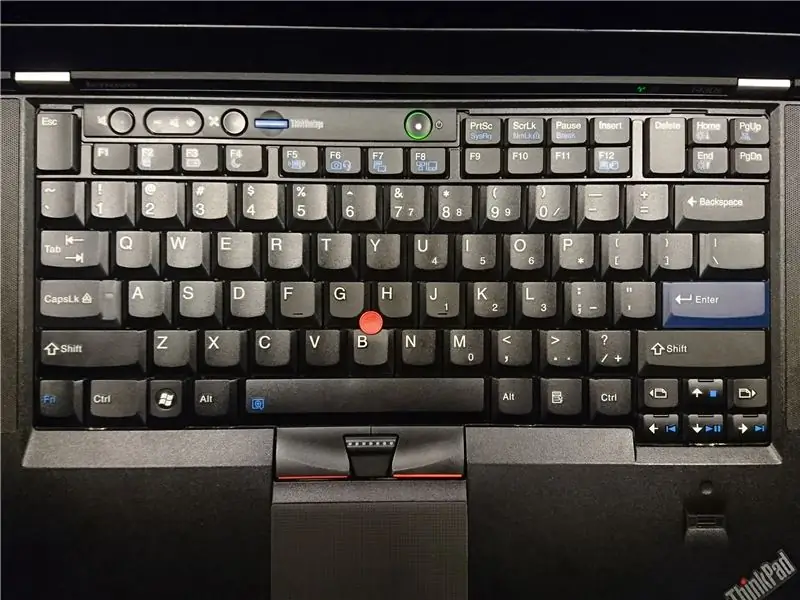
Maintenant que vous avez effectué toutes les modifications nécessaires, vous pouvez remettre en place le couvercle en plastique, puis procéder à l'installation du clavier de la manière habituelle. Si vous avez tout fait correctement, il devrait s'enclencher facilement. Sinon, placez-le côte à côte avec votre clavier xx30 et vérifiez si les onglets du bas sont trop gros. S'ils le sont, classez-les davantage, jusqu'à ce qu'ils s'adaptent.
La seule chose qui reste à faire maintenant est de flasher le micrologiciel EC modifié pour que toutes vos touches de la rangée supérieure et Fn + fonctionnent comme elles le devraient. Jusque-là, le clavier fonctionne de la même manière que celui d'origine xx30, mais avec de légères différences:
Delete est Home, PgDn est Insert et PgUp est Delete. Les touches réelles PgUp et PgDn sont là où elles se trouvaient sur le clavier d'origine - au-dessus des touches fléchées. De plus, le bouton du menu contextuel (entre les touches Ctrl et Alt droites) fonctionne toujours comme PrtSc.
Félicitations, vous avez maintenant un ThinkPad avec l'un des meilleurs claviers d'ordinateur portable au monde !
Tous les fichiers et informations nécessaires pour flasher le mod du firmware EC peuvent être trouvés sur la page GitHub du projet.
Conseillé:
Prenez de superbes photos avec un iPhone : 9 étapes (avec photos)

Prenez de superbes photos avec un iPhone : la plupart d'entre nous ont un smartphone partout avec nous ces jours-ci, il est donc important de savoir comment utiliser l'appareil photo de votre smartphone pour prendre de superbes photos ! Je n'ai un smartphone que depuis quelques années et j'aime avoir un appareil photo décent pour documenter les choses que je
Modification Bluetooth interne SNES Classic Mini : 6 étapes (avec photos)

Modification Bluetooth interne SNES Classic Mini : Salutations à tous les amateurs de consoles classiques Nintendo ! Ce guide vous aidera à installer un récepteur bluetooth interne semi-permanent sur votre console SNES Classic Mini (appelée jusqu'ici SNESC pour la suite du guide). Cette
Macintosh Classic II Color Hackintosh : 7 étapes (avec photos)

Macintosh Classic II Color Hackintosh : Mac Classic II (M4150 construit en 1992), l'histoire d'un Classic II Hackintosh. Après une longue période de recherche du panneau LCD de la bonne taille pour remplacer
Lancez votre diaporama de photos de vacances avec une touche de magie ! : 9 étapes (avec photos)

Lancez votre diaporama de photos de vacances avec une touche de magie ! : Au fil des ans, j'ai pris l'habitude d'emporter une petite figurine avec moi en voyage : j'achète souvent un petit artoy vierge (comme celui sur la photo) et je peins il correspond au drapeau et au thème du pays que je visite (dans ce cas, la Sicile). T
Console de jeu rétro (Mod N64) avec KODI : 7 étapes (avec photos)

Console de jeu rétro (Mod N64) avec KODI : Jouer à des jeux rétro sur des consoles de la vieille école est très amusant, mais acheter les consoles individuelles et tous les jeux qui vont avec est trop lourd et coûteux ! Sans oublier si vous êtes un étudiant collégial/universitaire et que vous déménagez la veille
