
Table des matières:
- Auteur John Day [email protected].
- Public 2024-01-30 09:07.
- Dernière modifié 2025-06-01 06:09.

Présentation du matériel:
RedBearLab CC3200:
Le dispositif SimpleLink CC3200 de Texas Instrument est un microcontrôleur sans fil qui intègre un cœur ARM Cortex-M4 hautes performances fonctionnant jusqu'à 80 MHz, ce qui permet de développer une application complète avec un seul circuit intégré. Cet appareil comprend une grande variété de périphériques, notamment une interface de caméra parallèle rapide, I2S, SD/MMC, UART, SPI, I2C et quatre canaux ADC. Le sous-système de gestion de l'alimentation comprend un convertisseur CC-CC intégré prenant en charge une large gamme de tensions d'alimentation avec une faible consommation d'énergie.
Principales caractéristiques: - CC3200 Dual core MCU: un cœur ARM Cortex-M4 à 80 MHz pour l'application et un cœur ARM dédié pour le traitement du réseau Wi-Fi
- Mémoire flash série de 256 Ko de RAM 1 Mo avec système de fichiers pour l'utilisateur. - Moteur de chiffrement matériel pour une sécurité rapide avancée, y compris AES, DES, 3DES, SHA2 MD5, CRC et Checksum.
- Jusqu'à 27 broches GPIO multiplexées et programmables individuellement, y compris une interface de caméra parallèle rapide, I2S, SD/MMC, UART, SPI, I2C et ADC à quatre canaux.
- Puissant moteur de cryptage pour des connexions Wi-Fi et Internet rapides et sécurisées avec cryptage AES 256 bits pour les connexions TLS et SSL.
- Technologie SmartConfig, mode AP et WPS2 pour un approvisionnement Wi-Fi simple et flexible
Robot Zumo v1.2:
La carte de commande du robot Zumo est un shield destiné à être utilisé avec un CC3200 ou des appareils compatibles comme contrôleur principal. Il mesure moins de 10 cm de côté. Il utilise deux micromoteurs à engrenages métalliques de 75:1 HP pour entraîner les bandes de roulement, fournissant beaucoup de couple et une vitesse maximale d'environ 2 pieds par seconde (60 cm/s). En outre, il comprend une lame de sumo en acier inoxydable découpée au laser de 0,036 d'épaisseur montée à l'avant du châssis pour pousser des objets comme d'autres robots, et un réseau de capteurs de réflectance monté le long du bord avant du Zumo (derrière la lame de sumo) permet au Zumo de détecter des caractéristiques au sol devant lui, telles que des lignes à suivre ou des bords à éviter.
Principales caractéristiques: - Pilotes de moteur à double pont en H.
- Avertisseur sonore.
- LED utilisateur et bouton poussoir.
- Accéléromètre 3 axes, boussole et gyroscope
Étape 1: configuration du matériel

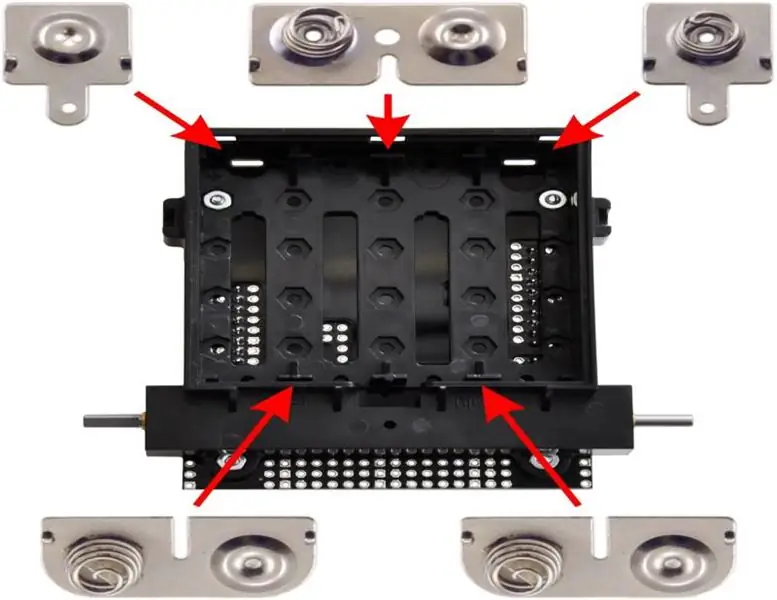


Exigences matérielles:
RedBearLab CC3200
Robot Zumo pour Arduino v1.2
Deux embases mâles de 2,54 mm
Deux fils de connexion premium femelle-femelle
Quatre piles AA
À partir du robot Zumo pré-assemblé pour Arduino v1.2, il n'y a que quelques étapes pour construire un nouveau Zumo CC3200:
Soudez une rangée d'en-têtes au bouclier Zumo Le guide de l'utilisateur du bouclier Pololu Zumo pour Arduino décrit, en détail, comment assembler le robot Zumo à partir d'un kit et, à la page 16, comment le démonter suffisamment pour ajouter de nouveaux composants. Le processus de démontage est résumé et légèrement annoté ci-dessous.
1. Retirez les chenilles du châssis et faites glisser avec précaution les deux pignons d'entraînement hors des arbres du moteur.
[Les pignons sont très fermement attachés aux arbres du moteur: le moyen le plus sûr de les retirer est de placer le pignon dans un petit étau et de taper doucement sur l'arbre du moteur avec un chasse-goupille de 3/32 pouces (ou un petit clou). En pratique, il n'est pas nécessaire de retirer complètement les pignons des arbres moteurs; en les faisant glisser juste au-delà du châssis, mais toujours sur l'arbre, il est possible de séparer le blindage du châssis. En ne les enlevant pas complètement, il sera plus facile de restaurer les pignons plus tard.]
2. Retirez le couvercle des piles et les piles du châssis.
3. Dévissez les quatre jeux de vis mécaniques et d'écrous maintenant le blindage au châssis.4. Pressez le ressort de la borne négative de la batterie et faites doucement sortir les deux bornes de la batterie par les trous du châssis. Les moteurs resteront attachés au blindage lorsqu'il se séparera du châssis.
5. Plier avec précaution les deux moteurs loin du blindage pour permettre de retirer la partie avant de la plaque d'espacement.
[Les deux entretoises devront être retirées pour souder sur de nouvelles embases et, parce qu'elles sont presque mais pas parfaitement symétriques bilatéralement, vous devrez prendre soigneusement note de leur placement afin que le processus de remontage se déroule sans problème.]
6. Soudez une rangée d'en-têtes au shield Zumo qui donnent accès aux broches 5, 6, 9 et 10
7. Vous pouvez remonter le Zumo en suivant la procédure de démontage en sens inverse.
[Veillez à remplacer les pièces de la plaque d'espacement exactement comme elles ont été installées à l'origine. Comme ils ne sont pas parfaitement symétriques bilatéralement, il est facile de remplacer par erreur les espaceurs à l'envers. Le bord arrière de l'entretoise arrière a une encoche extra large sur un côté pour faire de la place pour l'en-tête « connecteur de charge » à côté de l'interrupteur marche/arrêt. Assurez-vous que l'entretoise arrière est parfaitement à plat entre le boîtier de la batterie et le bouclier.]
Connectez un fil volant entre les broches 5 et 9 et un autre fil entre les broches 6 et 10.
Remarque: la carte RedBearLab CC3200 ne prend en charge que la sortie PWM sur les broches 5 et 6 alors que; le blindage Zumo connecte les broches 9 et 10 aux entrées PWM du pilote de moteur DRV8835. Ainsi, ces deux cavaliers sont nécessaires.
Débranchez le réseau de capteurs de réflectance Zumo de la partie inférieure avant du Zumo. Remarque: N'utilisez jamais le réseau de capteurs de réflectance Zumo lorsque le RedBearLab CC3200 est connecté au Zumo; les capteurs produisent des signaux de 5 V qui peuvent endommager de façon permanente les entrées analogiques de 1,5 V max. du CC3200.
Branchez le RedBearLab CC3200 sur le dessus du shield Zumo.
Étape 2: Logiciel
Energia version17 MT: pour créer et exécuter des applications qui s'exécutent sur le RedBearLab CC3200 LP.
Remarque: utilisez uniquement la version Energia 0101E0017.
Processing 2.2.1: pour exécuter un programme côté hôte qui contrôle le Zumo CC3200. Remarque: assurez-vous de télécharger Processing 2.x et non 3.x; de nombreux exemples utilisent des bibliothèques qui n'ont pas encore été portées vers Processing 3.x.
Configuration du logiciel:
Installez Energia version17 MT, afin de pouvoir créer et construire des croquis qui s'exécutent sur le Zumo. Si vous utilisez la version Windows d'Energia, vous devez également: - Installer les pilotes USB RedBearLab pour permettre à Energia MT de télécharger des programmes sur le RedBearLab CC3200 et activer les communications série avec le CC3200 via un port COM Windows.
- Installez les pilotes CC3200 pour Windows (voir les instructions dans la section "CC3200 LaunchPad" pour plus de détails). Installez Processing 2.2.1 afin de pouvoir facilement créer des croquis qui communiquent avec le Zumo via le Wi-Fi.
Dépannage: si vous utilisez Windows et qu'Energia ne parvient pas à télécharger vers le CC3200, assurez-vous d'avoir installé les pilotes CC3200 pour Windows. Si, après l'installation, Energia ne peut toujours pas télécharger, copiez cc3200_drivers_win/i386/ftd2xx.dll dans le dossier contenant le programme de téléchargement d'Energia (cc3200load.exe): Energia_installation_folder/hardware/tools/lm4f/bin.
Étape 3: Démo
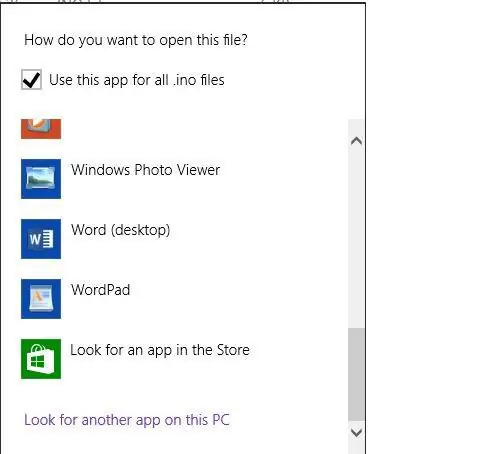
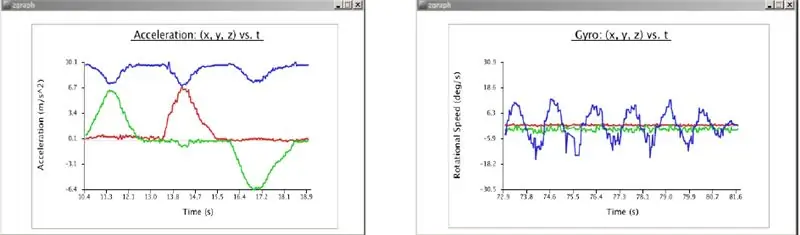
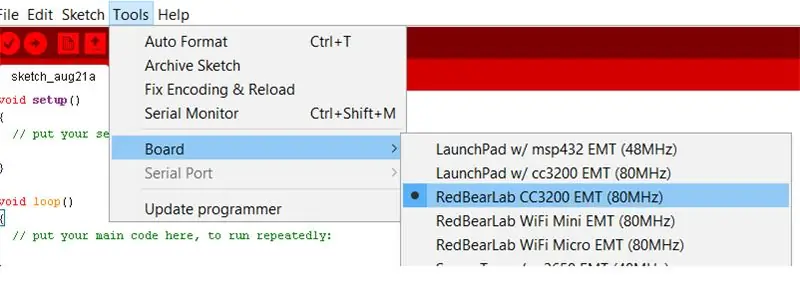
Après l'assemblage du matériel et l'installation des outils logiciels décrits ci-dessus, les fonctionnalités matérielles de base du Zumo CC3200 peuvent être démontrées à l'aide d'un simple croquis Energia MT qui communique avec un croquis de traitement. Ensemble, ces croquis fournissent un contrôle simple au clavier des moteurs du Zumo et affichent en temps réel les données de l'accéléromètre et du gyroscope du Zumo.
Construisez et téléchargez la démo de ZumoTest:
Connectez le Zumo à votre PC avec un câble USB.
- Mettez l'interrupteur d'alimentation du Zumo Bot sur "off" (l'alimentation sera fournie au CC3200 via la connexion USB).
- Connectez le RedBearLab CC3200 USB à l'un des ports USB de votre PC.
Décompressez le dossier « ZumoTest » des pièces jointes et double-cliquez sur le fichier ZumoTest/ZumoTest.ino. Remarque: La première fois que vous double-cliquez sur un croquis après avoir installé Energia MT, Windows vous demandera quel programme doit ouvrir le croquis. Accédez simplement à votre installation d'Energia MT et associez le programme energia.exe aux fichiers.ino.
Dans l'IDE Energia MT: - Sélectionnez la carte RedBearLab CC3200 EMT (via Outils > Carte > RedBearLab CC3200 EMT (80 MHz))
- Sélectionnez le port COM connecté au Zumo (via Outils > Port série > COMx). Si vous utilisez Windows, c'est le "port série mbed" qui apparaît sous "Ports (COM & LPT)" dans le gestionnaire de périphériques. - Cliquez sur le bouton "Télécharger" pour créer et télécharger le croquis ZumoTest sur le CC3200.
Réinitialisez le CC3200 en appuyant et en relâchant le bouton de réinitialisation du RedBearLab CC3200. Remarque: Parfois, Energia MT a du mal à télécharger des croquis sur le RedBearLab CC3200. Dans ces cas, il est souvent utile de déconnecter et de reconnecter le câble USB et d'essayer à nouveau de télécharger.
Le sketch ZumoTest ci-dessus démarre son propre réseau, nommé "zumo-test" avec le mot de passe "password", qui devrait être détectable par votre PC. - Connectez votre PC au réseau WiFi zumo-test
Décompressez le dossier « Zumo Test Sketch » et double-cliquez sur le fichier zgraph/zgraph.pde.
Remarque: La première fois que vous doublez une esquisse après l'installation de Processing, Windows vous demandera quel programme doit ouvrir l'esquisse. Accédez simplement à votre installation de Processing et associez l'exécutable processing.exe aux fichiers.pde.
Dans l'IDE de traitement:
- Cliquez sur le bouton Exécuter pour lancer l'exécution de l'esquisse
- Attendez que la fenêtre graphique apparaisse et tapez la lettre "c" pour démarrer l'acquisition continue et l'affichage des données de l'accéléromètre du Zumo. Vous devriez voir trois tracés de ligne distincts des données d'accélération, un pour les axes x, y et z. Tout mouvement du Zumo devrait se traduire par des modifications immédiates de ces parcelles. Vous pouvez passer à l'affichage des données gyroscopiques en temps réel en tapant « G » lorsque la fenêtre graphique a le focus et revenir à l'affichage de l'accélération en temps réel en tapant « A ».
Vous pouvez également piloter le Zumo CC3200 à l'aide des touches du clavier 'w', 'a', 's', 'd' et ' ' (espace). 'w' - avancer
'a' - tourner à gauche
's' - reculer
'd' - tourner à droite
' - stopVoir le fichier zgraph/zgraph.pde pour des commandes clavier supplémentaires.
Construire et télécharger la démo d'équilibrage de Zumo
Installer la bibliothèque de traitement: cette démo nécessite ControlP5 (une bibliothèque d'interface graphique pour le traitement) et peut être téléchargée à partir des pièces jointes. Suivez les instructions suivantes pour installer cette bibliothèque dans Processing.
- Lancer l'application Traitement
- Localisez votre dossier de carnet de croquis de traitement en sélectionnant l'élément de menu Fichier > Préférences et en recherchant "Emplacement du carnet de croquis"
- Copiez le dossier ControlP5 dans le dossier des bibliothèques de votre carnet de croquis. Vous devrez créer le dossier des bibliothèques s'il s'agit de votre première installation de bibliothèque de contribution.
Connectez le Zumo à votre PC avec un câble USB.
- Mettez l'interrupteur d'alimentation du Zumo Bot sur "off" (l'alimentation sera fournie au CC3200 via la connexion USB).
- Connectez le RedBearLab CC3200 USB à l'un des ports USB de votre PC.
Décompressez le dossier « ZumoBalance » des pièces jointes et double-cliquez sur le fichier ZumoBalancing/Balancing.ino. Au sein de l'IDE Energia MT:
- Sélectionnez la carte RedBearLab CC3200 EMT (via Outils > Carte > RedBearLab CC3200 EMT (80MHz))
- Sélectionnez le port COM connecté au Zumo (via Outils > Port série > COMx). Si vous utilisez Windows, c'est le "port série mbed" qui apparaît sous "Ports (COM & LPT)" dans le gestionnaire de périphériques. - Cliquez sur le bouton "Télécharger" pour créer et télécharger le croquis d'équilibrage sur le CC3200.
Réinitialisez le CC3200 en appuyant et en relâchant le bouton de réinitialisation du RedBearLab CC3200.
Remarque: Parfois, Energia MT a du mal à télécharger des croquis sur le RedBearLab CC3200. Dans ces cas, il est souvent utile de déconnecter et de reconnecter le câble USB et d'essayer de le télécharger à nouveau.
Le sketch ZumoBalancing ci-dessus démarre son propre réseau, nommé "zumo-balancing" avec le mot de passe "password", qui devrait être détectable par votre PC.
1. Connectez votre PC au réseau Wi-Fi zumo-balancing
Décompressez le dossier « Zumo Balance Sketch » de la pièce jointe et double-cliquez sur le fichier zbalacing/zbalancing.pde.
Conseillé:
CONTRLE DU SERVOMOTEUR À L'AIDE DU WIFI ET DU BLYNK : 5 étapes
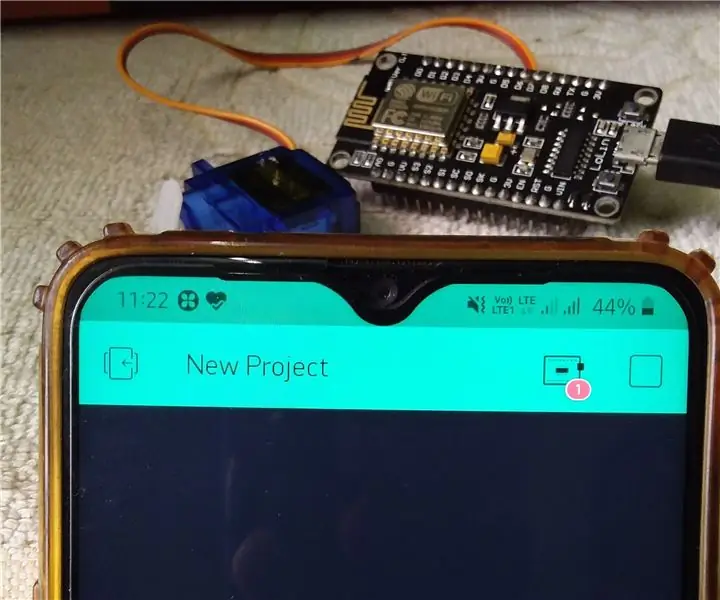
CONTRLE DE SERVO MOTEUR À L'AIDE DE WIFI ET BLYNK : Salut les gars, dans cette instructable, apprenons à contrôler le mouvement d'un servomoteur via WiFi à l'aide de Node MCU et de l'application Blynk
ROBOT CONTRLÉ PAR SMARTPHONE UTILISANT BLE 4.0 !!! : 5 étapes

ROBOT CONTRLÉ PAR SMARTPHONE À L'AIDE DE BLE 4.0 !!! : Dans l'instruction précédente, j'ai partagé avec vous comment vous pouvez utiliser le module Bluetooth (en particulier HM10 BLE v4.0) avec Arduino pour contrôler les LED à l'aide d'un smartphone. Vous pouvez le voir ici. Dans ce instructable je vais vous montrer comment construire un robot qui peut être
ROBOT CONTRLÉ PAR GESTE BASÉ SUR IOT : 10 étapes (avec photos)

ROBOT À CONTRLE PAR GESTE BASÉ SUR L'IOT : Ce robot est un robot à contrôle gestuel qui peut être contrôlé de n'importe où à l'aide d'Internet. Dans ce projet, l'accéléromètre MPU 6050 est utilisé pour collecter des données concernant les mouvements de nos mains. Il mesure l'accélération de notre main en trois
GÉNÉRATEUR DE SIGNAL DE CONTRLE ALTERNATIVE POUR LE CONTRLE ÉLECTRONIQUE DE LA VITESSE (ESC): 7 étapes
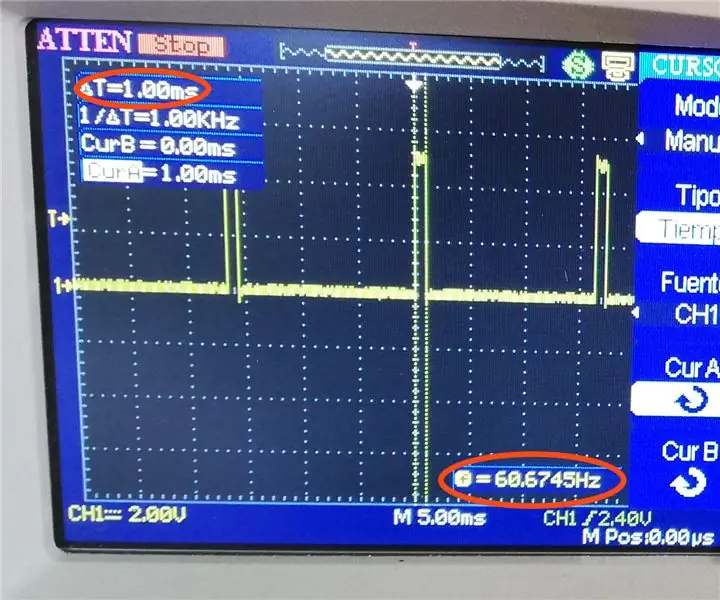
GÉNÉRATEUR DE SIGNAL DE CONTRLE ALTERNATIVE POUR LE CONTRLE ÉLECTRONIQUE DE LA VITESSE (ESC) : il y a quelque temps, j'ai publié une vidéo (https://www.youtube.com/watch?v=-4sblF1GY1E) sur ma chaîne YouTube où j'ai montré comment fabriquer une éolienne à partir d'un moteur à courant continu sans balais. J'ai fait la vidéo en espagnol et elle expliquait que ce moteur avait été donné à
ROBOT SUIVI DE LIGNE -- ARDUINO CONTRLÉ : 11 étapes (avec photos)

ROBOT SUIVI DE LIGNE || ARDUINO CONTRLÉ : DANS CET INSTRUCTIBLE, JE MONTRE COMMENT MODIFIER UNE VOITURE ROBOT (CARBOT) POUR FAIRE UN ROBOT SUIVANT LA LIGNE
