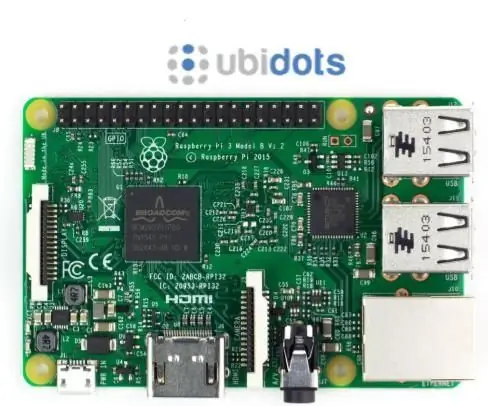
Table des matières:
- Étape 1: Exigences
- Étape 2: configuration
- Étape 3: Connecter le NanoPi à Ubidots à l'aide de Python
- Étape 4: Il est maintenant temps de coder
- Étape 5: Étapes facultatives: renommer le périphérique et les variables
- Étape 6: créez une crontab pour exécuter le script toutes les N minutes
- Étape 7: Tableau de bord Ubidots
- Étape 8: Notifications d'Internet lent/pas d'Internet
- Étape 9: Conclusion
- Auteur John Day [email protected].
- Public 2024-01-30 09:07.
- Dernière modifié 2025-01-23 14:45.

Raspberry Pi est devenu un appareil largement utilisé non seulement pour le prototypage et à des fins éducatives, mais également pour les projets de production industrielle au sein des entreprises.
Outre la taille du Pi, son faible coût et son système d'exploitation Linux entièrement opérationnel, il peut également interagir avec d'autres périphériques via des broches GPIO (General Purpose Input/Ourput Pins) vous permettant de coder des applications matérielles assez robustes sans avoir à être un expert en électronique embarquée.
En suivant cet article, vous apprendrez à mesurer votre débit Internet à l'aide d'un Raspberry Pi et à envoyer les paramètres au cloud Ubidots pour créer les alertes permettant de surveiller votre connexion Internet tout au long de la journée !
Étape 1: Exigences
Pour terminer ce tutoriel, vous aurez besoin de:
- Un Raspberry Pi connecté à Internet
- Compte Ubidots - ou - Licence STEM
Étape 2: configuration
Ce guide suppose que votre Raspberry Pi a été configuré et est déjà connecté à Internet. S'il n'est pas configuré, vous pouvez le faire rapidement en utilisant ce guide de démarrage rapide de la Fondation Raspberry Pi.
REMARQUE: si vous utilisez un dongle WiFi, nous vous suggérons d'utiliser Wicd pour gérer votre connexion WiFi.
Étape 3: Connecter le NanoPi à Ubidots à l'aide de Python
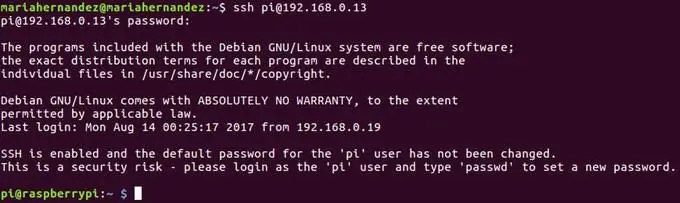
Avec votre Raspberry Pi connecté à Internet, vérifiez l'adresse IP attribuée à l'accès à la carte en utilisant ssh dans le terminal de votre ordinateur:
ssh pi@{IP_Address_assigned}
Nom d'utilisateur: piPassword: framboise
Comme vous pouvez le voir sur l'image ci-dessus, votre accès a réussi et l'utilisateur est maintenant pi@raspberrypi.
Mettons à niveau maintenant certains packages et installons pip, le gestionnaire de paquets de Python:
mise à jour sudo apt-get> mise à jour sudo apt-get
sudo apt-get install python-pip python-dev build-essential
Installez les bibliothèques ci-dessous:
- requêtes: pour effectuer des requêtes HTTP de Python vers Ubidots
- pyspeedtest: pour mesurer le débit Internet depuis Python
requêtes d'installation pip pyspeedtest
Conseil de pro: FAQ et dépannage - Si vous rencontrez un problème d'autorisation lors de l'installation des packages requis, changez le mode utilisateur en root à l'aide de la commande suivante:
sudo su
Étape 4: Il est maintenant temps de coder
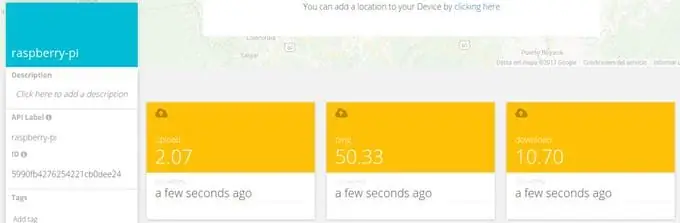
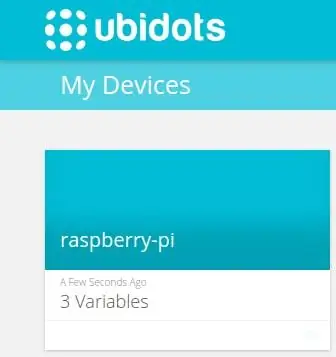
Créez un script Python dans le terminal de votre ordinateur:
nano ubi_speed_tester.py
Et copiez le code fourni dans cet article. Assurez-vous de remplacer votre jeton de compte Ubidots dans l'URL de la demande. Si vous ne savez pas comment obtenir votre jeton Ubidots, veuillez consulter l'article ci-dessous:
Retrouvez votre TOKEN depuis votre compte Ubidots
Testons maintenant le script:
python ubi_speed_tester.py
Si cela fonctionne correctement, vous verrez un nouvel appareil dans votre compte Ubidots avec trois variables: Télécharger, Télécharger et Ping.
Étape 5: Étapes facultatives: renommer le périphérique et les variables
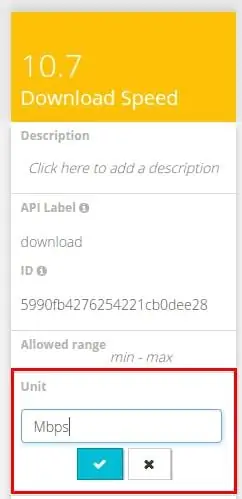
Les noms des variables créées sont les mêmes que les étiquettes de l'API, qui sont les identifiants utilisés par l'API. Cela ne signifie pas que leurs noms ne peuvent pas être modifiés, je recommande donc de changer les noms des périphériques et des variables pour les rendre plus conviviaux. Pour savoir comment renommer les noms de vos variables, consultez l'article ci-dessous:
Comment ajuster le nom de l'appareil et le nom de la variable
Vous pouvez également ajouter les unités à chaque variable.
Étape 6: créez une crontab pour exécuter le script toutes les N minutes
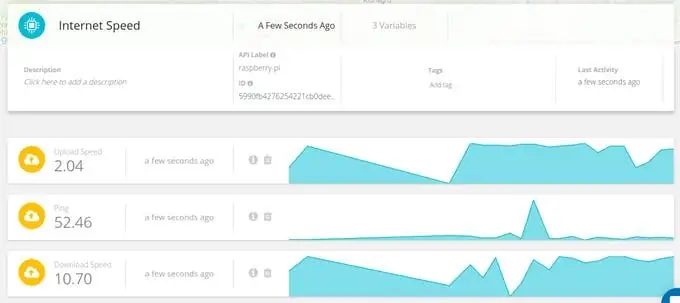
Maintenant que nous avons testé le script, nous pouvons le configurer pour qu'il s'exécute automatiquement toutes les N minutes. À cette fin, nous utiliserons l'outil Linux Cron pour plus d'efficacité.
1.- Rendez le fichier exécutable dans le terminal de votre ordinateur:
chmod a+x ubi_speed_tester.py
2.- Créer un crontab:
Pour une raison quelconque, la commande "crontab -e" ne fonctionne pas immédiatement, la solution de contournement consiste donc à installer cron manuellement avec les commandes ci-dessous:
sudo apt-get install cron
puis tapez:
crontab -e
et ajoutez la ligne:
* * * * * python /home/pi/ubi_speed_tester.py
pour exécuter le script toutes les minutes.
3- Redémarrez et vérifiez vos données dans Ubidots
Pour redémarrer le Raspberry Pi il faut l'utiliser en root, pour ce type:
sudo su
Ensuite, tapez la commande ci-dessous pour redémarrer le Raspberry Pi:> reboot
Attendez une minute, puis accédez à Ubidots pour commencer à voir les résultats se mettre à jour toutes les minutes
Étape 7: Tableau de bord Ubidots
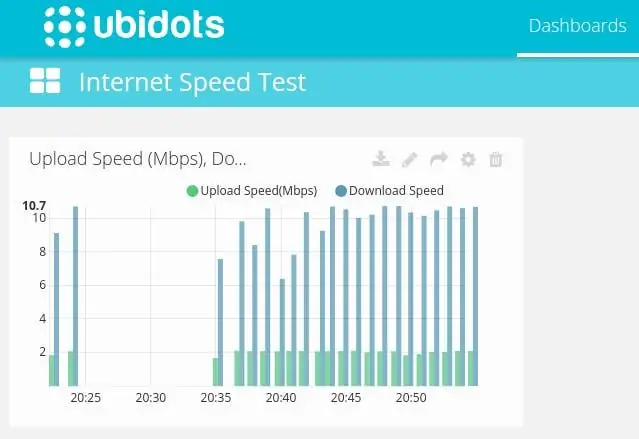
Maintenant que vos données sont dans Ubidots, vous pouvez créer des tableaux de bord et des événements en utilisant vos données. Voici un exemple:
Widget graphique à barres
Pour en savoir plus sur les tableaux de bord Ubidots, consultez le Centre d'aide.
Étape 8: Notifications d'Internet lent/pas d'Internet
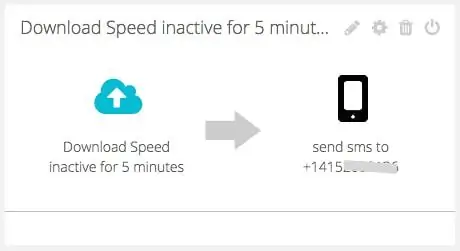
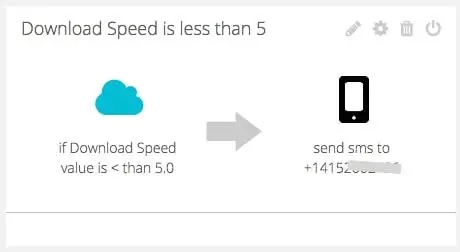
Pour surveiller la vitesse de votre connexion Internet lorsque vous êtes absent, nous avons ajouté des événements pour avertir un utilisateur: si Internet est lent ou s'il n'y a pas d'Internet.
- Événement basé sur la valeur (Internet est lent)
- Événement basé sur l'activité (Internet est inactif)
Pour en savoir plus sur les événements Ubidots, consultez cet article du centre d'aide pour plus de détails.
Étape 9: Conclusion
Je viens de quelques minutes, vous avez construit un testeur de vitesse Internet bricolage facile. Maintenant, placez votre Raspberry Pi dans un endroit sûr derrière votre routeur et ne vous demandez plus jamais la vitesse de votre Internet.
Bon hack:)
Conseillé:
Analyse des données de température/humidité à l'aide d'Ubidots et de Google-Sheets : 6 étapes

Analyse des données de température et d'humidité à l'aide d'Ubidots et de Google-Sheets : dans ce didacticiel, nous allons mesurer différentes données de température et d'humidité à l'aide d'un capteur de température et d'humidité. Vous apprendrez également comment envoyer ces données à Ubidots. Pour que vous puissiez l'analyser de n'importe où pour différentes applications. Aussi par envoi
Création d'une alerte à l'aide d'Ubidots ESP32 + capteur de température et d'humidité : 9 étapes

Création d'une alerte à l'aide d'Ubidots-ESP32 + capteur de température et d'humidité : dans ce didacticiel, nous allons mesurer différentes données de température et d'humidité à l'aide d'un capteur de température et d'humidité. Vous apprendrez également comment envoyer ces données à Ubidots. Pour que vous puissiez l'analyser de n'importe où pour différentes applications. Aussi en créant e-mail
Construire un arroseur activé à distance à l'aide de PiFace et d'Ubidots : 13 étapes

Construisez un arroseur activé à distance à l'aide de PiFace et d'Ubidots : il s'agit d'un exemple intéressant qui vous apprend à utiliser un Raspberry Pi, un PiFace et des Ubidots pour arroser votre jardin de loin. Vous pourrez contrôler à distance une électrovanne pour arroser vos plantes de n'importe où, en utilisant simplement votre téléphone
Création d'une alerte à l'aide d'Ubidots + ESP32 et d'un capteur de vibrations : 8 étapes

Création d'une alerte à l'aide d'Ubidots + ESP32 et d'un capteur de vibrations : dans ce projet, nous allons créer une alerte par e-mail des vibrations et de la température de la machine à l'aide du capteur de vibration Ubidots et de l'ESP32. La vibration est vraiment un mouvement de va-et-vient - ou une oscillation - de machines et composants dans les gadgets motorisés. Vibration je
Comment construire une station météo à l'aide de XinaBox et Ubidots sur HTTP : 7 étapes

Comment construire une station météo à l'aide de XinaBox et Ubidots sur HTTP : Apprenez à créer votre propre station météo sur Ubidots, à l'aide de XinaBox xChips (IP01, CW01 et SW01) Le module ESP8266 Core et Wi-Fi (xChip CW01) permet aux utilisateurs d'envoyer les données des xChips modulaires de XinaBox vers le cloud. Ces données peuvent être surveillées à distance
