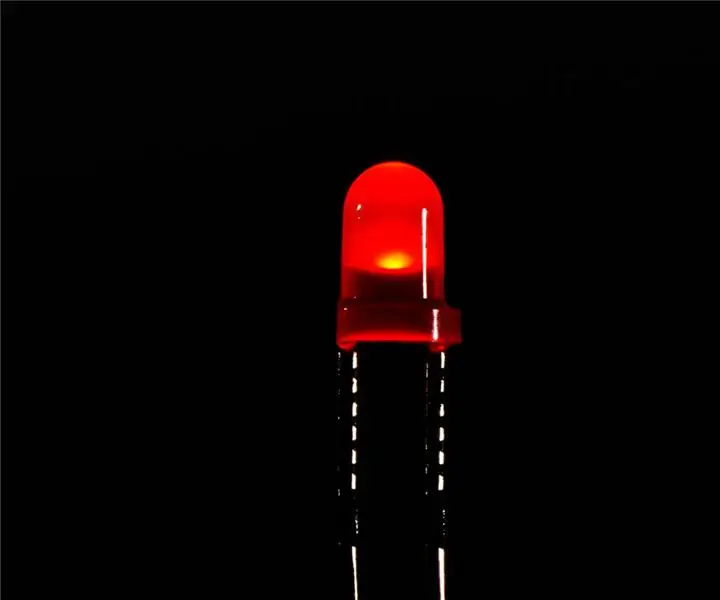
Table des matières:
2025 Auteur: John Day | [email protected]. Dernière modifié: 2025-01-23 14:46



Dans ce didacticiel, nous utiliserons une LED connectée à Arduino UNO et Visuino pour assombrir la LED à l'aide de la modulation de largeur d'impulsion (PWM) et du composant Ramps.
Regardez une vidéo de démonstration.
Étape 1: ce dont vous aurez besoin

- Arduino UNO (ou tout autre Arduino)
- LED
- Programme Visuino: Télécharger Visuino
Étape 2: le circuit
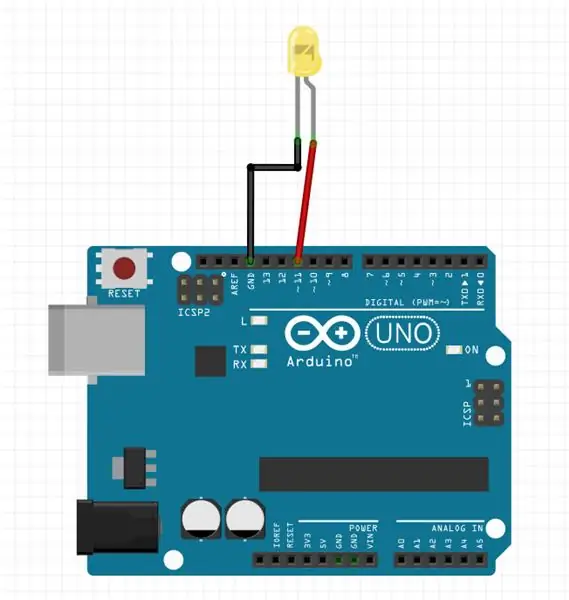
Connectez la LED négative (courte) à la broche Arduino (GND)
Connectez la LED positive (longue) à la broche Arduino (11)
Étape 3:
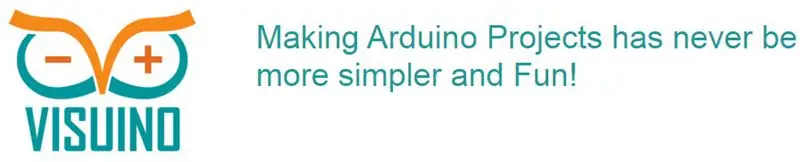
Tout ce que vous avez à faire est de glisser-déposer des composants et de les connecter ensemble. Visuino créera le code de travail pour vous afin que vous ne perdiez pas de temps à créer le code. Il fera tout le travail difficile pour vous rapidement et facilement ! Visuino est parfait pour tout type de projets, vous pouvez facilement créer des projets complexes en un rien de temps !
Téléchargez le dernier logiciel puissant Visuino
Étape 4: Démarrez Visuino et sélectionnez le type de carte Arduino UNO
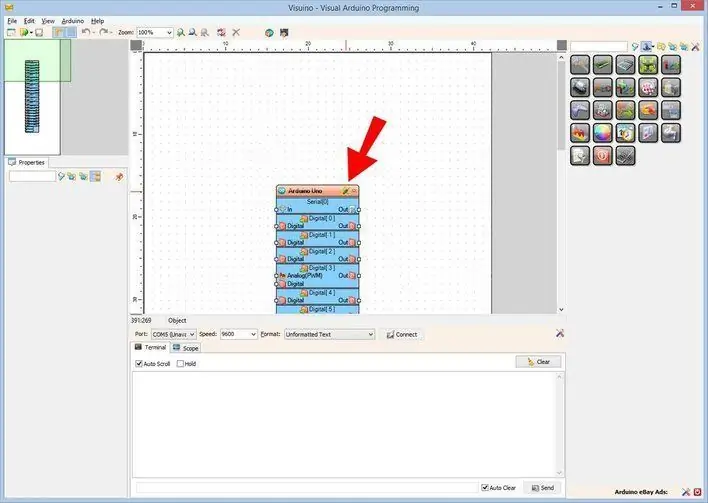
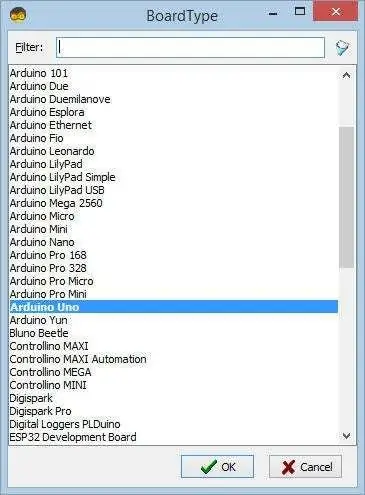
Pour commencer à programmer l'Arduino, vous aurez besoin d'avoir l'IDE Arduino installé à partir d'ici:
Veuillez noter qu'il existe des bogues critiques dans Arduino IDE 1.6.6. Assurez-vous que vous installez 1.6.7 ou supérieur, sinon ce Instructable ne fonctionnera pas ! Si vous ne l'avez pas fait, suivez les étapes de ce Instructable pour configurer l'IDE Arduino pour programmer Arduino UNO ! Le Visuino: https://www.visuino.eu doit également être installé. Démarrez Visuino comme indiqué dans la première image Cliquez sur le bouton "Outils" sur le composant Arduino (Image 1) dans Visuino Lorsque la boîte de dialogue apparaît, sélectionnez "Arduino UNO" comme indiqué sur l'image 2
Étape 5: Dans Visuino, ajoutez des composants
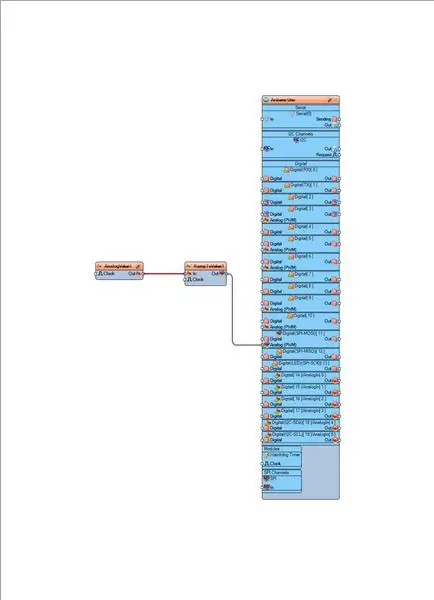
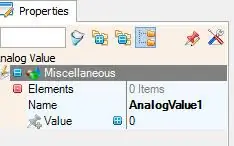
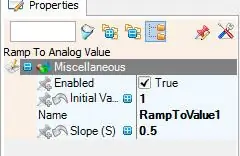
- Ajoutez le composant "Valeur analogique", définissez la valeur sur "0"
- Ajoutez le composant "Rampe à la valeur analogique", définissez la valeur initiale sur "1", définissez la pente sur "0,5"
Étape 6: Dans les composants Visuino Connect
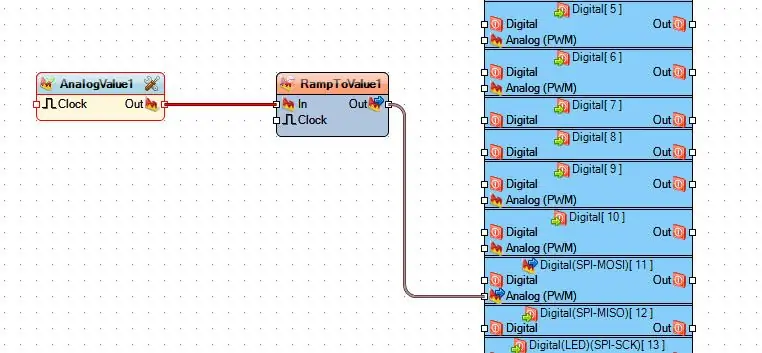
- Connectez la broche du composant "AnalogValue1" [Out] à la broche du composant RampToValue1 [In]
- Connectez le composant "RampToValue1" à la broche Arduino [11] Analogique (PWM)
Étape 7: générer, compiler et télécharger le code Arduino
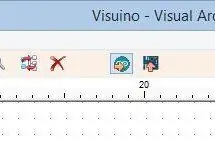
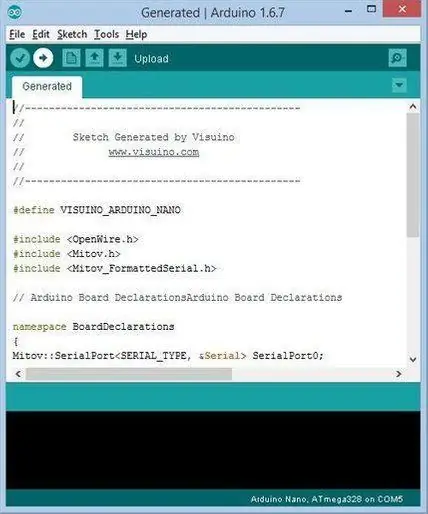
Dans Visuino, appuyez sur F9 ou cliquez sur le bouton affiché sur l'image 1 pour générer le code Arduino et ouvrez l'IDE Arduino
Dans l'IDE Arduino, cliquez sur le bouton Télécharger pour compiler et télécharger le code (Image 2)
Étape 8: Jouez
Si vous alimentez le module Arduino UNO, la LED s'allumera d'abord puis s'éteindra lentement.
Noter:
La valeur « 0 » dans le composant « Valeur analogique » détermine où se trouve la fin de la luminosité de la LED, dans notre cas, elle est éteinte donc « 0 », pour jouer avec elle, changez-la pour une autre valeur.
Toutes nos félicitations! Vous avez terminé votre projet avec Visuino. Le projet Visuino, que j'ai créé pour ce Instructable, est également joint. Vous pouvez le télécharger et l'ouvrir dans Visuino:
Conseillé:
Visuino Comment utiliser la modulation de largeur d'impulsion (PWM) pour modifier la luminosité d'une LED : 7 étapes

Visuino Comment utiliser la modulation de largeur d'impulsion (PWM) pour modifier la luminosité d'une LED : Dans ce didacticiel, nous utiliserons une LED connectée à Arduino UNO et Visuino pour modifier sa luminosité à l'aide de la modulation de largeur d'impulsion (PWM).Regardez une vidéo de démonstration
Comment convertir 8Ch PWM en modulation de position d'impulsion: 4 étapes

Comment convertir 8 canaux PWM en modulation de position d'impulsion : Nous passerons en revue 2 formats de signal de sortie de récepteurs radio pour les modèles radiocommandés (ou modèles RC). Le type de signal de récepteur traditionnel et le plus courant est le PWM, et le PWM ne nécessite généralement qu'un seul fil par canal. La signalisation PPM devient maintenant mo
Microcontrôleur AVR. Modulation de largeur d'impulsion. Contrôleur du moteur à courant continu et de l'intensité de la lumière LED. : 6 étapes

Microcontrôleur AVR. Modulation de largeur d'impulsion. Contrôleur de l'intensité lumineuse du moteur à courant continu et de la LED : Bonjour à tous ! La modulation de largeur d'impulsion (PWM) est une technique très courante dans les télécommunications et le contrôle de l'alimentation. il est couramment utilisé pour contrôler la puissance fournie à un appareil électrique, qu'il s'agisse d'un moteur, d'une LED, de haut-parleurs, etc. Il s'agit essentiellement d'un modu
Modulation de largeur d'impulsion simple (et sale) (PWM) avec minuterie 555 : 3 étapes

Modulation de largeur d'impulsion (PWM) simple (et sale) avec minuterie 555 : circuit simple pour le contrôle de la vitesse du moteur à courant continu (contrôle de la vitesse du ventilateur, gradation de la lumière / LED, etc.) les mains sales avec la minuterie 555 IC. Certains diront que ce n'est pas le plus
Torche LED modulée en largeur d'impulsion : 8 étapes

Lampe torche à LED à modulation de largeur d'impulsion : La modulation de largeur d'impulsion (PWM) peut être utilisée pour faire varier la puissance, la vitesse ou la luminosité de nombreux appareils. Avec les LED, le PWM peut être utilisé pour les atténuer ou les rendre plus lumineux. Je vais les utiliser pour faire une petite torche à main. Une LED peut être atténuée en l'allumant rapidement et
