
Table des matières:
- Fournitures
- Étape 1: La configuration du PI
- Étape 2: Installer les composants pour le prochain cloud
- Étape 3: Installez le prochain logiciel cloud
- Étape 4: Finalisez votre configuration NextCloud
- Étape 5: configuration du miroir RAID 1
- Étape 6: Déplacement du référentiel de données NextCloud vers un nouveau volume RAID
- Étape 7: Augmentez le téléchargement maximum
- Étape 8: Autoriser le remplacement de.htaccess dans la préparation pour SSL SEC
- Étape 9: Configuration de SSL
- Étape 10: Pour toute information supplémentaire
- Auteur John Day [email protected].
- Public 2024-01-30 09:07.
- Dernière modifié 2025-01-23 14:46.

Bonjour et bienvenue. Aujourd'hui, nous allons voir comment créer votre propre
Système logiciel cloud qui vous permettra de stocker vos informations personnelles dans un cloud que vous contrôlez et maintenez. Ce nuage utilisera également un miroir RAID 1 afin que vous puissiez avoir des disques durs de sauvegarde afin que vos données ne soient pas perdues en cas de panne d'un disque.
Fournitures
Liens:
Comment configurer le serveur raspberry pi nextcloud
pimylifeup.com/raspberry-pi-nextcloud-server/
Comment configurer le logiciel RAID 1 Mirror
Aide-mémoire RAID MDADM
Nomenclature:
Framboise pi 4
Carte Micro SD 16 Go
Disque dur externe 1 To alimenté en externe
Étape 1: La configuration du PI


Vous devrez d'abord installer un logiciel pour lancer NextCloud. Une fois que vous avez flashé une bonne image sur une carte microSD et insérée dans le pi, vous devrez connecter les deux disques durs externes à votre pi sur les prises USB 3.0. Ensuite, connectez un clavier à ti pour pouvoir configurer les choses.
Ensuite, vous allumerez le pi et irez en haut à droite de l'écran et configurerez votre Internet sans fil ou filaire pour obtenir une adresse IP.
Une fois cela fait, vous devrez ouvrir un terminal pour l'étape suivante.
Étape 2: Installer les composants pour le prochain cloud
Ensuite, vous devrez installer certains packages pour que NextCloud soit opérationnel
Suivre les commandes dans l'ordre
sudo apt-get mise à jour
sudo apt-get upgrade (si vous n'avez pas la dernière version du système d'exploitation)
sudo apt-get installer apache2
Une fois cela terminé, vous devrez installer tout le PHP avec la commande suivante:
sudo apt-get install php7.3 php7.3-gd sqlite php7.3-sqlite3 php7.3-curl php7.3-zip php7.3-xml php7.3-mbstring
Après cela, vous devrez redémarrer le service Web apache2 pour que les éléments php prennent effet
redémarrage du service sudo apache2
Étape 3: Installez le prochain logiciel cloud
Ensuite, nous devrons installer le prochain logiciel cloud, vous devrez donc d'abord changer de répertoire dans le répertoire html
cd /var/www/html/
Maintenant, nous devons aller chercher le logiciel, le télécharger et l'extraire à cet emplacement:
curl https://download.nextcloud.com/server/releases/nextcloud-10.0.3.tar.bz2 | sudo tar -jxv
Nous devons créer un dossier pour stocker les données temporairement sur la carte mémoire principale et également définir les autorisations et le propriétaire/groupe
sudo mkdir -p /var/www/html/nextcloud/data
sudo chown -R www-data:www-data /var/www/html/nextcloud sudo chmod 750 /var/www/html/nextcloud/data
Étape 4: Finalisez votre configuration NextCloud


Vous devrez maintenant finaliser en créant un nouvel utilisateur administrateur et un nouveau mot de passe.
Pour ce faire, vous devrez vous rendre sur l'adresse IP de votre pi. Si vous ne connaissez pas l'adresse, vous pouvez taper ce qui suit dans le terminal:
ipconfig
Après avoir collecté l'adresse IP, vous entrerez quelque chose comme ce qui suit dans le navigateur Chrome sur le pi ou sur un autre navigateur Web à partir d'un ordinateur sur le même réseau
192.168.1.28/nextcloud
Étape 5: configuration du miroir RAID 1
Vous devrez maintenant créer votre volume RAID à partir de vos deux disques durs.
Vous devriez déjà avoir les deux disques durs insérés dans les ports USB3.0 du Raspberry PI 4
Vous devez d'abord installer le logiciel RAID.
sudo apt-get installer mdadm
Maintenant, nous devons savoir où se trouvent les périphériques d'entraînement. Pour ce faire, vous devez exécuter la commande suivante:
pi@raspberrypi:~ $ sudo blkid/dev/mmcblk0p1: LABEL_FATBOOT="boot" LABEL="boot" UUID="3FFE-CDCA" TYPE="vfat" PARTUUID="80da4694-01" /dev/mmcblk0p2: LABEL=" rootfs" UUID="3122c401-b3c6-4d27-8e0d-6708a7613aed" TYPE="ext4" PARTUUID="80da4694-02" /dev/sda1: UUID="76c0abd6-d547-3882-a94f-1bc4c78addf3" UUID_SUB="76c0abd6-d547-3882-a94f-1bc4c78addf3" UUID_SUB=" 13e8-04ed-d5f5-7f9805ae72b5" LABEL="raspberrypi:0" TYPE="linux_raid_member" PARTUUID="9b3ff72d-01" /dev/sdb1: UUID="76c0abd6-d547-3882-a94f-1bc4="c78addf6df6" UUID_SUB_S 556d-9c96-cb6c-b55d3721c4bf" LABEL="raspberrypi:0" TYPE="linux_raid_member" PARTUUID="cc00f35e-52e9-43b9-b955-33f4d54b203d" /dev/mmcblk0: PTUUID="80da4694" dev /md0: UUID="94103a0c-0985-4d75-957f-042f4d9f3bd0" TYPE="ext4"
Une fois cette commande exécutée, nous voyons que les deux lecteurs sont reconnus comme les deux périphériques:
/dev/sda1
/dev/sdb1
Ensuite, nous devrons créer le volume RAID (ce sera un miroir où tout ce qui est écrit sur un lecteur est automatiquement copié sur l'autre lecteur)
sudo mdadm --create --verbose /dev/md0 --level=mirror --raid-devices=2 /dev/sda1 /dev/sdb1
Maintenant que la matrice RAID est créée, vous pouvez le vérifier avec la commande suivante:
cat /proc/mdstat/Personnalités: [raid10]
md0: raid10 actif sdd1[3] sdc1[2] sdb1[1] sda1[0] 15319040 blocs super 1.2 512K morceaux 2 quasi-copies [4/4] [UUUU] [>………………..] resync = 0,4% (61504/15319040) finition=28,9min vitesse=8786K/sec appareils inutilisés:
Vous devrez maintenant enregistrer votre création de baie en l'écrivant dans le fichier de configuration mdadm avec la commande suivante:
sudo -i
mdadm --detail --scan >> /etc/mdadm/mdadm.conf
Quittez ensuite l'utilisateur root en tapant "exit" dans la fenêtre de commande.
Vous allez maintenant créer le système de fichiers sur votre nouveau volume RAID:
mkfs.ext4 -v -m.1 -b 4096 -E foulée=32, largeur de bande=64 /dev/md0
En cas de succès, vous devriez voir quelque chose comme la sortie suivante:
1605632, 2654208 Allocation des tables de groupe: terminée Ecriture des tables d'inodes: terminée Création du journal (16384 blocs): terminée Ecriture des superblocs et des informations de comptabilité du système de fichiers: terminée
Ensuite, nous devons monter le système de fichiers nouvellement formaté sur le volume RAID avec la commande suivante:
montage sudo /dev/md0 /mnt
Si vous n'obtenez aucune erreur, les choses fonctionnent correctement maintenant.
Enfin, afin de vous assurer que votre volume RAID est toujours monté au démarrage, vous devrez éditer le fichier fstab avec la commande suivante:
cd /etc/
sudo vi fstab
Ajoutez la ligne suivante en bas:
/dev/md0 /mnt ext4 par défaut 0 0
Enregistrez-le avec ":wq" et maintenant, lorsque vous redémarrez votre pi, il montera automatiquement le système de fichiers /dev/md0 dans le dossier /mnt.
Étape 6: Déplacement du référentiel de données NextCloud vers un nouveau volume RAID
Nous devons maintenant déplacer le dossier de données que nous avons créé vers le nouveau volume RAID afin qu'il soit sauvegardé entre les deux disques durs.
Nous devons d'abord créer la structure de répertoires sur notre volume RAID avec la commande suivante:
sudo mkdir -p /mnt/nextcloud
après cela, nous devons déplacer le dossier de données du dossier html vers le nouveau dossier nextcloud que nous venons de créer:
sudo mv -v /var/www/html/nextcloud/data /mnt/nextcloud/data
Nous devrons maintenant indiquer à NextCloud dans son fichier de configuration où trouver le nouvel emplacement.
Pour ce faire, nous devons éditer avec la commande suivante:
cd /var/www/html/nextcloud/config/
sudo vi config.php
Recherchez maintenant dans ce fichier et trouvez la ligne suivante:
'datadirectory' => '/var/www/html/nextcloud/data', Remplacez cela par ce qui suit:
'datadirectory' => '/mnt/nextcloud/data', Enregistrez vos modifications avec ":wq"
Étape 7: Augmentez le téléchargement maximum
Maintenant, nous devons augmenter le téléchargement maximum car il est très petit par défaut.
Pour ce faire, nous devons éditer le fichier php.ini avec les commandes suivantes:
sudo vi /etc/php/7.3/apache2/php.ini
trouve les deux lignes:
post_max_size = 8M
upload_max_filesize = 2M
Et changez-les tous les deux comme suit:
post_max_size = 2048M
upload_max_filesize = 2048M
Cela les définit tous les deux sur 2 Go. Si vous avez besoin de plus, n'hésitez pas à les régler plus haut.
Enfin, redémarrez le webservice apache2 pour que les modifications prennent effet avec la commande suivante:
redémarrage du service sudo apache2
Étape 8: Autoriser le remplacement de.htaccess dans la préparation pour SSL SEC
Pour permettre à.htaccess d'avoir des capacités de remplacement pour commencer le processus de sécurisation de votre site, vous devrez modifier le fichier de configuration pour apache2 avec ce qui suit:
sudo vi /etc/apache2/apache2.conf
Trouvez la section qui ressemble à ce qui suit:
Options Index FollowSymLinks AllowOverride Aucun Exiger tout accordé
Remplacez l'AllowOverride par ce qui suit:
Options Index FollowSymLinks AllowOverride All Exiger tout accordé
Vous devrez maintenant redémarrer le service Web Apache2 pour prendre effet:
redémarrage du service sudo apache2
Étape 9: Configuration de SSL
Ensuite, nous devons configurer SSL afin que nous puissions avoir un certificat auto-signé pour le https au lieu de
Pour commencer, nous avons besoin des commandes suivantes pour créer les clés:
sudo mkdir -p /etc/apache2/ssl
sudo openssl req -x509 -nodes -days 365 -newkey rsa:4096 -keyout /etc/apache2/ssl/apache.key -out /etc/apache2/ssl/apache.crt
Lorsque la clé sera créée, vous voudrez peut-être remplir certaines informations, telles que le pays et la ville, mais vous n'aurez pas à remplir des éléments tels que l'unité organisationnelle, le nom commun ou l'adresse e-mail.
Une fois la création des clés terminée, vous devrez activer le module SSL pour Apache avec la commande suivante:
sudo a2enmod ssl
Nous devons maintenant modifier la configuration pour utiliser nos clés que nous venons de créer avec les commandes suivantes:
sudo vi /etc/apache2/sites-available/default-ssl.conf
Dans ce fichier, vous devrez trouver les deux lignes suivantes
SSLCertificateFile /etc/ssl/certs/ssl-cert-snakeoil.pemSSLCertificateKeyFile /etc/ssl/private/ssl-cert-snakeoil.key
Remplacez-les par les éléments suivants:
FichierCertificat SSL /etc/apache2/ssl/apache.crt
SSLCertificateKeyFile /etc/apache2/ssl/apache.key
Maintenant que c'est changé, nous devons activer la configuration defatult-ssl ainsi que redémarrer le service Web apache2 pour que tous ces changements prennent effet:
sudo a2ensite default-ssl.conf
redémarrage du service sudo apache2
Vous devriez maintenant pouvoir remplacer votre https:// par https:// et obtenir une connexion sécurisée à l'aide de certificats SSL.
**************************
En prime, si vous souhaitez que la page Web redirige toute personne qui entre http au lieu de https, vous pouvez procéder comme suit:
Ouvrez le fichier de configuration 000 et ajoutez quelques lignes comme suit:
sudo vi /etc/apache2/sites-available/000-default.conf
Commentez tout dans ce fichier avec un signe # et entrez ce qui suit au bas du fichier
ServerAdmin example@example RewriteEngine On RewriteCond %{HTTPS} off RewriteRule ^(.*)$ https://%{HTTP_HOST} [R=301, L]
Après avoir ajouté ce problème, les deux commandes suivantes pour l'enregistrer:
sudo a2enmod réécriture
redémarrage du service sudo apache2
Étape 10: Pour toute information supplémentaire

Si vous souhaitez des informations supplémentaires, voici quelques liens intéressants et ma vidéo de ma chaîne youtbue pour vous aider. Veuillez envisager de venir sur ma chaîne et de déposer un abonnement. Je sais que tu ne le regretteras pas.
Liens:
Comment configurer un serveur Raspberry Pi Nextcloud
pimylifeup.com/raspberry-pi-nextcloud-serv…
Comment configurer le RAID sur Raspberry pi
www.ricmedia.com/build-raspberry-pi3-raid-…
Essayez Amazon Prime 30 jours
Soutenez la chaîne et devenez mécène
Conseillé:
Rendre la tige géniale à nouveau. Trump Useless Box avec audio : 6 étapes

Rendre la tige géniale à nouveau. Trump Useless Box With Audio: Ce projet est de rendre STEM amusant, ce n'est pas de faire une déclaration politique. Je voulais construire une boîte inutile avec ma fille adolescente depuis longtemps mais je ne pouvais pas penser à quelque chose d'original jusqu'à présent. Je n'ai vu personne non plus utiliser le son ou du moins
Compteur Geiger nouveau et amélioré - Maintenant avec WiFi ! : 4 étapes (avec photos)
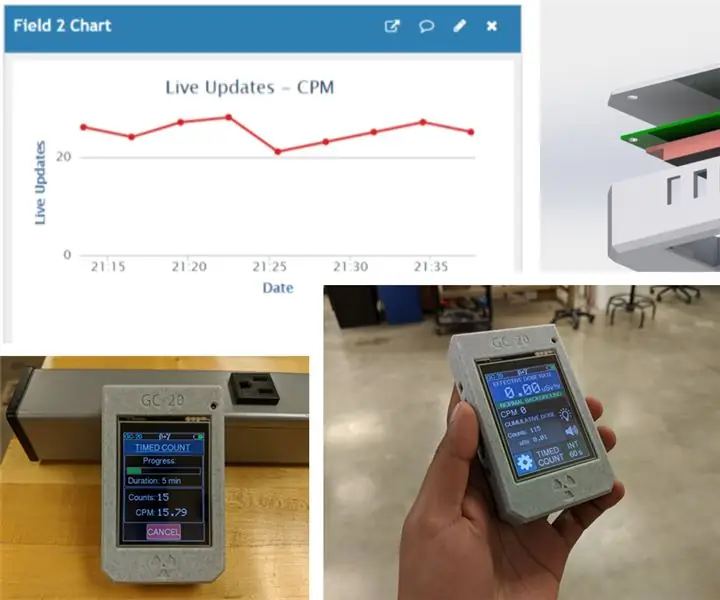
Compteur Geiger nouveau et amélioré - maintenant avec WiFi ! : il s'agit d'une version mise à jour de mon compteur Geiger à partir de ce Instructable. Il était assez populaire et j'ai reçu de nombreux retours de personnes intéressées par sa construction, voici donc la suite : Le GC-20. Un compteur Geiger, un dosimètre et un m
Casque Bluetooth DIY avec sauvegarde de 4 à 5 jours : 6 étapes

Casque Bluetooth bricolage avec sauvegarde de 4 à 5 jours. : Bonjour les amis, mon projet consiste à convertir un casque filaire en sans fil en utilisant un module Bluetooth à un prix beaucoup moins cher, ce qui ne représente que le coût d'achat d'un module Bluetooth chead. comme nous le savons tous, les écouteurs Bluetooth ont l'air beaucoup plus cool, sommes-nous en train de nous en débarrasser
Raspberry 1 B multi-tâches (Cloud personnel + Station météo) : 4 étapes

Raspberry 1 B multi-tâches (Cloud personnel + Station météo) : il y a quelque temps, je me suis souvenu qu'il y avait un RPiB de rechange après avoir acheté une version plus récente. En pensant à la confidentialité lors de la conservation de mes fichiers de sauvegarde, j'ai décidé d'avoir mon propre serveur cloud. Heureux d'un bon résultat mais pas satisfait du gaspillage de potentiel de R
Mettez à niveau votre Apple MacBook : sauvegarde et conservation des données : 9 étapes (avec photos)

Mettez à niveau votre Apple MacBook : sauvegarde et conservation des données. : Mon disque dur Mac est devenu vraiment gros et plein, c'était dégoûtant. Ce problème arrive à de nombreuses personnes qui ont acheté les MacBook d'origine. Ils ressentent le pincement distinctement serré d'un petit disque dur. J'ai acheté mon macbook il y a environ 2 ans et c'est
