
Table des matières:
2025 Auteur: John Day | [email protected]. Dernière modifié: 2025-01-23 14:46
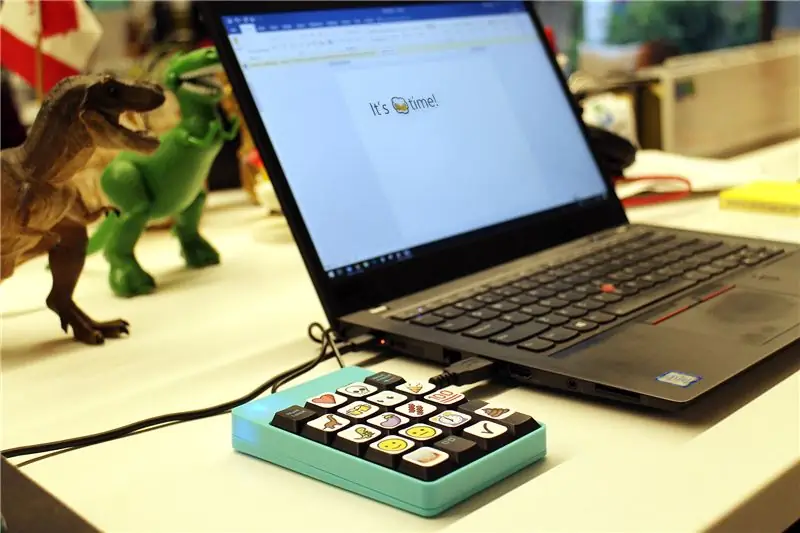
Parfois, les mots ne suffisent pas lors de la rédaction de la correspondance sur votre ordinateur et vous avez besoin de quelque chose d'un peu plus coloré pour transmettre votre message, entrez les emoji !
Les émojis sont de petites icônes graphiques qui transmettent un sentiment ou une idée, et il y en a des centaines. Alors que les emojis sont courants dans la messagerie téléphonique, généralement intégrés au clavier numérique de votre smartphone, ils sont beaucoup moins courants sur votre ordinateur de bureau ou portable car il n'y a pas d'interface facile pour ajouter des emojis dans vos messages. Ce projet va résoudre ce problème avec un clavier emoji programmable, conçu pour moins de 10 $.
Mais pourquoi s'arrêter aux emojis ? Il existe de nombreux autres symboles graphiques qui transmettent également un sentiment, comme un haussement d'épaules ¯\_(ツ)_/¯, un billet de 5 $ [̲̅$̲̅(̲̅5̲̅)̲̅$̲̅], et mon préféré d'un regard désapprobateur ಠ_ಠ. Je vais vous montrer comment ajouter tout cela dans un clavier facile à créer afin que vous puissiez marteler vos emojis préférés dans n'importe quel champ de texte sur votre ordinateur.
Prêt, c'est parti !(╯°□°)╯︵ ┻━┻
Étape 1: Fournitures

Bien sûr, ils vendent un clavier emoji commercial pour 100 $ que vous pouvez acheter. Cependant, cela représente beaucoup d'argent pour une nouveauté et ne vous permet pas d'utiliser vos propres emojis personnalisés. De plus, je pense qu'ils ne les vendent plus.
Voici ce que j'ai utilisé pour faire le mien:
- Clavier numérique USB (9 $)
- J'ai référencé ce Instructable pour quelques indices
- J'ai trouvé tous les emojis ici et ici.
Si vous fouillez dans les poubelles électroniques, vous trouverez peut-être même un clavier gratuit. Essayez les universités ou les makerspaces pour obtenir gratuitement des appareils électroniques mis au rebut.
Étape 2: Remappage du pavé numérique

Pour que le pavé numérique affiche des emojis au lieu de chiffres, les touches doivent être reconfigurées. Pour ce faire, j'ai utilisé AutoHotKey: https://autohotkey.com, un programme gratuit et léger qui le fait parfaitement.
Pour qu'AutoHotKey sache quoi faire, il doit y avoir un script. Heureusement, c'est incroyablement simple et peut être modifié pour répondre à vos besoins en emoji.
Démarrez un nouveau fichier Bloc-notes, puis copiez et collez le code ci-dessous:
; Mappage du clavier numérique Emoji
Num1::Envoyer EMOJI Num2::Envoyer EMOJI Numpad3::Envoyer EMOJI Numpad4::Envoyer EMOJI Numpad5::Envoyer EMOJI Numpad6::Envoyer EMOJI Numpad7::Envoyer EMOJI Numpad8::Envoyer EMOJI Numpad9::Envoyer EMOEMO NumPadDot::Envoyer EMOJI NumpadDiv::Envoyer EMOJI NumpadMult::Envoyer EMOJI NumpadAdd::Envoyer EMOJI NumpadSub::Envoyer EMOJI NumpadEnter::Envoyer EMOJI Return
Remplace le
EMOJI
texte d'espace réservé au texte ci-dessus avec l'emoji que vous aimez, tant qu'il peut être lu en Unicode.
Voici à quoi ressemble le mien:
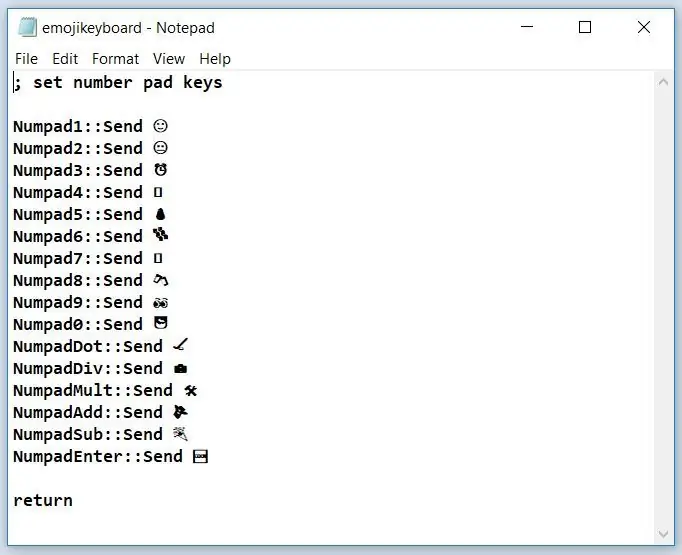
Il est utile d'avoir une référence emoji unicode afin que vous sachiez que les emoji s'afficheront correctement. J'ai utilisé https://getemoji.com/ pour obtenir les emojis, et montre également les emojis qui ne sont pas compatibles avec Unicode sous forme de boîte vide □.
Lorsque vous avez tous vos emojis en place, choisissez "Enregistrer sous" et nommez le fichier avec une extension.ahk, pas le.txt par défaut. J'ai choisi emojikeyboard.ahk. Je l'ai enregistré sur mon bureau pour un accès facile.
Étape 3: Créez des autocollants Emoji

Maintenant que vous avez mappé les clés, vous aurez besoin d'un identifiant visuel pour montrer ce qu'est chaque clé. J'ai mesuré les capuchons des touches à 15 mm et j'ai fait de simples autocollants de mes choix d'emoji sur des carrés de 15 mm.
Étape 4: Collez ces autocollants
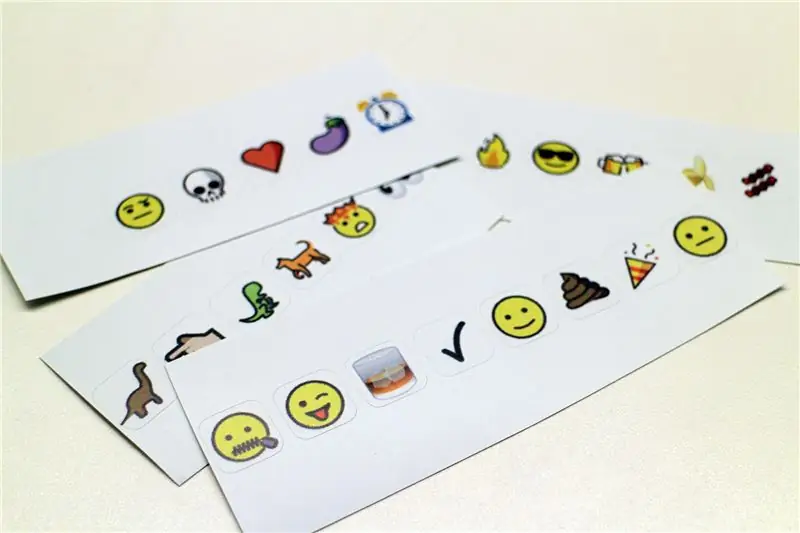
J'ai imprimé beaucoup plus d'autocollants que nécessaire, donc si je voulais changer les emojis plus tard, je pourrais décoller l'autocollant, remapper la clé et mettre un nouvel autocollant. Cela semblait être la solution la plus simple et la plus rudimentaire au problème de la modification ultérieure des emojis.

Des autocollants ont été placés sur les touches que je voulais, et avaient cartographiés, et j'étais prêt à partir !
Étape 5: L'heure des émojis
Branchez le clavier, exécutez le programme AutoHotKey, puis double-cliquez sur le fichier emojikeyboard.ahk enregistré sur le bureau pour exécuter le script de remappage. Terminé! Commencez à utiliser tous les emojis !
Certaines touches n'ont pas été utilisées sur le clavier que j'ai choisi.
- 00: Une limitation de ce pavé numérique particulier est qu'il a une touche 00, qui est juste un double appui sur la touche 0 et non une touche séparée à remapper.
- Retour arrière: j'ai laissé cette option par défaut, afin que je puisse facilement supprimer les emojis saisis par erreur à partir du même clavier.
- NumLock: Cela agit comme un bouton d'alimentation pour le clavier emoji, donc je peux le laisser branché et ne l'avoir allumé que lorsque je suis prêt à bombarder un e-mail avec des emoji.

Bien sûr, vous pouvez copier et coller des emojis, mais où est le plaisir là-dedans ? En outre, pour les utilisateurs de Windows 10, il existe une option pour afficher une liste d'emoji à l'écran en appuyant sur WinKey + point. Ces deux options sont des options, mais elles n'ont pas l'air aussi cool que d'avoir votre propre clavier dédié à vos emojis les plus utilisés.
Avez-vous réalisé ce projet ? Je veux le voir! Partagez une photo de votre clavier emoji dans les commentaires ci-dessous.
Bonne fabrication:)
Conseillé:
Clavier HotKeys avec profils personnalisés : 14 étapes (avec photos)

Clavier HotKeys avec profils personnalisés : j'espère que vous vous portez bien au milieu de cette pandémie. Fais attention. Être fort. #COVID19En tant que designer industriel, j'ai besoin d'accéder quotidiennement à plus de 7-8 logiciels qui incluent Solidworks, Photoshop, Illustrator, Keyshot, Indesign, etc. et oui quelques g
Clavier analogique DIY vers clavier USB : 4 étapes

DIY Analog Dialer to USB Keyboard: J'ai fait ce projet juste pour le plaisir, mais cette chose fonctionne comme un clavier normal avec tout. Amusez-vous
Interface de clavier avec 8051 et affichage des numéros de clavier en 7 segments : 4 étapes (avec images)

Interface du clavier avec 8051 et affichage des numéros du clavier dans 7 segments : dans ce didacticiel, je vais vous expliquer comment nous pouvons interfacer le clavier avec le 8051 et afficher les numéros du clavier dans un affichage à 7 segments
Clavier Das rapide et sale (clavier vierge): 3 étapes

Clavier Das rapide et sale (clavier vierge): Un clavier Das est le nom du clavier le plus populaire sans inscription sur les touches (clavier vierge). Le clavier Das coûte 89,95 $. Cette instructable vous guidera tout en en faisant un vous-même avec n'importe quel vieux clavier que vous avez qui traîne
Nettoyage du clavier en aluminium Apple ou de tout autre clavier tactile : 5 étapes

Nettoyage du clavier en aluminium Apple… ou de tout autre clavier tactile : Aussi propres que vous ou moi puissions essayer de garder nos claviers Apple en aluminium, ils deviennent sales après un an environ. Cette instructable est de vous aider à le nettoyer. Soyez prudent, car je ne suis pas responsable si votre clavier se casse en faisant cela…. SUCKS F
